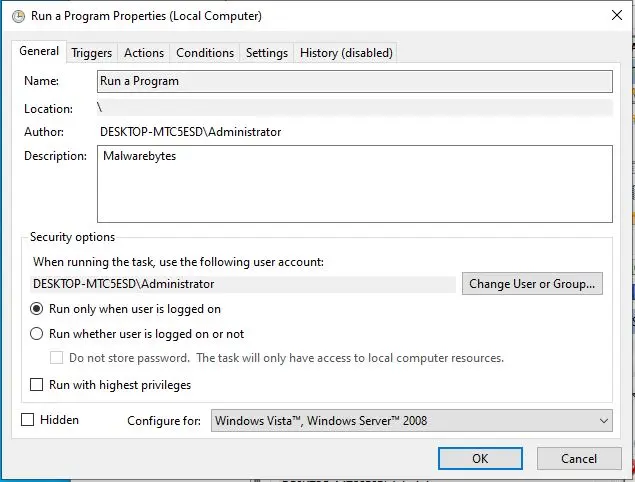Do you want to automatically run programs in windows computers to remind you about something? Use the Task Scheduler tool included with Windows its interface is easy to use. If you need to use any Antivirus or Anti-Malware Software to scan your computer regularly then you should create a Scheduled Task for the Antivirus or Anti-Malware Software. If you can use a specific program on a regular basis, then you can run the Schedule Task wizard to setup a task that runs the programs automatically.
Automatically Run Programs in Windows
1- To launch the Task Scheduler, select search bar, type Task Scheduler, and click the Task Scheduler to open it.
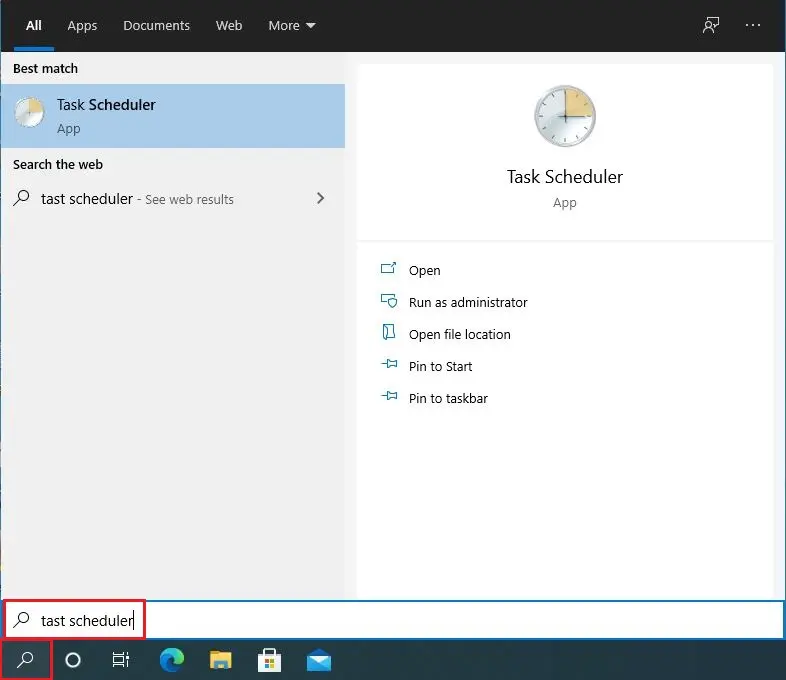
2- Or you can click on the Windows start menu, expand Windows Administrator Tools, and then open Task Scheduler.
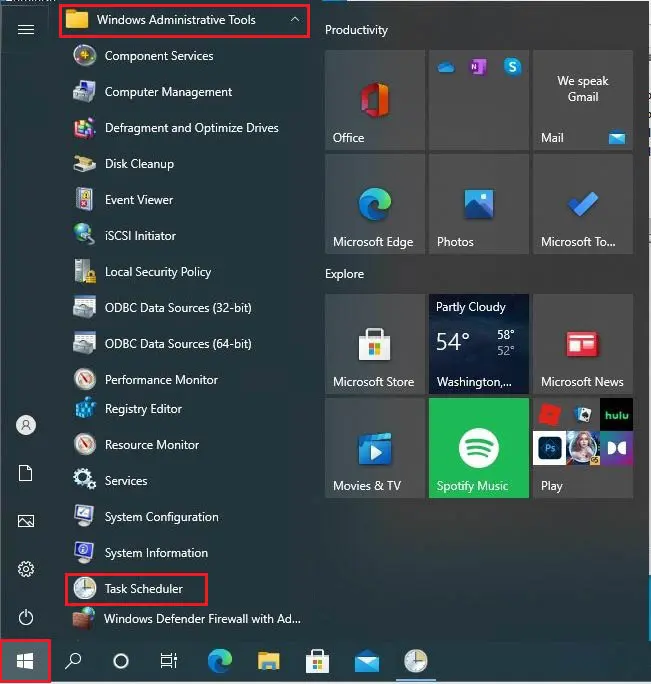
Creating a Basic Task
3- Select the Create Basic Task link on your right side of the Task Scheduler window.
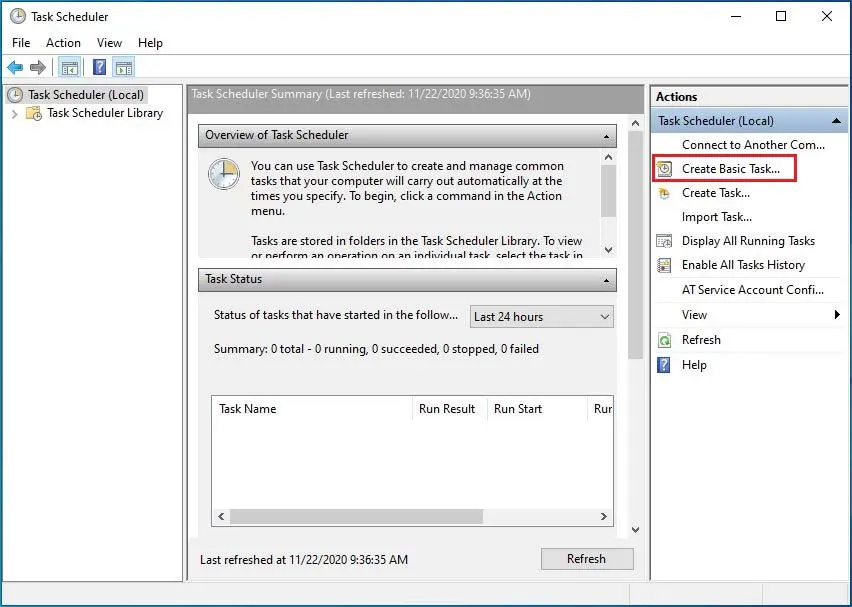
4- Enter a name, description for the task, the name will help you remember what the task does later.
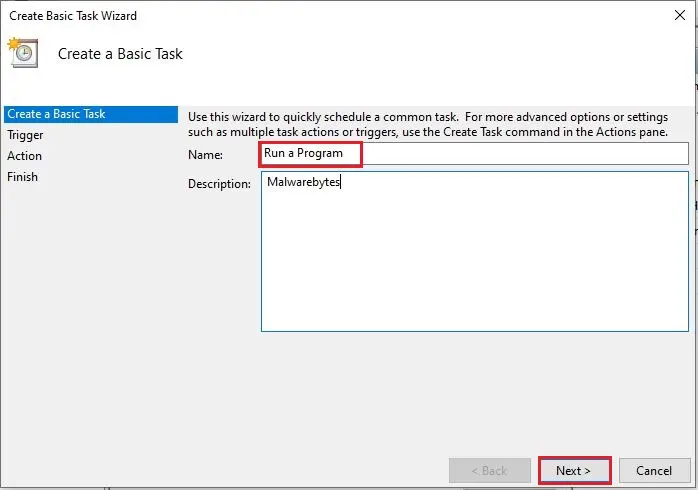
5- Select when you need the task to trigger or start. You can run the task daily, week, monthly, and etc. select next.
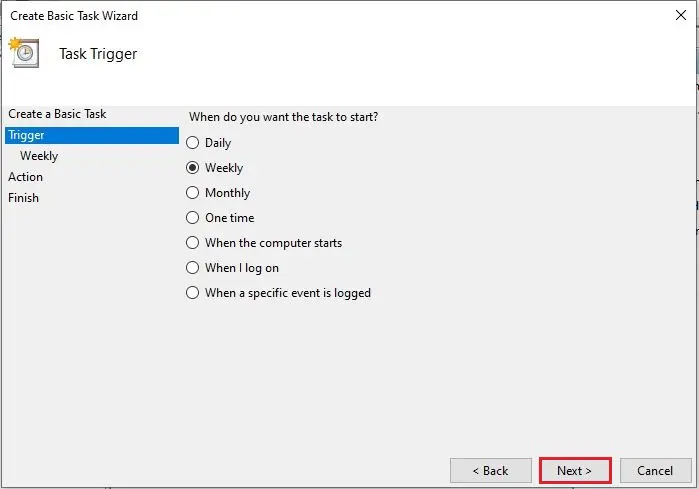
6- Specify a specific time/date for the event to occur and then click next.
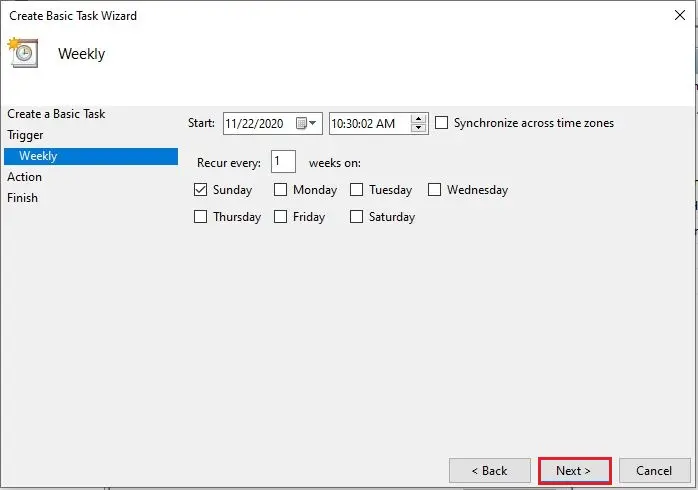
7- Choose an action when you want the task to perform and then click next.
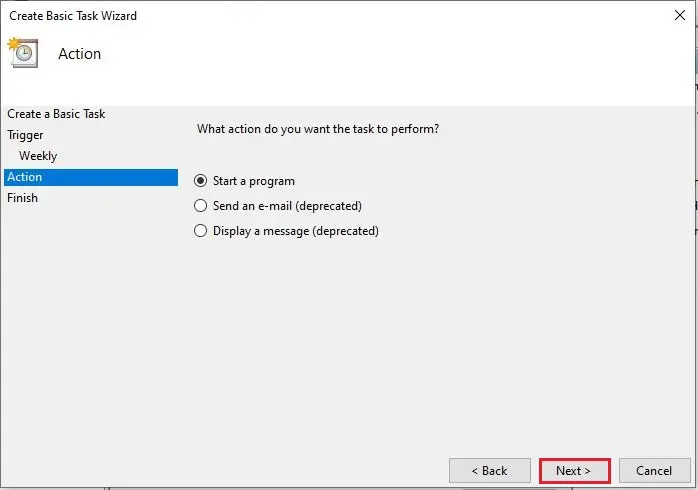
8- If you want to run a program, then select the Browse button and find the program’s .exe file on your hard drive majority of programs will be located under Program Files on your C: drive.
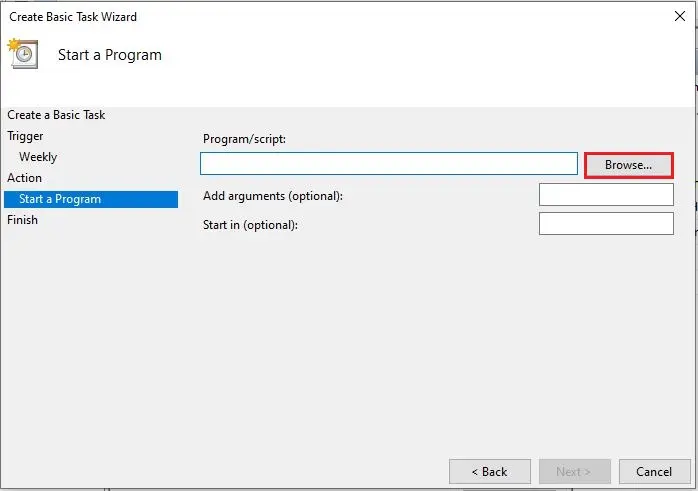
9- Select a program you want to automatically run and then click open.
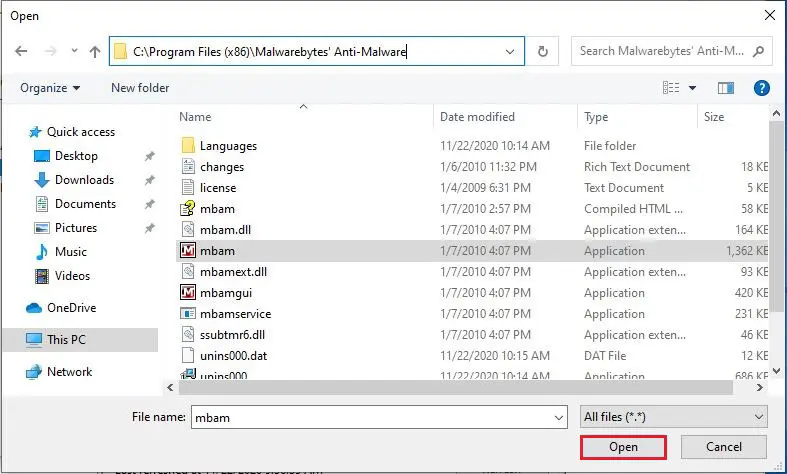
10- Select next.
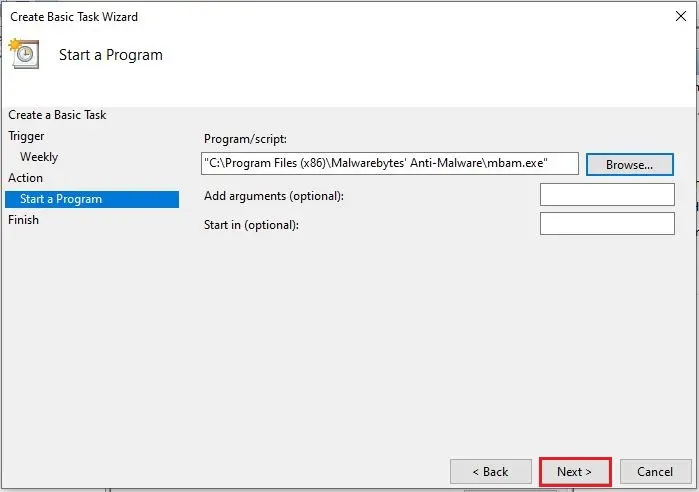
11- Windows will pop up the details of the task we created. Your task will be created after selecting the Finish button.
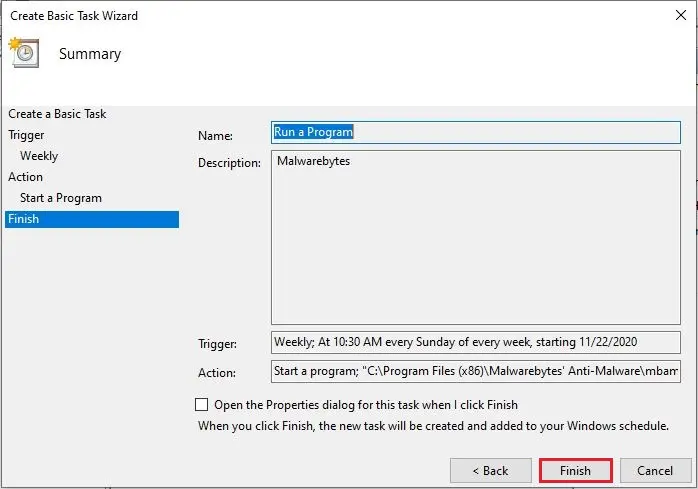
If you would like to disable a task you scheduled, go to the task in the list, right-click on it, and then select Disable or Delete.
Advanced Task options
To edit more advanced task settings, right-click on a task you have already created and then select Properties.
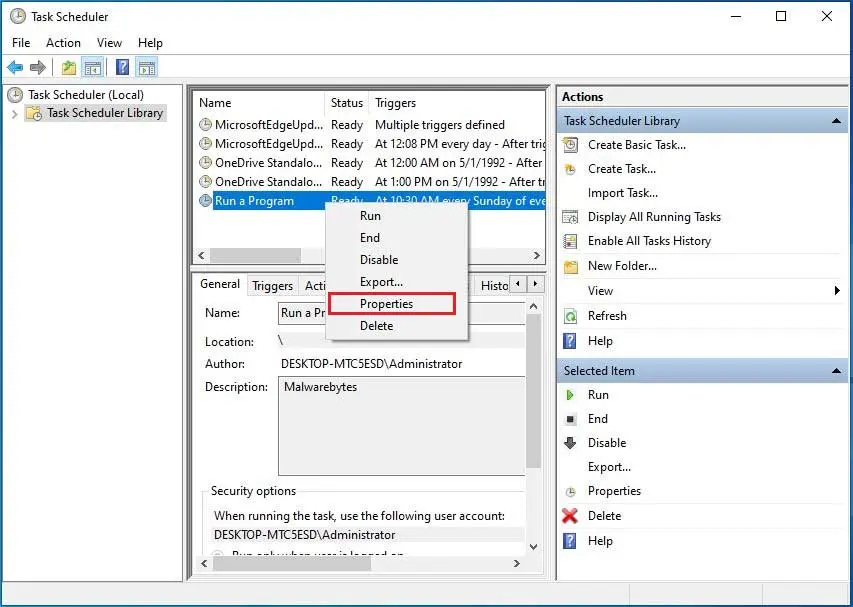
From this window, you can adjust few settings that are hidden in the basic wizard interface.