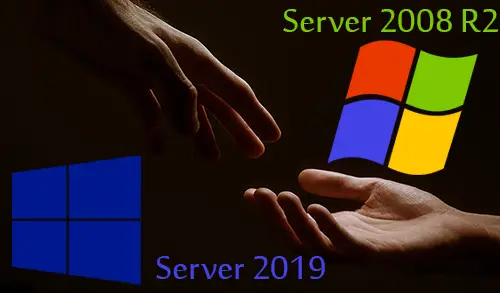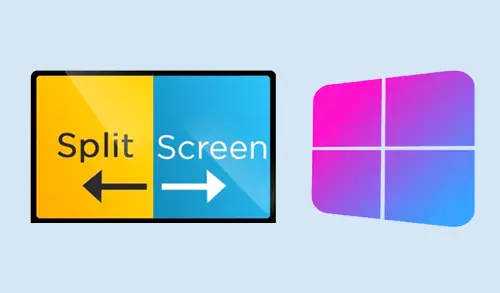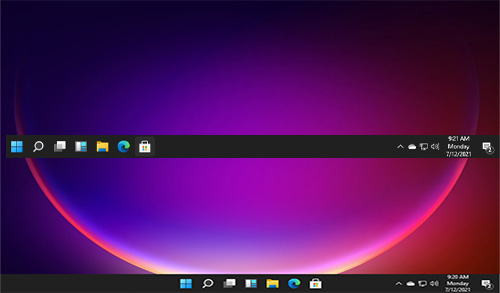In this article, I will explain how to assign permanent letters to removable drives. Windows will assign drive letters to external HDD, SD cards, flash drives, and other removable devices dynamically as when you plug them in. If we use several different external storage drives through the day, having assigned different letters each time can become annoying & make things feel disorganized. Here is how we assign permanent letters to each device to make things easier.
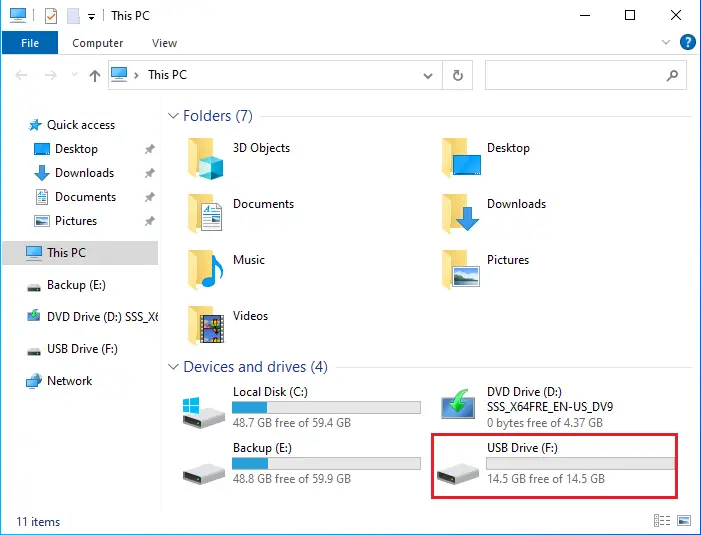
Assign Permanent Letters to Removable Drives
Windows progresses throughout the alphabet (A, B) to assign drive letters to devices as we plug them in. So if we plug the USB flash drive to get data from it, it might be E: but the next time when we plug it in, it might be different (E: or G depending on the order you plug them in.
The cool thing is we can assign a permanent letter to a USB external drive directly with Windows 8.1, Windows 10, and Windows Servers. It is a simple process, and there is no need to install any third-party utility.
Assign a Specific Drive Letter in Windows
To assign a letter, plug in the drive that you want to assign a permanent letter. Then press (Windows key+R) to open the Run dialog and type: compmgmt.msc and then press enter.
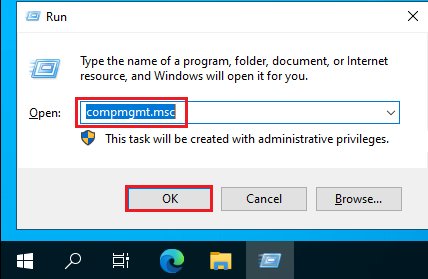
Or, you can right-click the Windows start button and then select Computer Management.
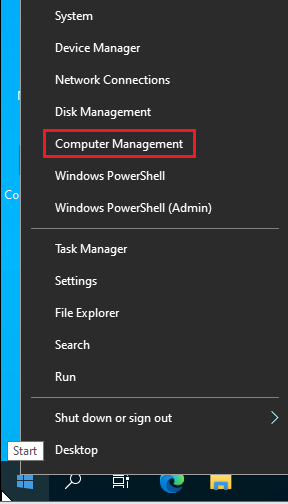
Once the computer management, select Disk Management on your left pane under Storage. It will take a while, Windows looks for the drives currently connected to the PC and will display them in the right pane.
Right-click on the drive you want to assign a permanent letter to and then select Change Drive Letter and Paths from the menu.
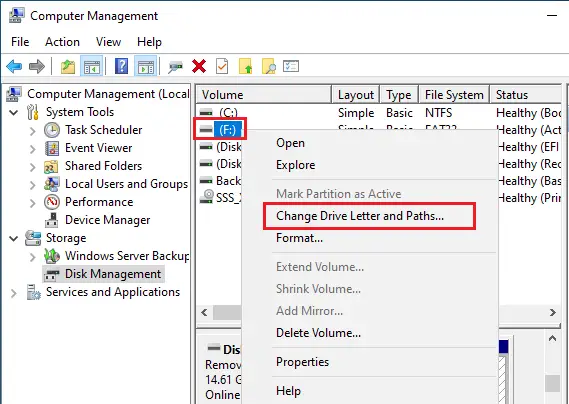
A small window will open up and then click the Change button.
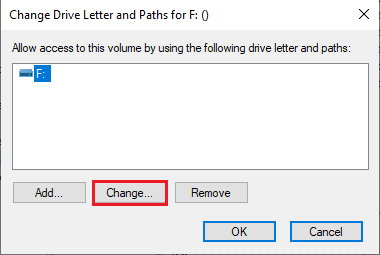
When you assign a drive letter, please make sure to select a letter toward the end of the alphabet list. (For example, X, Y, or Z) otherwise, Windows has the disposition to eventually assign a different letter. Keep in mind that it will only be the assigned drive letter on the computer you changed it on. If you connect the external drive to a different computer, Windows will assign it a different dynamic letter.
Please make sure that Assign the following drive letter is selected and select the letter you want to assign it and then click ok.
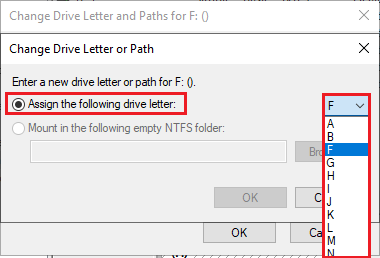
Click ok.
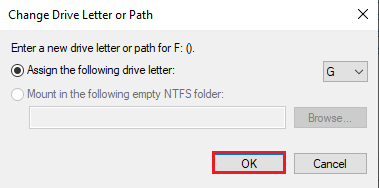
Click ok.
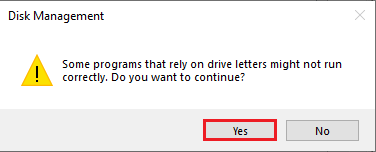
For more information please click here