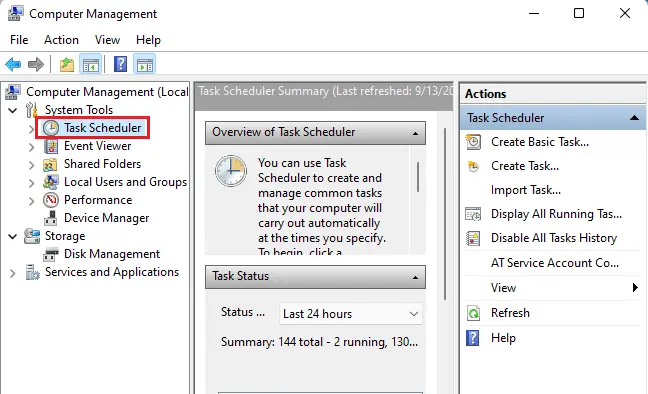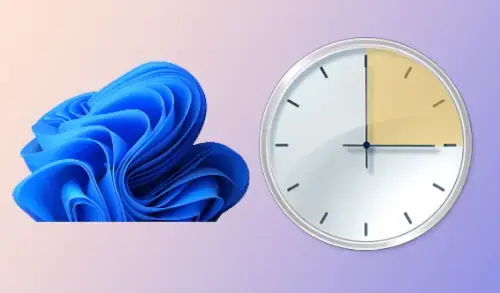In this article, we have a look at Different ways to start the Task Scheduler in Windows. The Task Scheduler is one useful tool from Windows which lets us schedule and run automated tasks. For instance, with the help of the Task Scheduler tool, you can make Windows OS run a program at a specific time.
Open the Task Scheduler by using search
Probably in Windows 11, the easiest way to launch Task Scheduler is to use search. Enter the word task scheduler in the search box and then hit enter to open it.
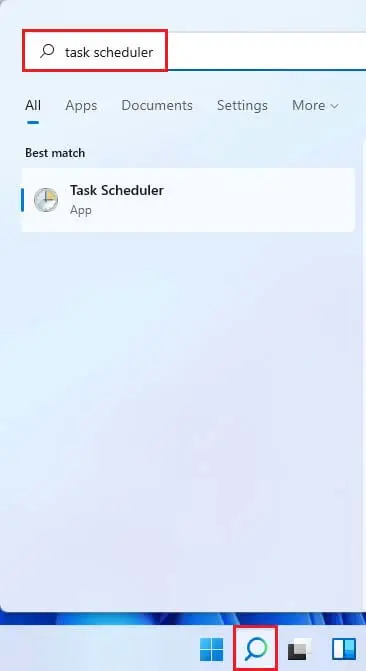
Open the Task Scheduler from the Start Menu
Click on Windows 11 Start Menu button and then click on All apps.
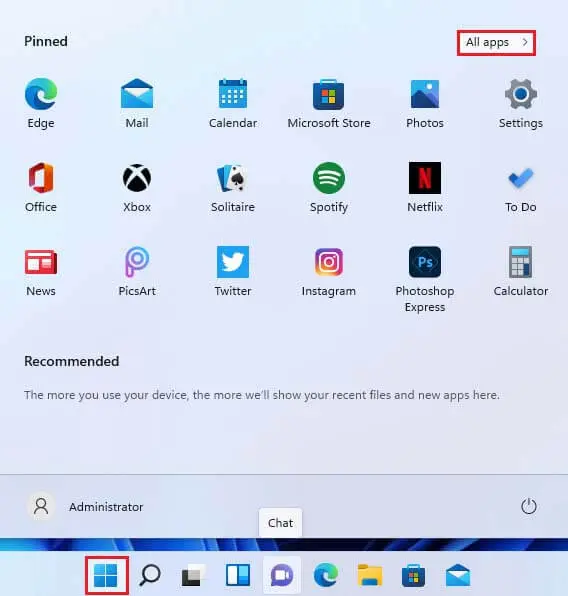
Scroll down to find the Windows Tools.
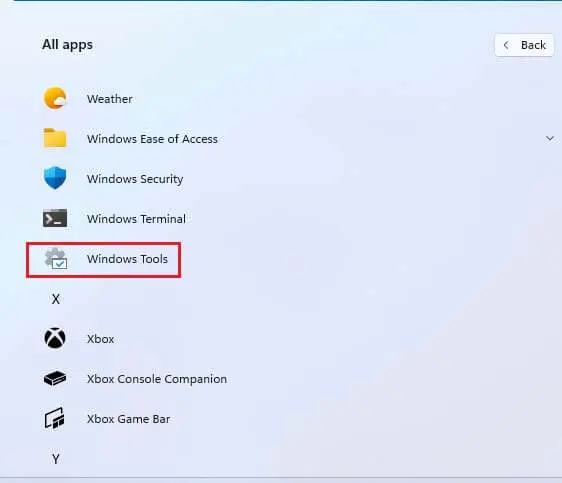
Scroll down and then you can find the Task Scheduler.
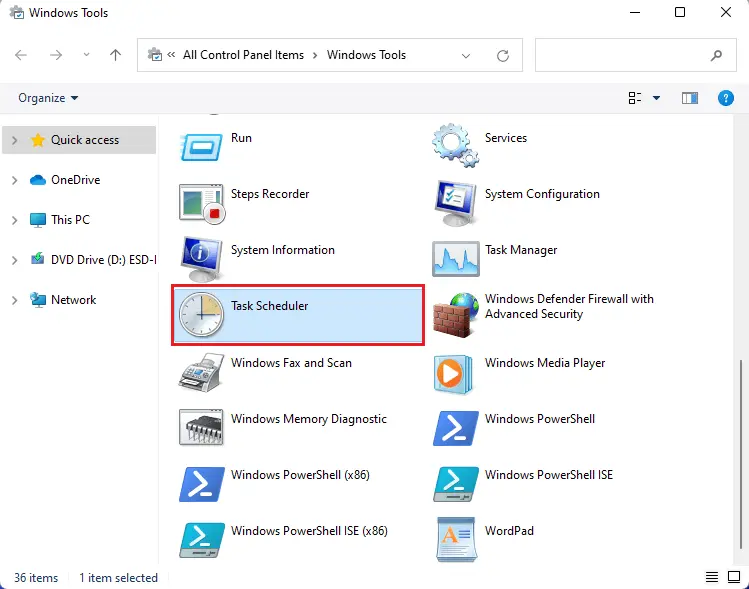
Open the Task Scheduler using Run window
Press the Windows + R keys on your keyboard to launch Run, type taskschd.msc, and then press enter on your keyboard.
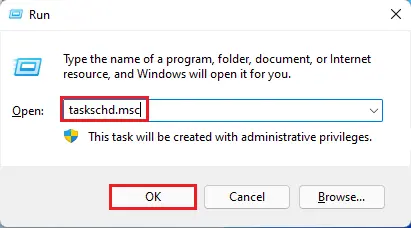
Open the Task Scheduler via Control Panel
Launch control panel, by typing control in run command.
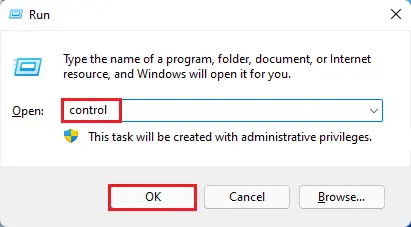
Navigate to System and Security under Windows Tools and then select the Schedule tasks link.
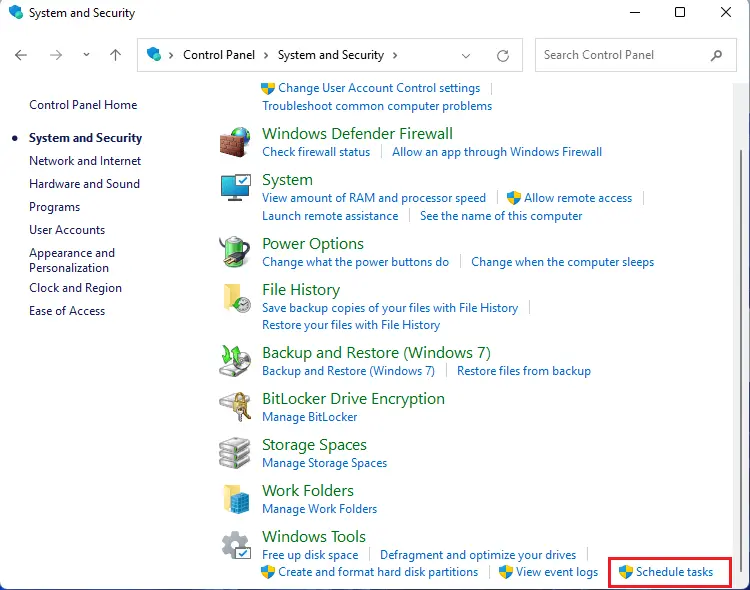
Open the Task Scheduler creating a shortcut
Right-click on your Windows desktop, select new, and then shortcut.
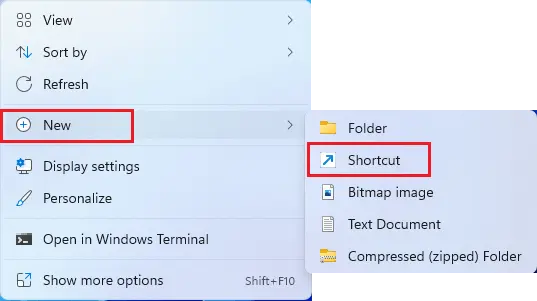
Type taskschd.msc under type the location of the item and then click Next.
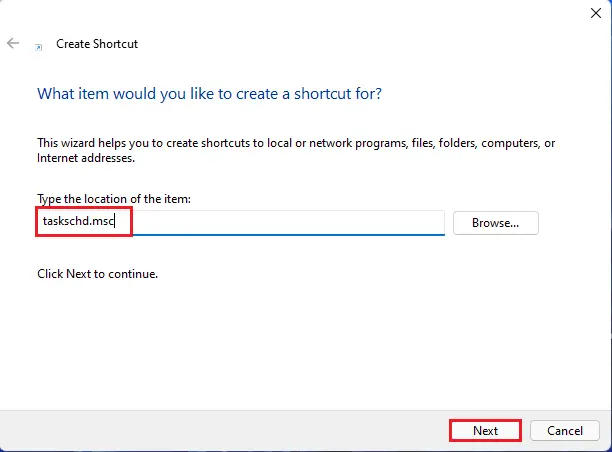
Type a shortcut name or leave it as the default name and then click finish.
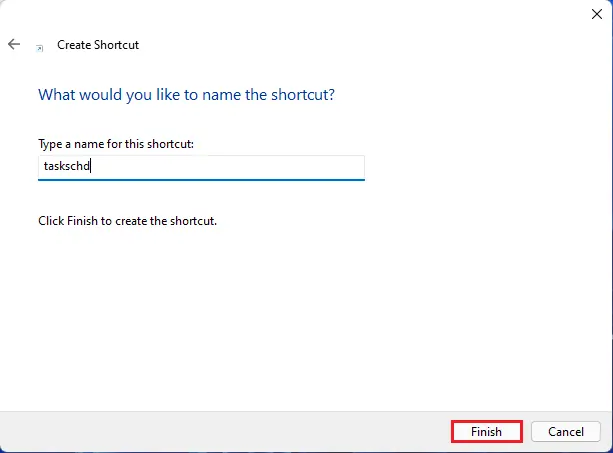
Double-click to launch the task scheduler.
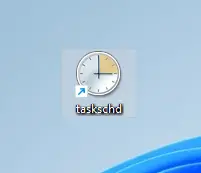
Start the Task Scheduler in Windows by using the PowerShell or Command Prompt
Open command prompt or PowerShell apps, enter the command taskschd.msc and then hit Enter the Task Scheduler will open immediately.
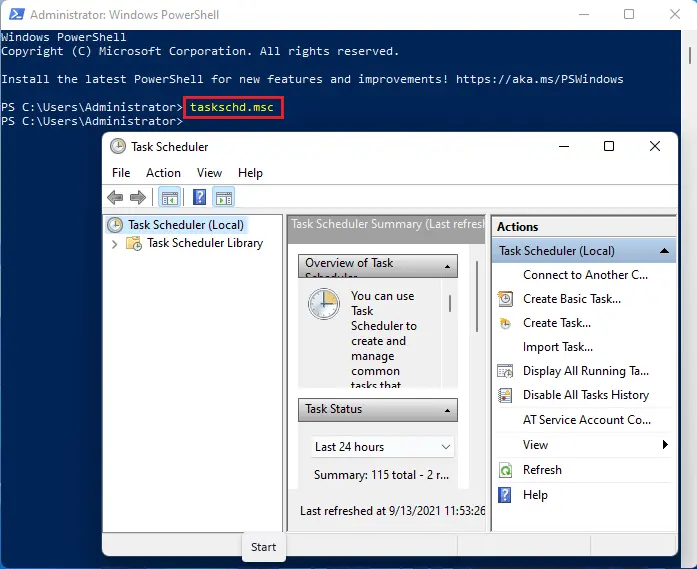
Open the Task Scheduler via Task Manager
Hold the Ctrl + Shift + Esc keys on your keyboard to open the Task Manager or right-click on the Windows start bar and select task manager. Then select File menu, select Run new task,” and then type the command taskschd.msc. Click ok.
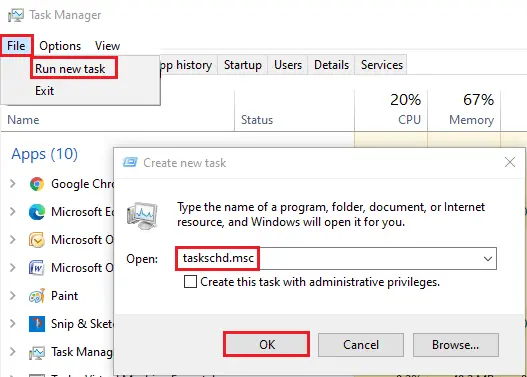
Open the Task Scheduler via Computer Management
Open the Computer Management console, on the left side, expands system tools, and then click on Task Scheduler.