1- Outlook can’t connect to Gmail keeps asking for a password.
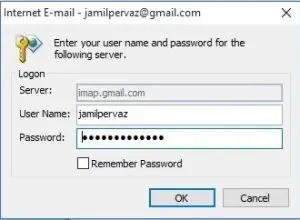
2- Logon into your Gmail account and choose Google Accounts.
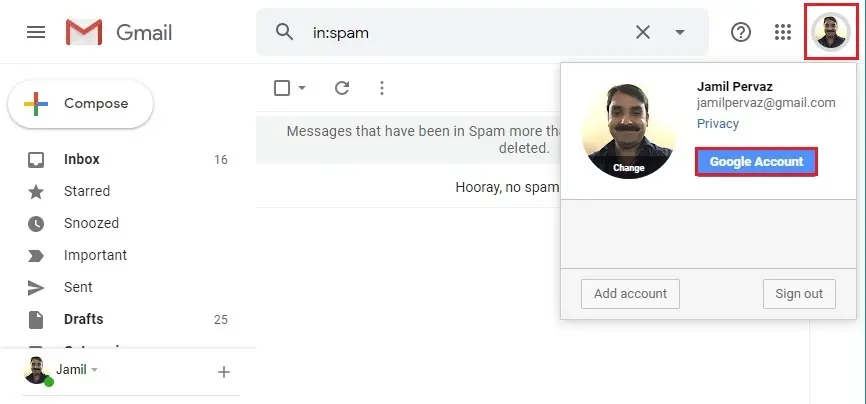
3- Select Security and click on on the App password.
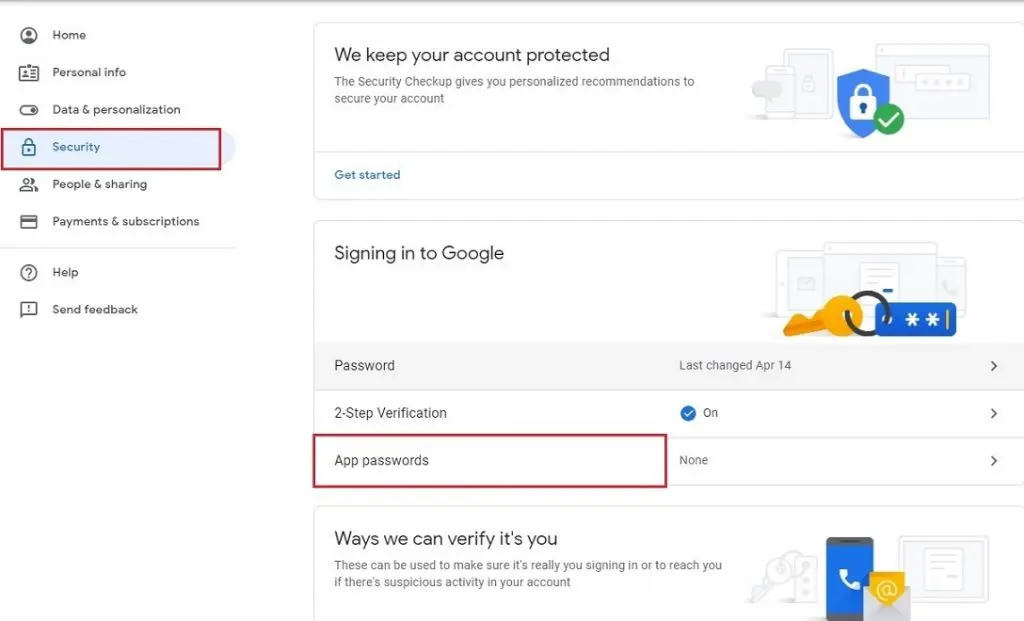
4- Type your Gmail account password and click next.
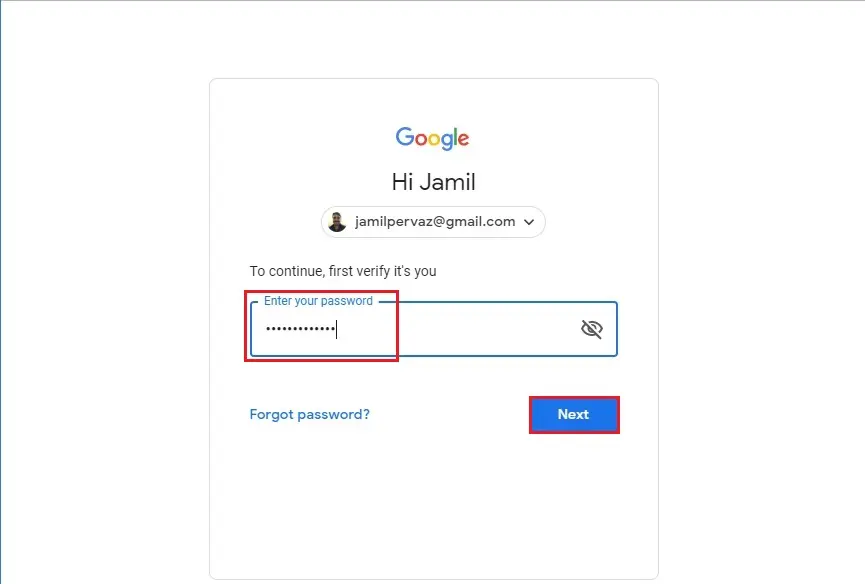
5- Select mail and windows computer options and click Generate.
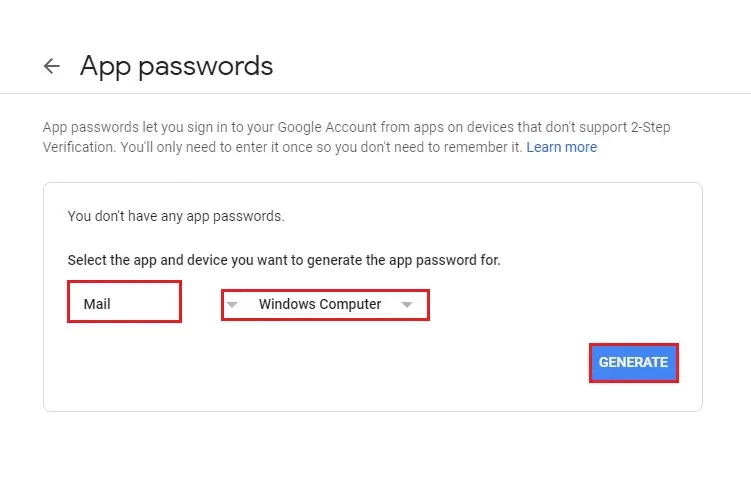
6- Copy your app password for windows computer.
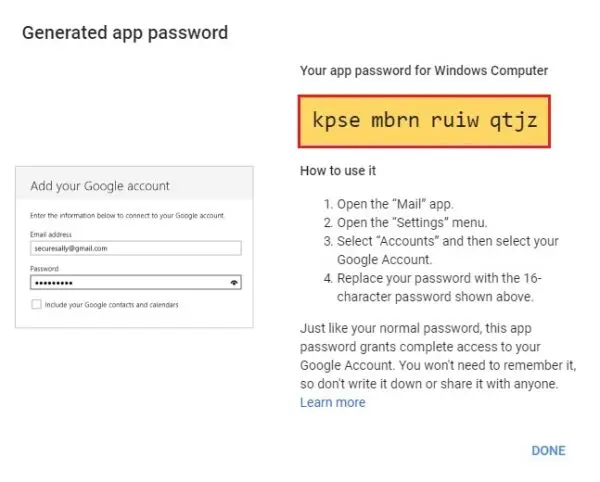
7- Paste a new generated app password in the password box and click ok.
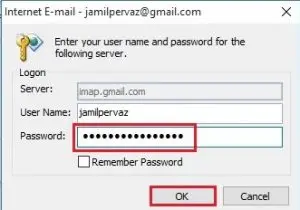
8- Congratulations on all the tasks completed correctly and click close.
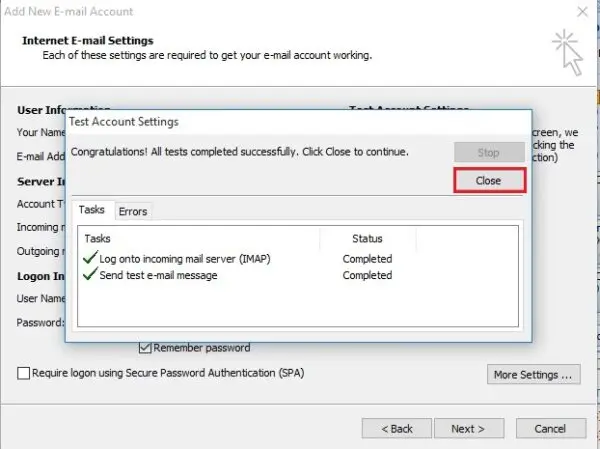
For more details click here


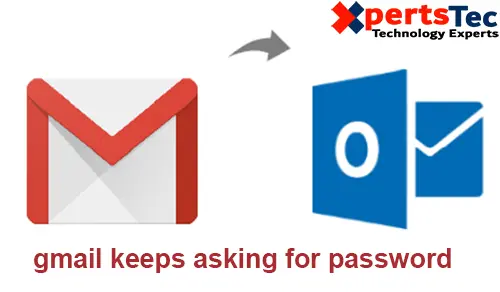
No Comments
Like!! I blog frequently and I really thank you for your content. The article has truly peaked my interest.
Thank you