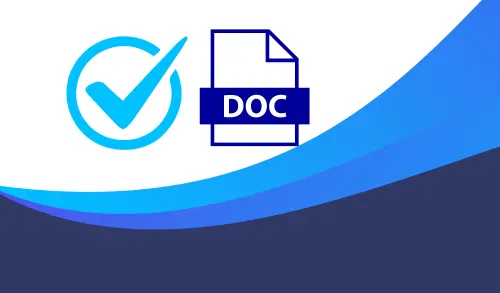In this article, I will show you how to use autocorrect entries in Word 365. We want to introduce you to the method of adding or deleting multiple autocorrect entries in your Word. AutoCorrect is a powerful tool in Microsoft Word 365 that allows users to manage and correct their typing in real-time. It is designed to increase productivity by reducing time spent editing and correcting common mistakes.
Word has a built-in feature called autocorrect. Many users are familiar with it. Many of us use it to correct easily misspelt words. Even though you can import as many items as you need, you must do it individually. Generally, we will need to put up with it. However, as far as macro is concerned, you can save much time by creating a list of autocorrect entries and importing them all at once with a click.
Use Autocorrect Entries in Word
This has been a very difficult task for people in the past. It is very easy and one of the easiest things you can learn to do in Word. So, let’s get to it, shall we?
Do you want to add or remove autocorrect entries in Word?
Add New AutoCorrect Entries to Word
Open Microsoft Word and click on the File tab.
At the bottom of the left pane, locate the Options button.
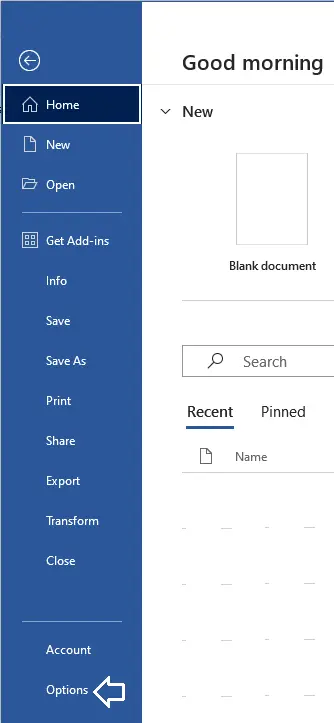
The Word 365 Options window will appear. Here, click on the Proofing tab from the list of options in the left pane.
Now, click on the AutoCorrect Options button under AutoCorrect Options.
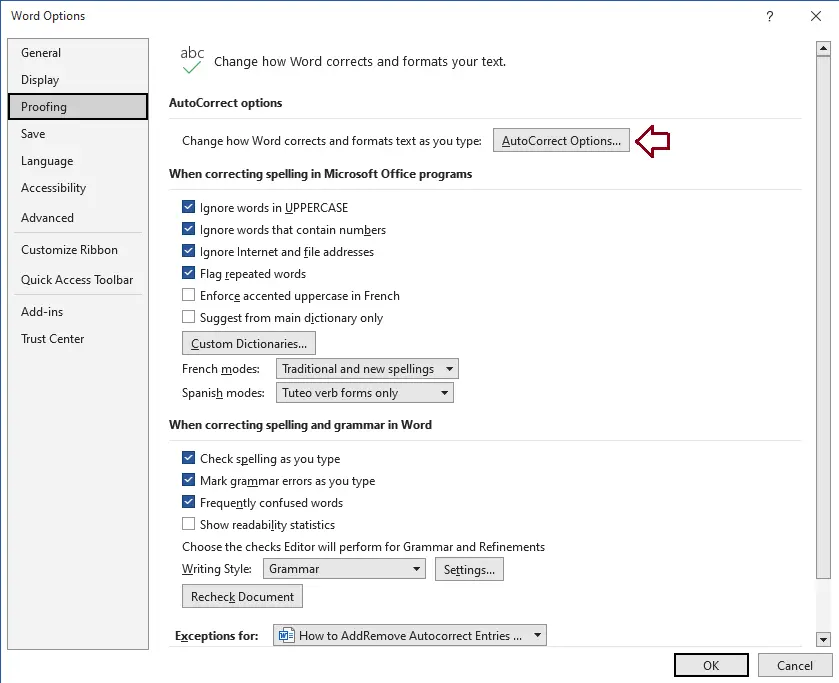
The AutoCorrect window will pop up for the language used with your version of Word.
In the Replace box, type the word or phrase you want to replace. In the With box, enter the alternative word or phrase. Select Add when you are ready.
You will see your new entry in the list. Repeat these steps for as many words as you would like to add, and then select the ok button when you’re done.
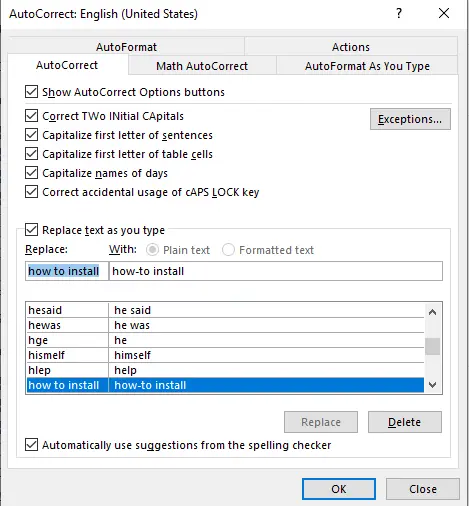
When you type the word or phrase in your document, autocorrect will occur.
It doesn’t become much easier than this, and now you no longer have to worry about spelling words!
Please also read Exploring the Potential of MS Office 365 for Remote Learning.
Please visit Microsoft to learn more about adding or removing AutoCorrect entries in Word.