This blog will explore how to show character count in Word 365. You may need to ensure that your document has a certain number of words. Microsoft Word allows you to keep track of your word count in two different ways: by the status bar at the bottom of the screen and in the Review tab of the ribbon. It’s less common to require the character count, but it’s just as easy to find through the Ribbon’s Review tab.
Microsoft Word makes it incredibly easy to count the number of characters in your documents. You can view that information by accessing the status bar or the dedicated Word Count option.
Show Character Count in Word 365
I will provide this using the Microsoft 365 Word desktop app and the online version.
Open Word on your computer and click it to open the program.
Once Word is open, search for the document you want to use or create a new document. Click to open the document.
Now that we are in the document and you have filled out all you want look at the bottom. You will see a status bar likely to have the word count already on it. Right-click the bar.
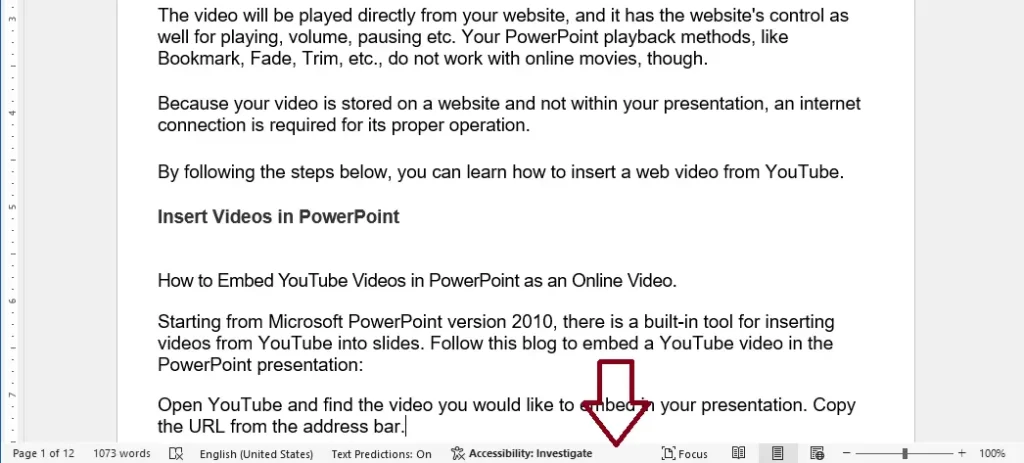
The menu called Customize Status Bar will be displayed. Look for the Character Count in Word Count. Click it.
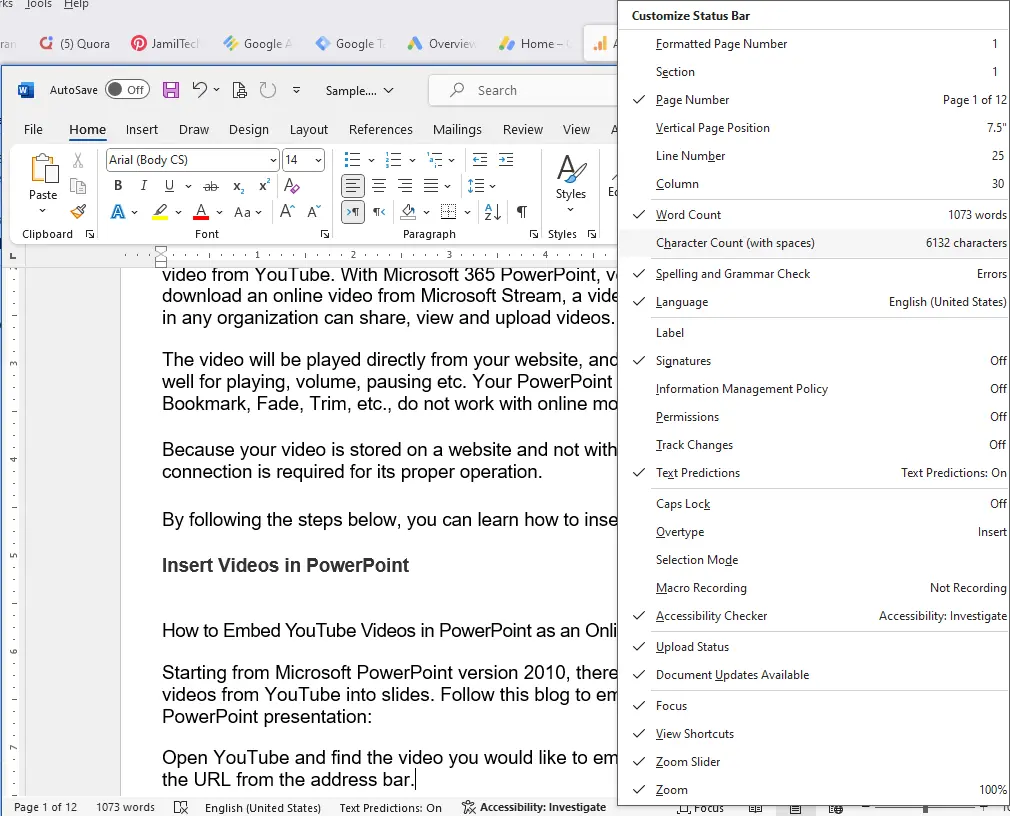
Look at the bottom status bar and see the character count displayed along with the word count.
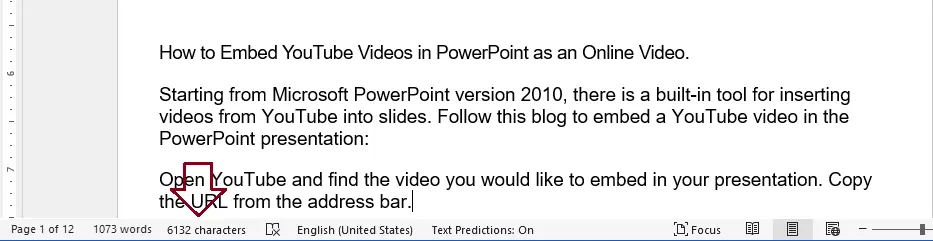
That is the way you do this in the Desktop version. It’s time to show you where to find this in the Online app.
Show Character Count in Word Online
The online version of Word does not allow you to display it at the bottom like the desktop version. I will show you where you can locate the count.
Once you open your document in the Online Word app, look to the top menu bar. Click the Review option and click it.
You should now have another menu ribbon below that one. Find the Word Count and click the arrow to the left of it.
A drop-down menu will appear, and you must click the Word Count option.
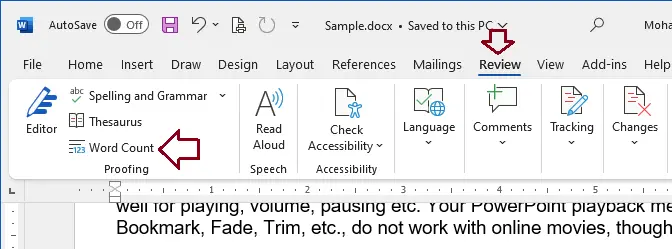
This will display the word count window that shows the Character Counts. I wish they could add this to the bottom status bar as in the desktop version. At least now you are aware of where the count is hiding.
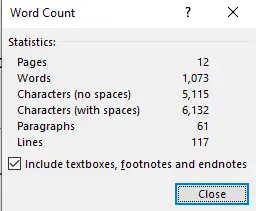
You now know how to locate those counts in the Desktop App and the Online one.


