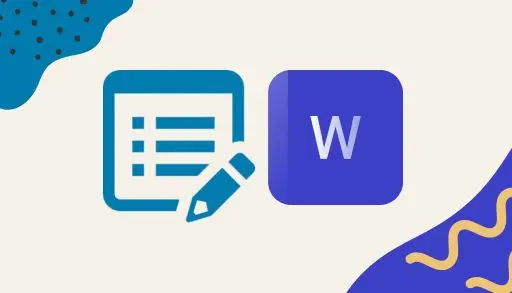In this article, Let’s explore how to modify table of contents in Microsoft Word 365. You can modify how it appears once you have created and saved a Table of Contents in Word. If you have created an automatic or custom TOC using heading styles, you can modify the table of contents layout using table of contents styles. The TOC styles are created automatically based on heading levels. For example, if you have included 3 heading styles when you created your TOC, Word will create 3 TOC styles that you can modify to alter the format of your table quickly.
Customizing your table of contents will apply your preferences to your current table. If you enjoy what you see, select ok. If not, simply choose Cancel, and all your changes will be forgotten. Your table of contents will remain there.
Modify Table of Contents in Word
Modify a table of contents by modifying or removing tab leaders.
Tables of contents are usually displayed with tab leaders (such as dots or periods).
To easily modify or remove tab leaders for the whole table of contents:
Click the automatic or custom table of contents.
Go to the References tab on the Ribbon.
Choose Table of Contents from the Table of Contents group. A drop-down window appears.
Select the Custom Table of Contents. A dialog box is shown.
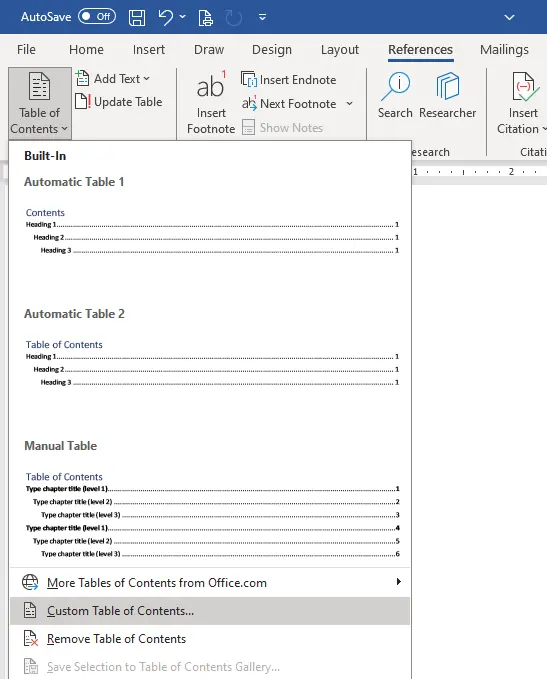
Select a distinct leader or None from the tab leader drop-down menu and click ok.
Tab leader options are displayed in the Table of Contents dialogue box as follows:
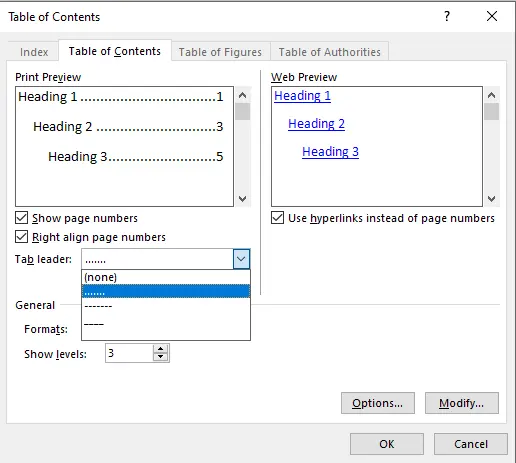
Modify TOC styles to modify the format of table of contents entries.
To modify a table of contents style:
Click on the automatic or custom table of contents.
Select the References tab in the Ribbon.
Choose Table of Contents from the Table of Contents group. A drop-down window appears.
Choose Custom Table of Contents. A dialog box is shown.
Ensure From Template is selected alongside Formats and click Modify.
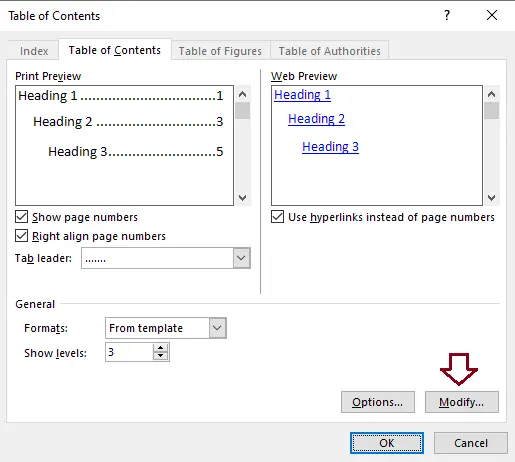
A window box appears. You can customize the TOC styles in the table of contents. If you have created the table of contents from three heading levels, 3 TOC styles can be modified. These styles are in a hierarchy (TOC is the top level).
Click the TOC style you wish to modify and click Modify.
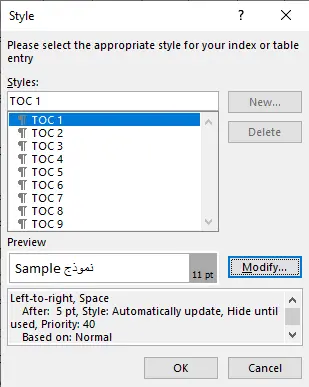
Modify Styles Dialogue Box
The Modify Styles dialogue box appears. Turn off Automatically Update Styles (so users cannot modify the table of contents in the document and alter the formatting throughout the table of contents). It is also advisable to ensure New Documents Based on This Template is not selected so that you don’t alter TOC formatting in the template (typically the Normal template).
You can modify it, such as changing the font size and color. Click Format at the bottom of the dialog box and select Font or Paragraph from the dropdown menu.
Continue to click ok to close the dialog boxes.
The template is selected in the Table of Contents dialog box below. Formats:
After you click Modify in the Table of Contents dialog box (notice that Format appears on the bottom left and gives Font, Paragraph, and other options), the Style dialog box with TOC styles appears:
After you click Modify in the Style dialog box, the Modify Style dialog box appears:
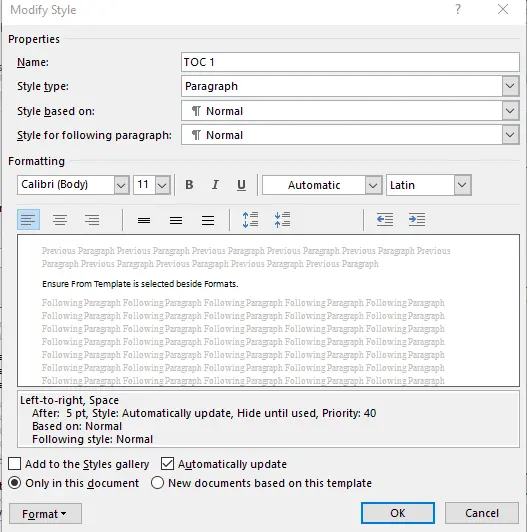
Change Fonts in a Table of Contents
You can modify the font for each TOC level using the method above. However, if you have used themes in the Word 365 document, the table of content styles should select the font based on the font theme.
The Design tab in the Ribbon is used for Font themes.
Apply a font theme in a Word document:
Click the Design tab on the Ribbon.
Click the Fonts in the Document Formatting group. A drop-down window appears.
Select a Font theme.
When you first create a Word document, it’s advisable to select a font theme or document theme with the font theme you desire. If users manually alter the font, this overturns the theme.
Change Indents and Spacing in Table of Contents
You can modify the indents and spacing in TOC styles. Indents and spacing (above and below) are a paragraph.
To modify the indents and spacing in a table of content style:
Click the automatic or custom table of contents.
Select the References tab in the Ribbon.
Select Table of Contents from the Table of Contents group. A drop-down window appears.
Select a Custom Table of Contents. A dialog box is shown.
Ensure From Template is included in the Formats.
Click Modify. A dialog box is shown.
Click the TOC style you wish to modify.
Click Modify. The Modify Styles dialog box displays. Ensure Automatically Update is not checked.
Click Format at the top of the dialog box. A drop-down window appears.
Select Paragraph. The Paragraph dialogue box appears.
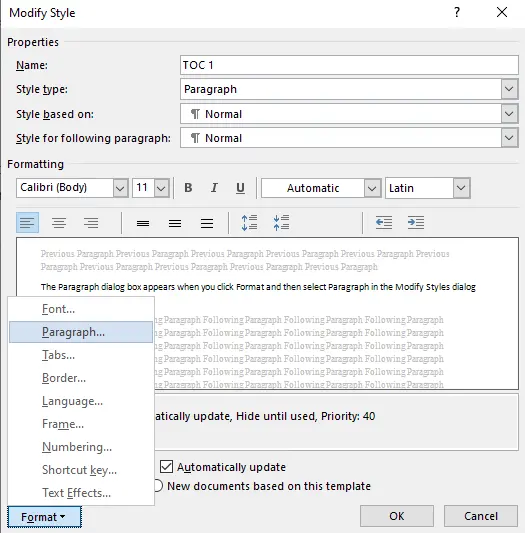
Enter the desired indents (usually inches or centimeters, based on your measurement system). It is shared here to alter the left indent.
Enter values in the Prior and After areas below Spacing (in points).
Continue to click OK to close the dialog boxes.
The Paragraph dialog box opens up when you click Format and choose Paragraph in the Modify Styles dialog box as follows:
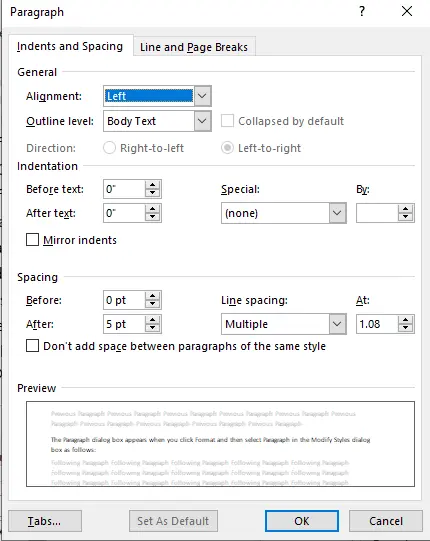
Several other options, such as tabs and borders, are worth exploring in the Format menu in the Modify Styles dialog box.
Visit Microsoft to learn more about the table of contents.