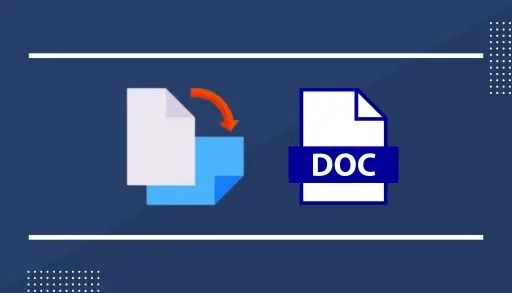This article explains how to change page orientation in Microsoft Word 365. We included inserting a section break in a previous post, and I promised to follow up by changing the page orientation. There are different reasons why one might need to change the orientation in your documents, and I believe you will be happy to have learned about this.
Once you have inserted your section breaks into your document, you can now modify the page orientation of any of your sections without affecting the layout of the other sections. You can now move your insertion point to a part and change page orientation for one page in Word.
Change Page Orientation in Microsoft Word
Follow the steps below to learn how to change the page to portrait and landscape:
Select the Layout tab and click on Orientation in the page section, which will open a menu with two options: “Portrait and Landscape”.
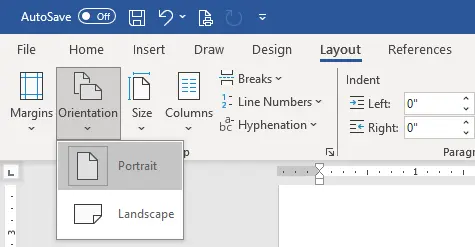
Select Landscape
The section you selected earlier should show landscape now, and the rest of your document should remain in portrait format.
That is how you modify the layout of your documents. This is a simple example of how you can accomplish sections.
You will discover that sometimes the Word inserts section breaks automatically, without you even knowing it, which happens when you insert columns in your documents. If you select any text in your document and then go to Layout > Columns > Two, Word will automatically create continuous section breaks before and after the selected area. Occasionally, when adding certain formatting features in Word, you may not always be aware that Word is inserting sections for you.
Is it a big deal? If you use section numbers and start to notice randomly that your numbering appears to be a bit off, this could be why. You may have encountered a feature in Word that has added a section break. I always suggest having your Show/Hide enabled so that you can see all formatting marks.
Click on the File tab and then Options.
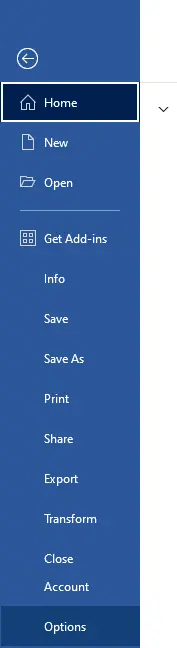
Click on display options.
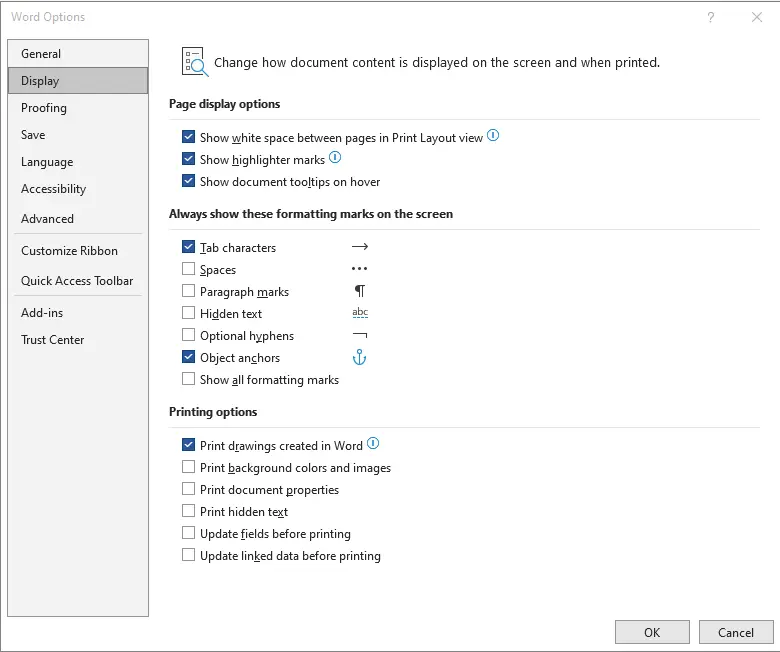
Changing the orientation of pages in Word is very beneficial, especially when you are using charts or tables that do not fit in portrait mode.
However, you will likely not be using this formatting as frequently as you are numbering sections and pages.