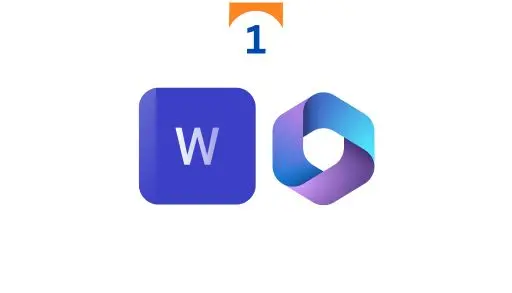In this blog, we will teach you how to add page numbers to footers in Word 365. If you are working with a table of contents in Word and decide to modify something like page numbers, the header and footer areas are the last places that most people will look. If you do not use them, it will be very easy to get confused.
The automatic table of contents feature in Word is not always intuitive, especially if you are unfamiliar with Word features and documents. I suppose you have used Word’s automatic table of contents, as I have. In that case, you know that contents such as the names of chapters and page numbers are removed from your document headings and are automatically updated when you click Update Table.
It is clear that changing the appearance of page numbers is not intuitive at first. In conclusion, you want to insert page numbers, which is your little helper, so you will remember where to go to customize your page numbers in the Table of Contents or the header or footer. You go to the Insert tab.
Add Page Numbers to Footers in Word
Let’s get to it, shall we? We will begin by adding page numbers to your footer.
Follow the steps below to learn how to add page numbers to footers in Word.
Click on the Insert tab and look for the Header & Footer group section. There, click on Page Number.
This should open a menu with various options to insert page numbers into your document.
Click the bottom of the page.
Now, choose Plain Number 2 to insert a page number in the center of your footer area.
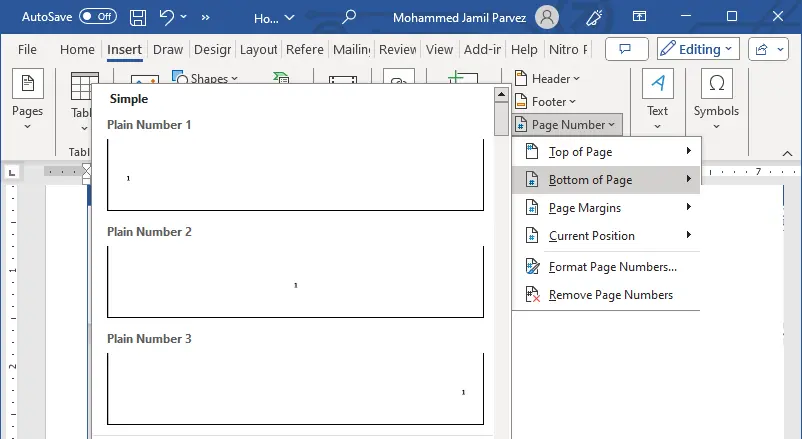
Your Word page numbers may still not be formatted the way you desire. They may appear as different format numbers. To customize the number by section, you must go to each section and explain how to format your page numbers.
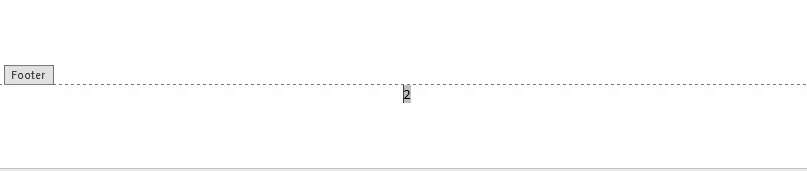
Let us assume that you have already created section breaks in your document. If necessary, you can use the navigation to command your documents by section.
Go to the Editing group in your Home tab, click Find, then Go To, or use the shortcut CTRL + G.
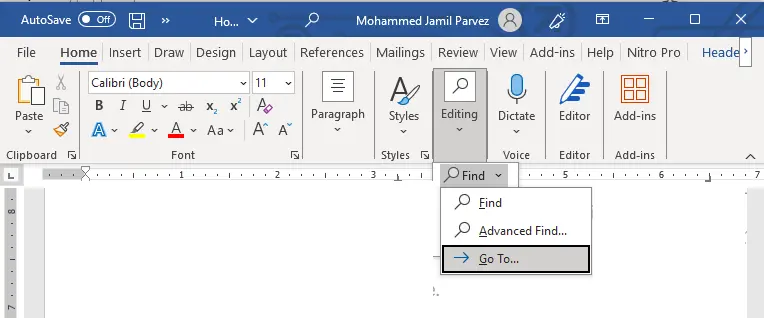
This will open the “Find and Replace” window.
Once in the Go to What pane, click on Section and then click Next to navigate your document by section.
Finally, we are ready to format your page numbers.
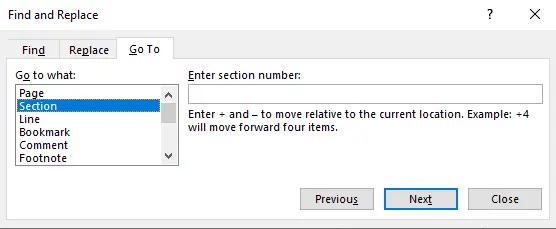
Format Page Numbers in Word 365
In the Header & Footer group section, click on Page Number. Click on Format Page Numbers from the menu to open the “Page Number Format” window.
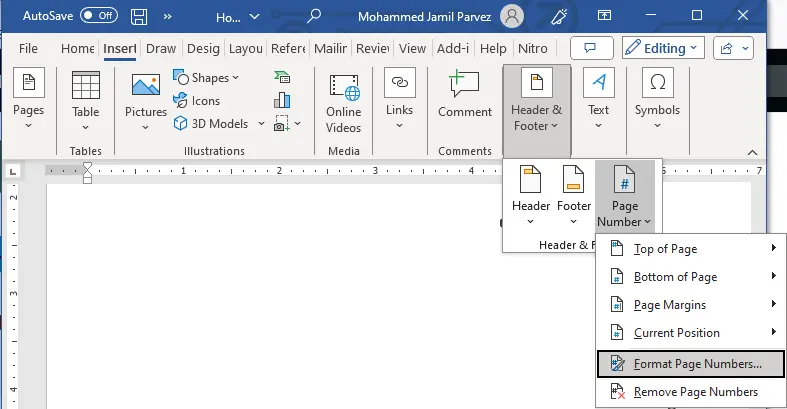
Select Roman numeral format.
Select Start at and click ok.
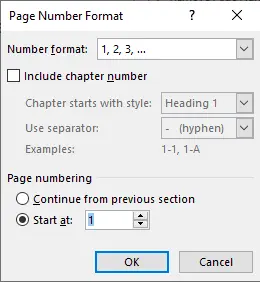
Return to your table of contents, choose Update Table | Update page numbers only, and click OK.
I hope this has cleared up some of the issues with page numbering for you.
Read more: Modern Authentication with Veeam Backup for Office 365