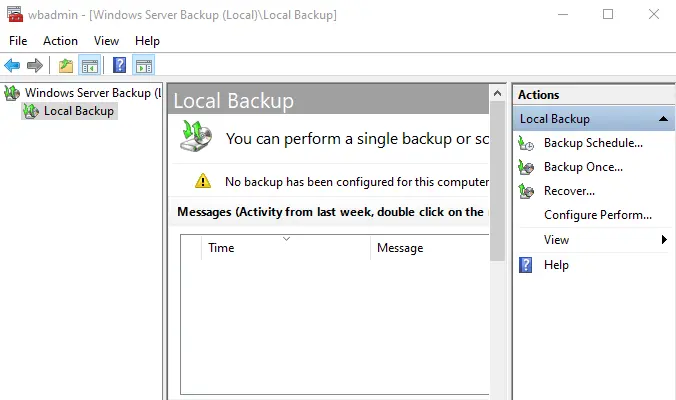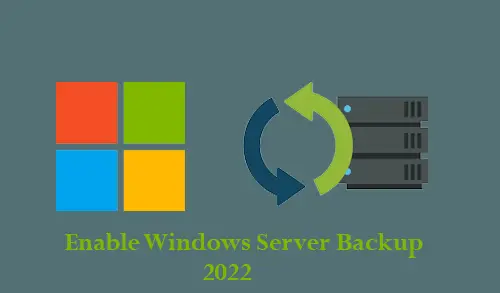In this article, I will explore how to enable Windows Server Backup features in Windows Server 2022. Implementing Windows Server backups is an essential part of daily Windows Server administration.
Backup permits you to restore lost data from disaster scenarios such as computer viruses, hardware-software failure, and human error.
Before creating a server backup, first, you need to install the Windows Server Backup feature. After the installation, you can access the Windows PowerShell command for Windows Server Backup. To enable this feature, using PowerShell is the simplest way.
If you try to run a backup job without installing Windows Server Backup, you will be prompted to install it.
Enable Windows Server Backup Feature
To install Windows Server Backup, you need to have Administrator access or Backup Operator.
Now you can go to the Server Manager and then click on Add roles and features.
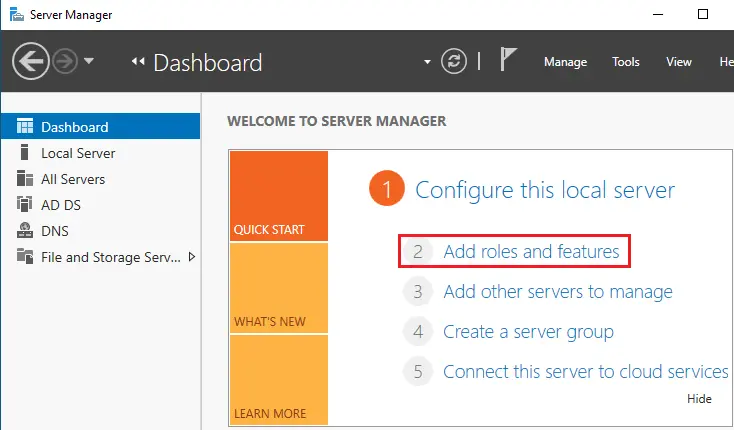
The following wizard will be displayed, click next.
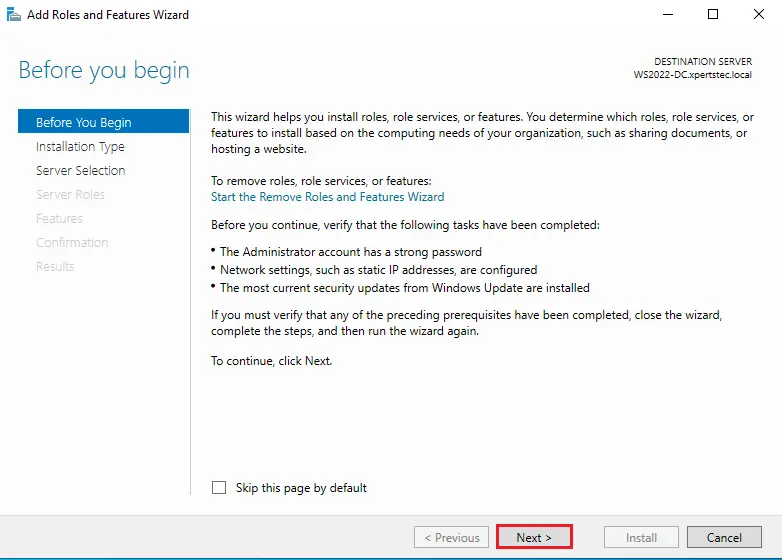
Click next.
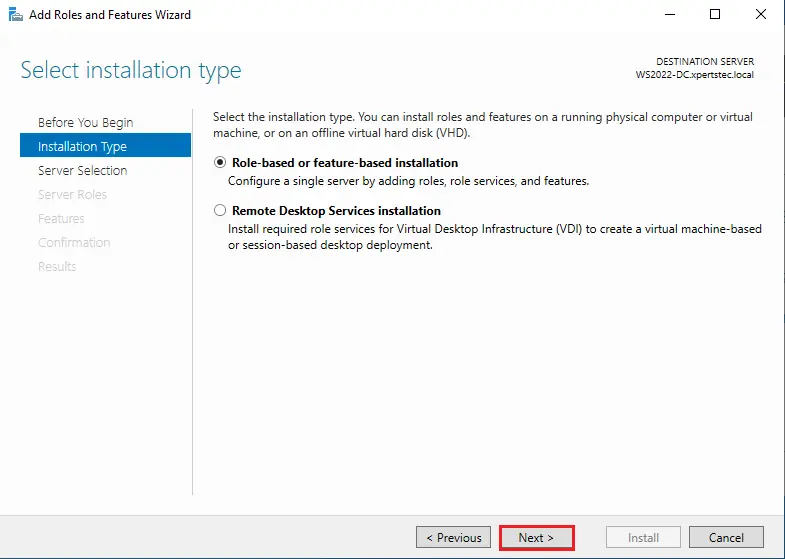
Then we select the server and then click next.
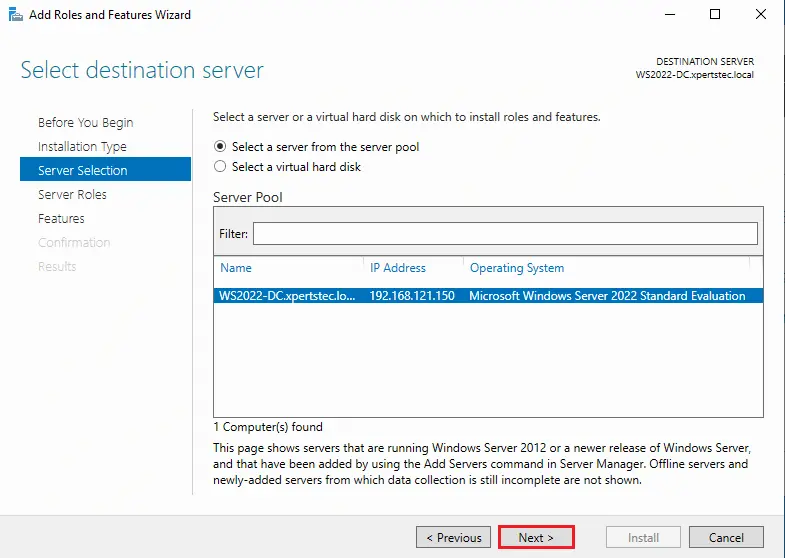
In the server roles section, we will not apply for any roles; click next.
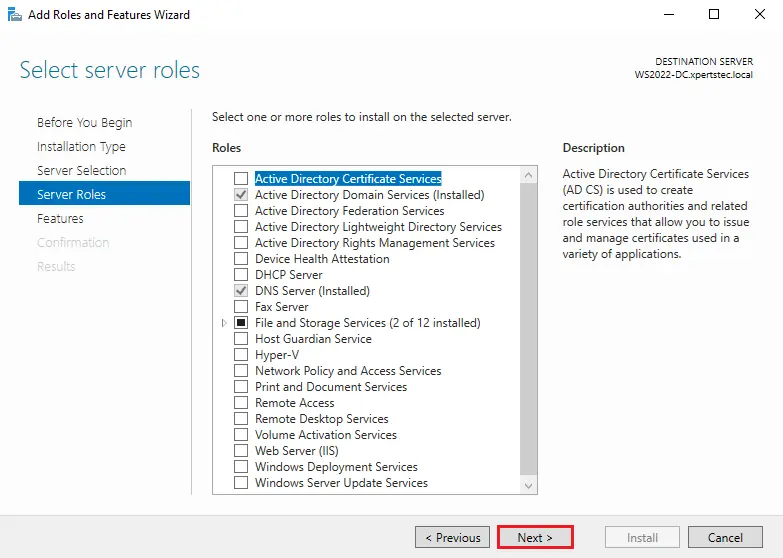
In the Features options, tick the Windows Server Backup box and then click next.
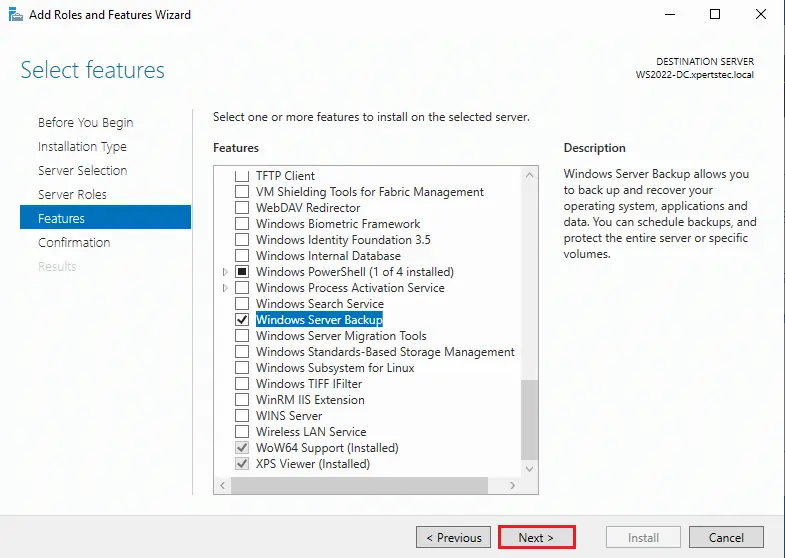
See a summary of the (features Windows backup server) to install on Windows Server 2022. Click on the Install button to complete the installation.
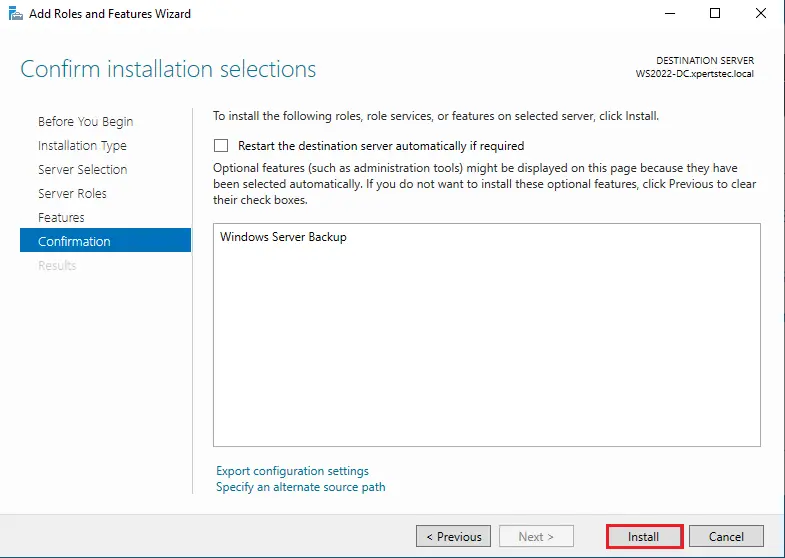
Once done, you will see the following: click close to exit the wizard.
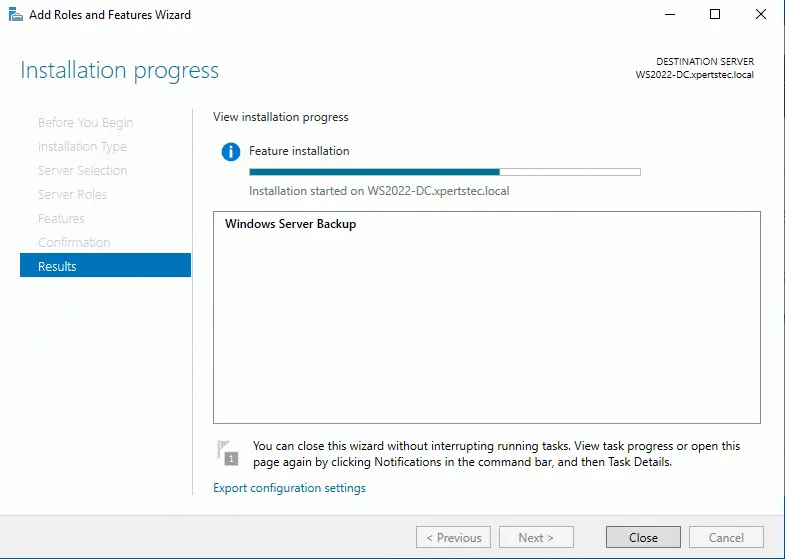
In the end, we will see the following. Click Close to exit the wizard.
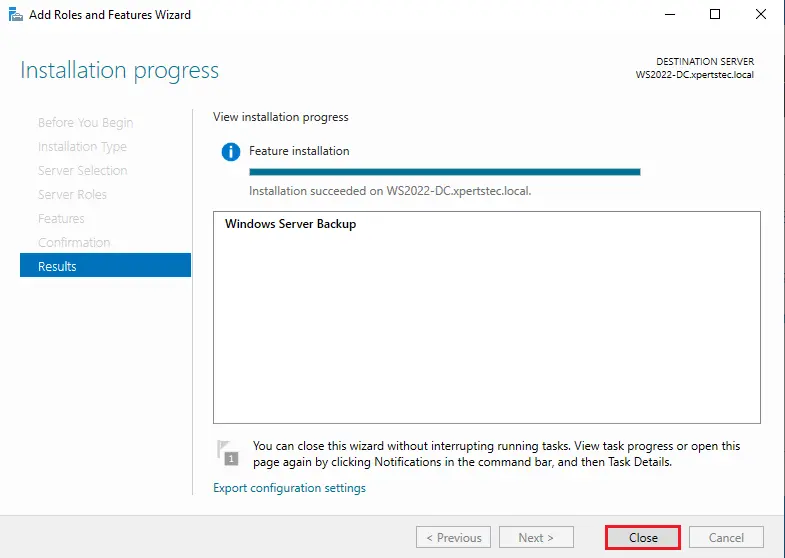
How to Install Windows Server Backup Using PowerShell
In the Windows search box, type PowerShell and then right-click on the top Windows PowerShell to launch Windows PowerShell as an administrator.
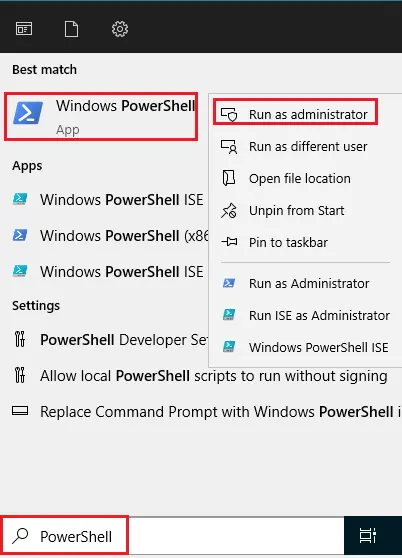
Then enter this command “Install-WindowsFeature Windows-Server-Backup” and hit Enter.
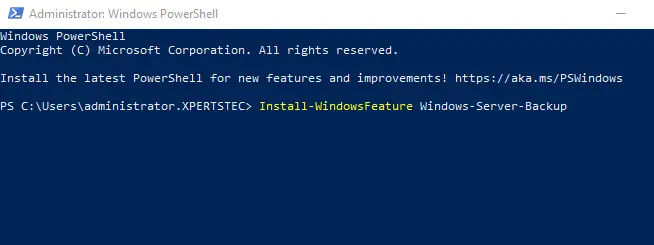
The Windows Server Backup installation is being processed.
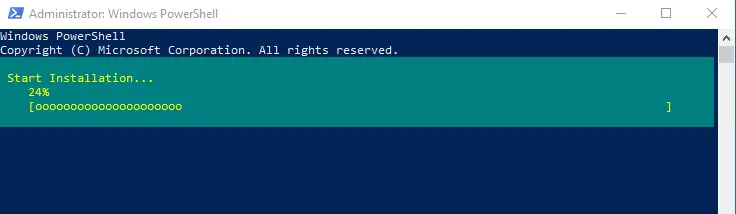
Windows Server Backup feature successfully installed.
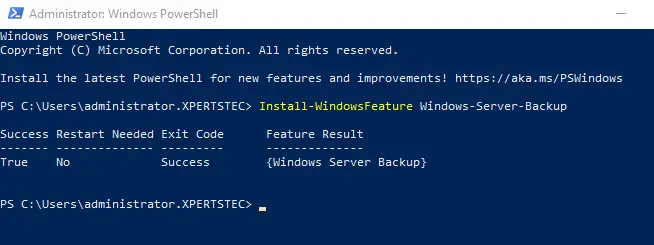
Now type Windows Server Backup in the search bar and open it.
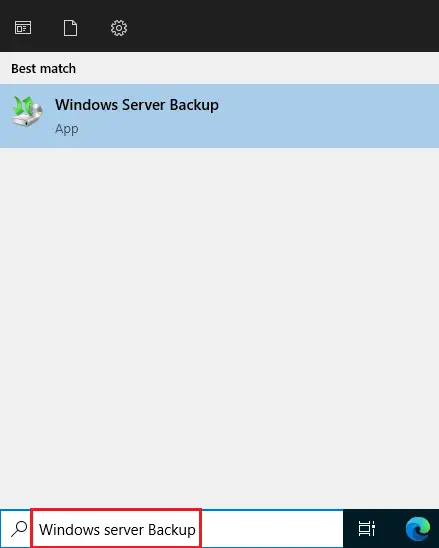
Here you can configure backups.