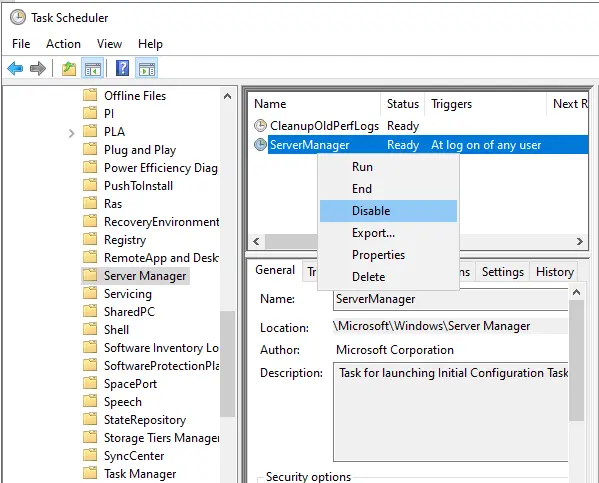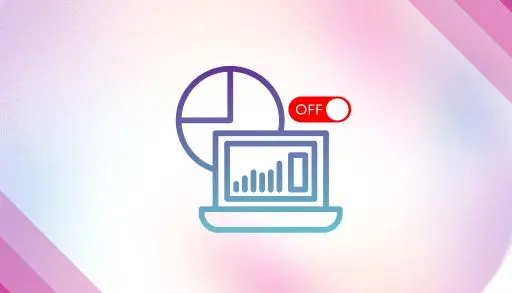In this blog, we will examine the steps to disable Server Manager dashboard at logon on Windows Server 2022. You can prevent Server Manager from opening at startup using different methods. Server Manager is a tool that guides system administrators through the installation, configuring, and management of server roles and features that are part of Windows Server.
Let’s examine how to disable the automatic start of the Server Manager dashboard in Windows Server 2022 and other versions.
Disable Server Manager at Startup
Using the Manage and Server Manager Properties menu, you can disable the automatic start of the Server Manager console for the current user.
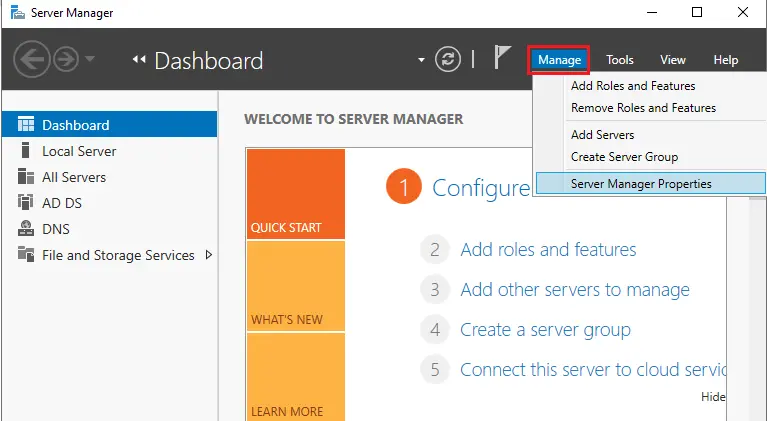
Tick the box “Do not start Server Manager automatically at logon”.
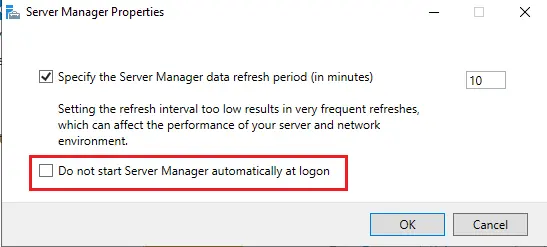
You can use PowerShell to disable the server manager.
Type the below command to disable Server Manager at startup.
Get-ScheduledTask -TaskName ServerManager | Disable-ScheduledTask
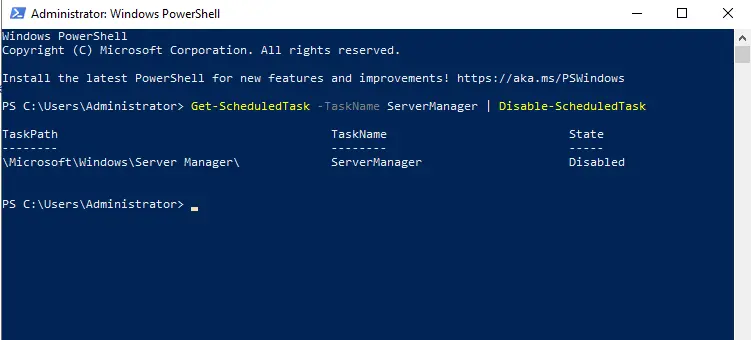
There are several ways to disable Server Manager auto-launch for all administrators.
Disable Server Manager AutoStart Using Group Policy
A separate Group Policy option allows disabling the server manager on startup GPO.
You can use the local gpedit.msc editor to enable this setting on a single computer. To apply this policy to all servers in the AD domain, create a GPO via the gpmc.msc console and link the policy to the organizational unit containing the Windows Server computers or the domain root.
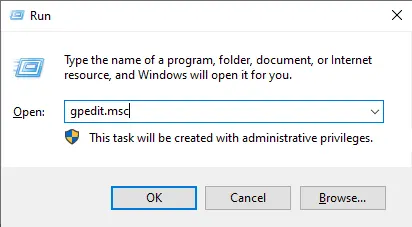
Go to
Computer ConfigurationPoliciesAdministrative TemplatesSystemServer Manager
open “Do not display server manager automatically at logon”.
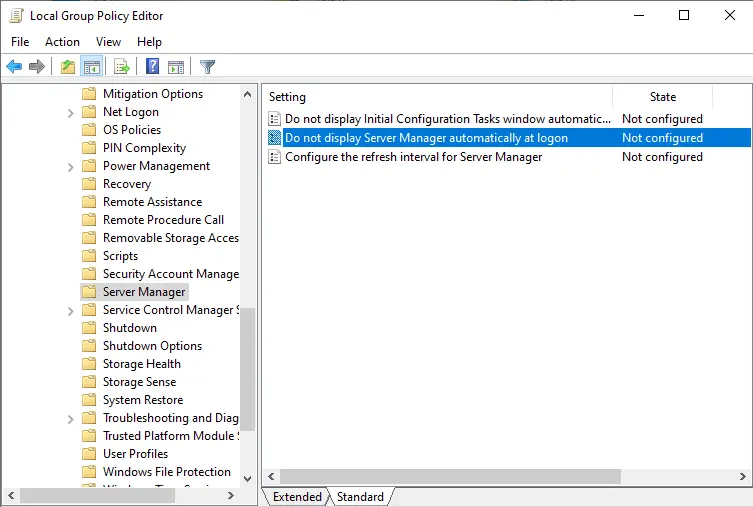
Enable the “Do not display Server Manager automatically at logon” policy and click ok.
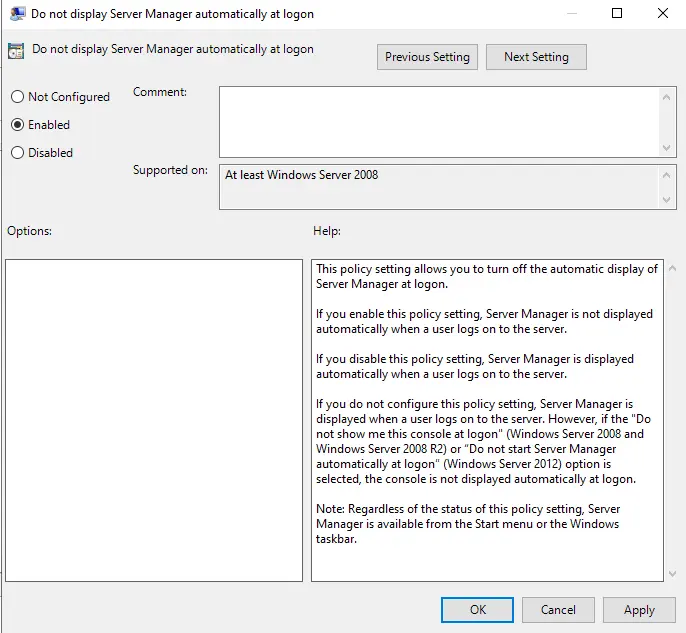
Disable Server Manager at Logon via Registry
Type regedit in the run box to open the Windows register editor.
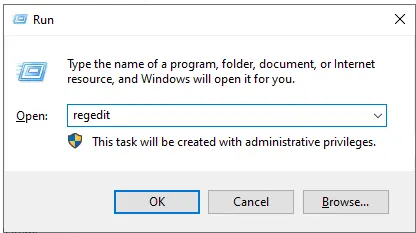
Go to
HKLMSOFTWAREMicrosoftServerManager
Open DoNotOpenServerManagerAtLogon
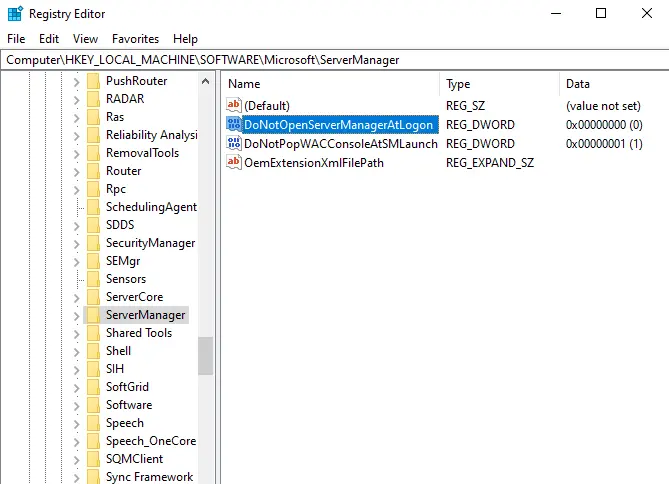
You can alter the value of this parameter from 0 to 1 to prevent the Server Manager from starting automatically.
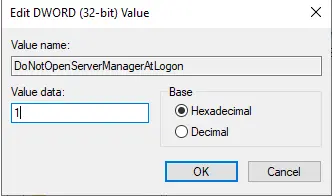
Disable the Server Manager with the scheduled task
A separate scheduled task is utilized to disable the Server Manager automatically when the user logs on. Open the taskschd.msc console.
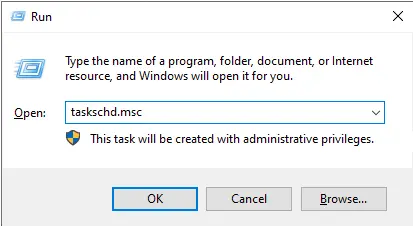
Navigate to MicrosoftWindowsServer Manager. Right-click on the ServerManager and choose disable.