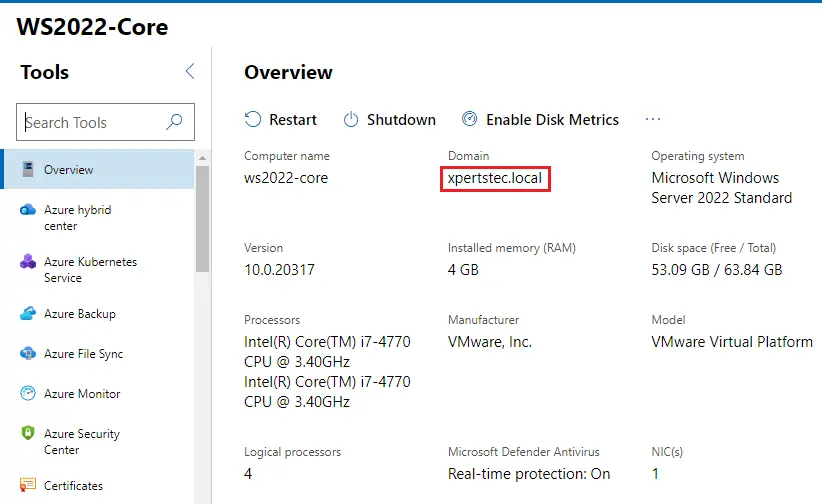In this article, I will guide you on how to join Server 2022 Core to an Active Directory. Joining Windows Server Core to an Active Directory domain controller lets you manage the security of your server. Rather than creating local user accounts and managing them on a Server Core device, you can use active directory services to manage user access and security on your network.
There are different ways you can use to perfect joining Windows Server Core to an active directory.
Log in server and use Sconfig
Using Windows Admin Center
In the previous post, How to Install Windows Server 2022 Core.
It is straightforward to join to active directory and join to workgroup on Windows Server from an AD domain. Let’s start with SConfig.
Join Server Core to Active Directory using SConfig
SConfig is automatically installed when you install any Windows Server operating system using the Core option.
After login in with Windows Server core, select option 1 Domain/workgroup.
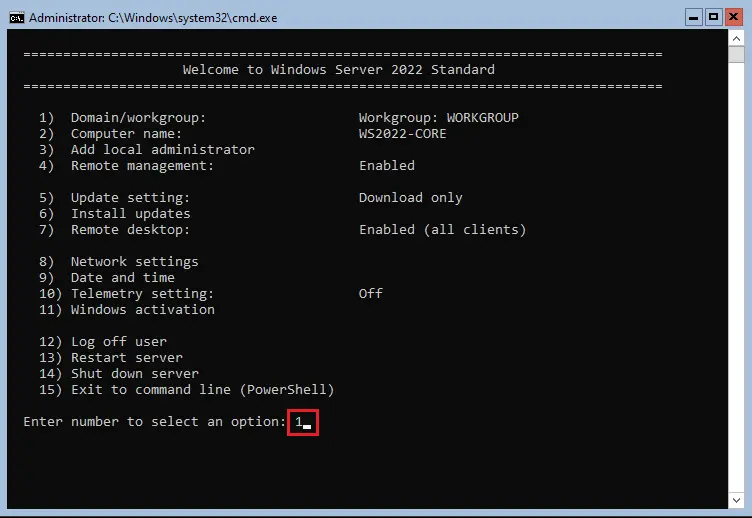
Type D to join Domain and then hit enter.
Enter your fully qualified domain name (FQDN) (xpertstec.local) and press enter.
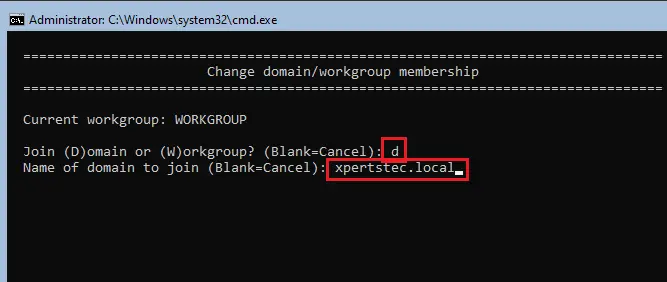
Type your domain controller password and then press enter.
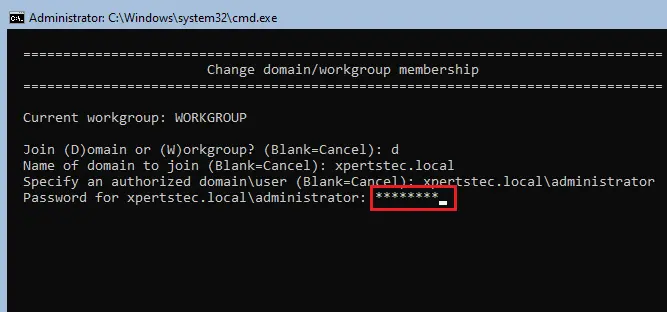
If you would like to change your computer name, then type Y, or press N
To restart enter y and then press enter.
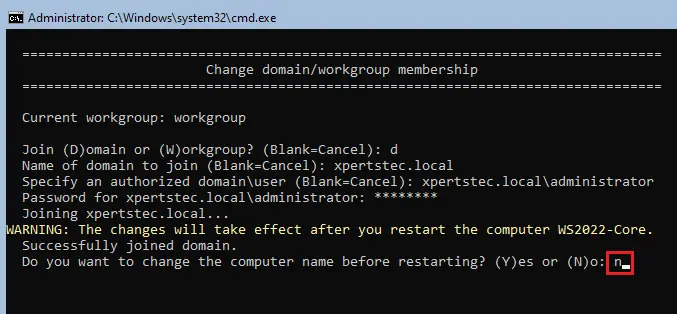
After restarting the system, press Esc twice to log into the server as a domain user and then choose other user.
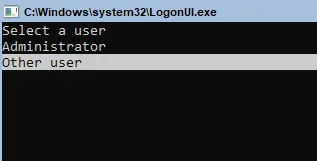
Type your domain credentials.
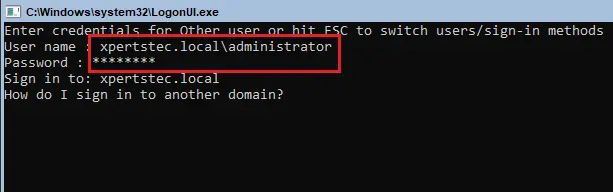
Now it shows you are joined to the domain.
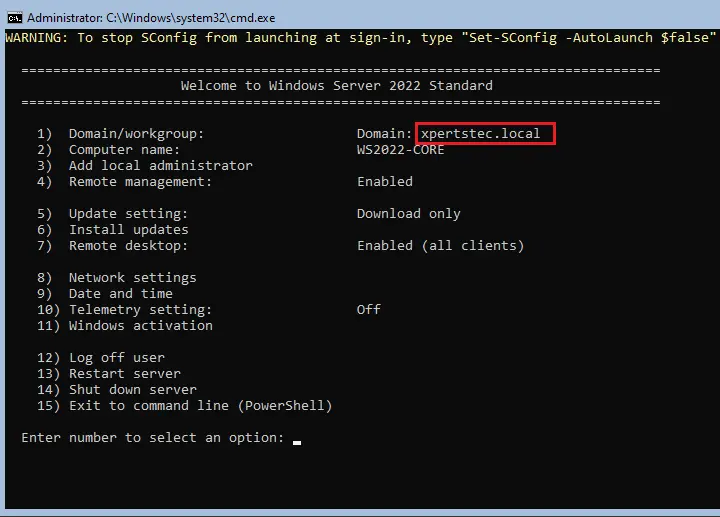
Join Server 2022 Core to an active directory using Windows Admin Center
So, here we will do things a little differently. I will use Windows Admin Center to join the server to the domain controller. Then, I will explain to you how to rejoin the domain.
Click on the Windows Server Core, the one you need to join to the domain. Download Windows Admin Center
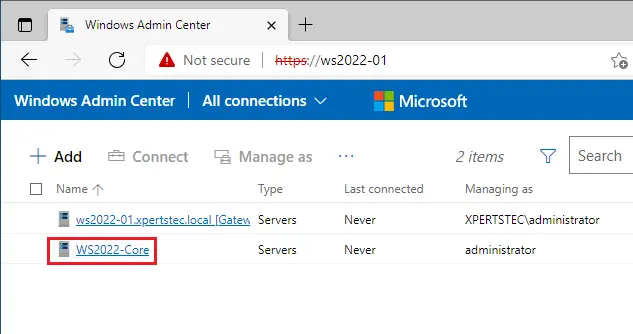
Under overview, click on the … button and then select edit Computer ID.
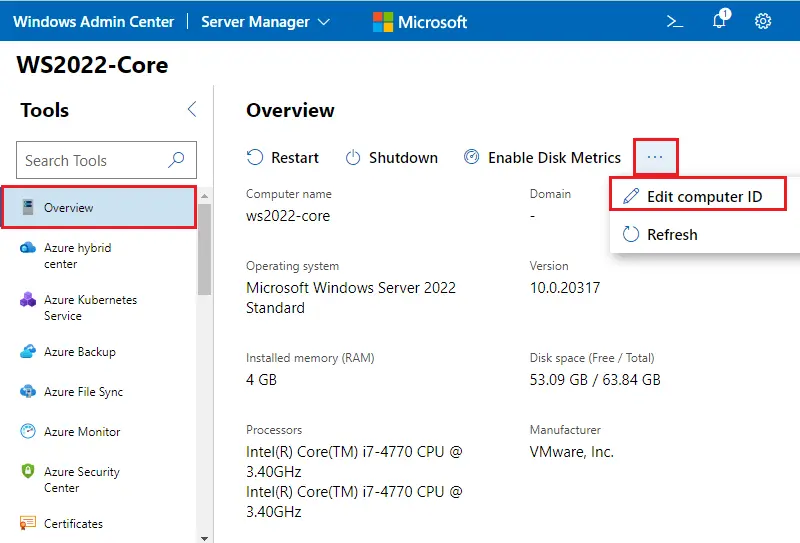
Select domain, type the local domain name and then select Next.
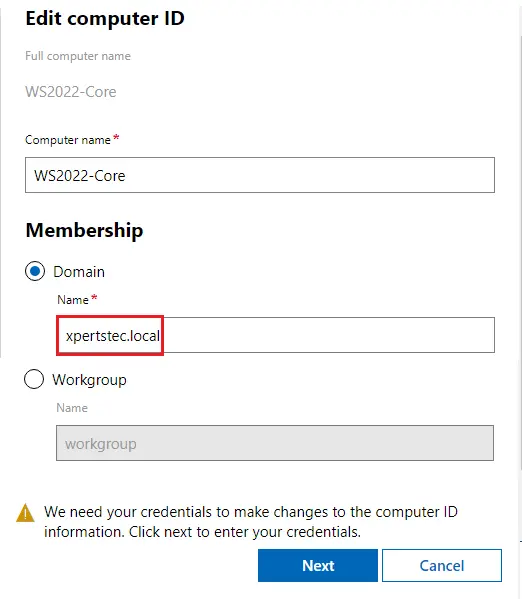
If you want to reboot immediately, select the option or leave it if you want to restart later.
Type the credentials and then click Save.
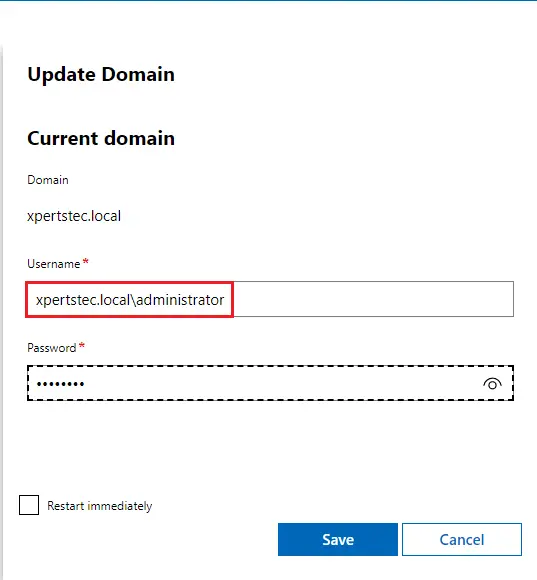
Restart computer.
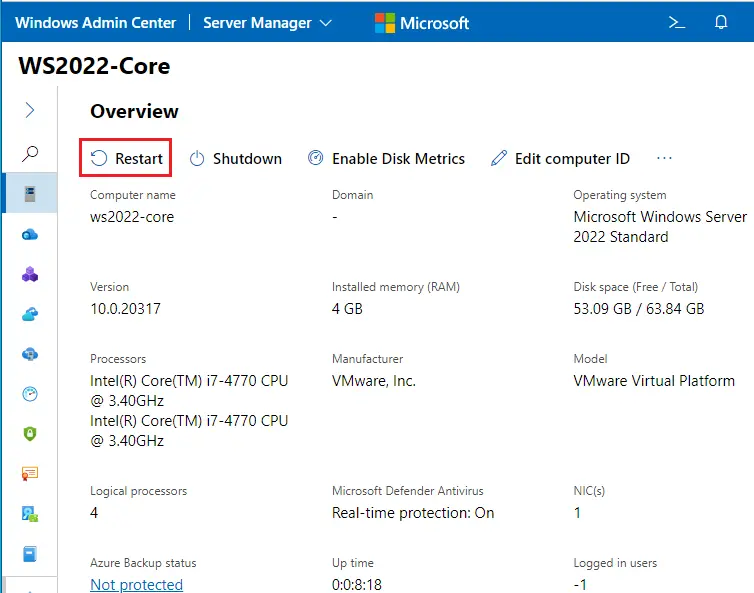
Connecting via WAC to a local admin account
Click yes
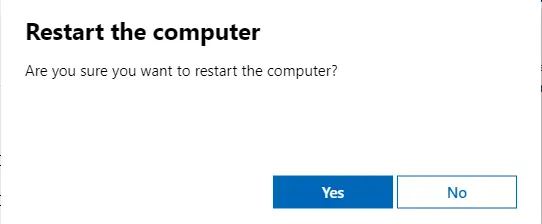
Login with a domain admin account.
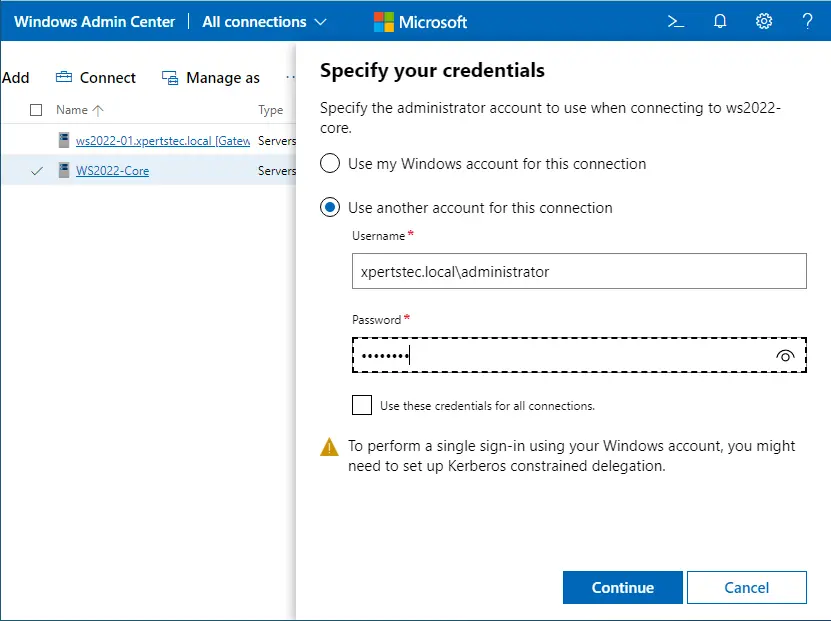
Now you can see your server successfully connected to a domain.