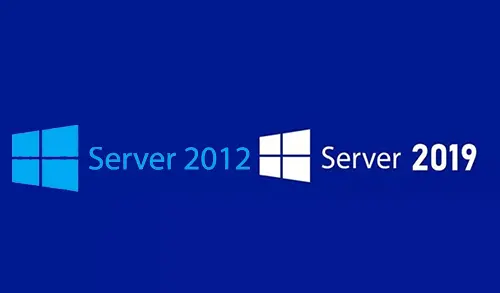In this article, I’m going to show you how to install dual boot windows using VHD drive.
There are a lot of methods to do this and I am just going to show you the most user-friendly method, to create a blank VHD, a PowerShell script to expand the.
Instead of dividing your hard disk into multiple partitions typically required for dual booting multiple operating systems, booting to a VHD permit you to keep your primary OS untouched and contrary boot to a VHD file on the same file system.
Even if you have only 1 hard drive in your PC.
Note: I am facing windows OS problems, my Windows server OS is crash, not showing server desktop. I have very important data on my server HDD; I have no other option to copy my data because I don’t have any USB enclosure to connect my SAS hard disk to copy my data. It is called DUAL BOOT config.
You can download Windows Server 2019 evaluation from Microsoft
Install Dual Boot Windows Using VHD
Insert Windows Server DVD and boot your PC/Computer/Server from the DVD. Boot to the DVD/USB ISO (you might have to go into PC’s bios. Select Next.
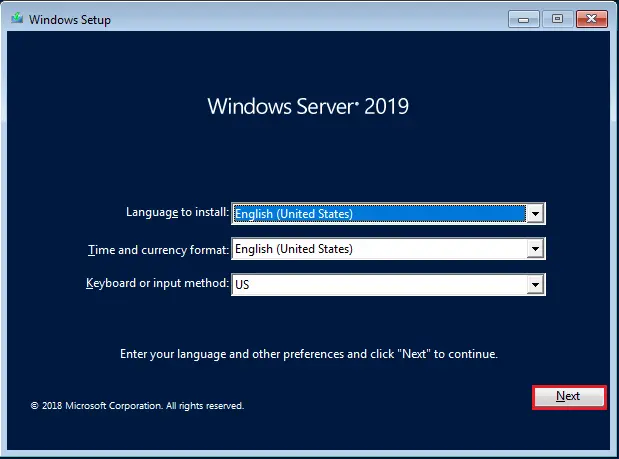
Choose Install Now.
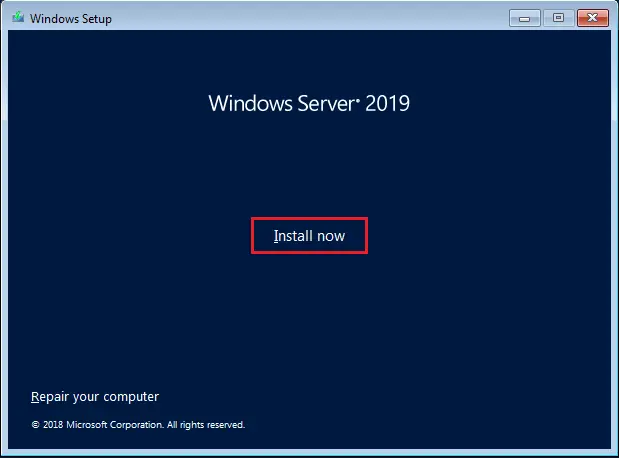
Select OS and then click next.
Optionally, enter your product key and then Next or click I don’t have a product key
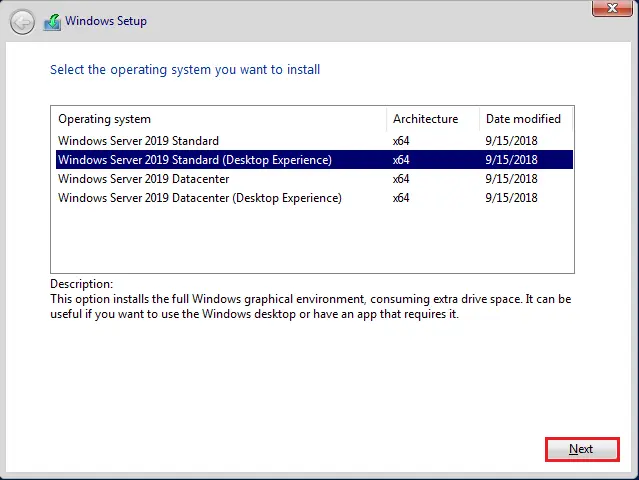
Accept Terms of Use and then click next.
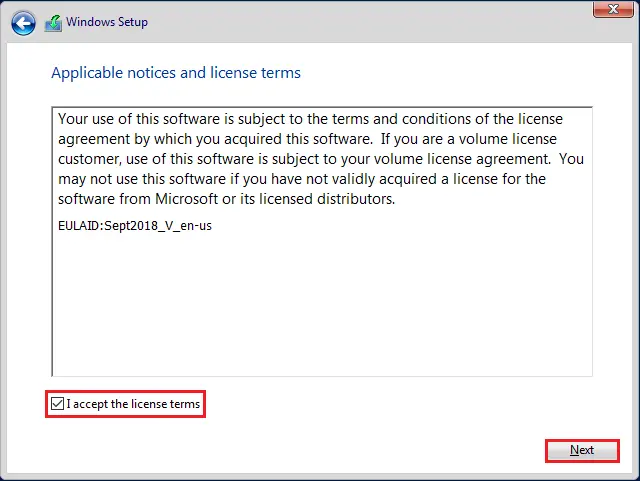
Select Custom Install.
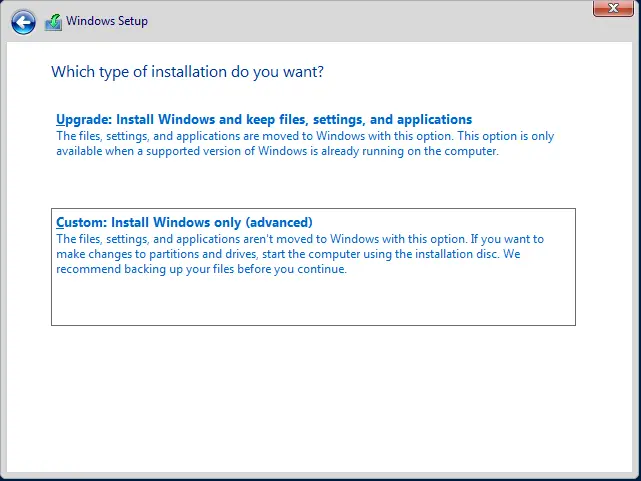
SHIFT-F10 (to open a command prompt window).
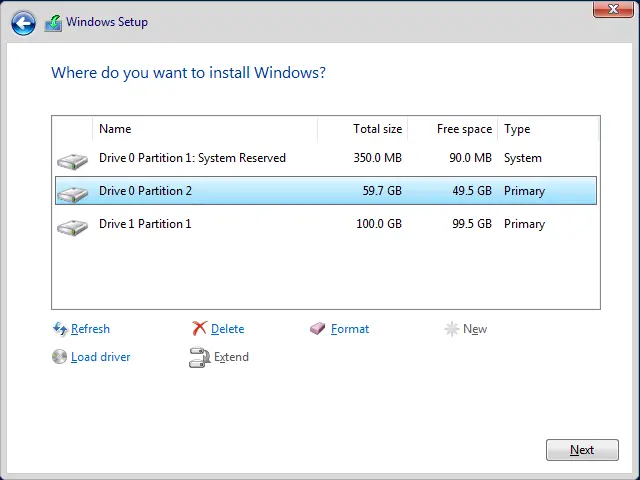
Find installation drive (Dir C:, D:, E:, etc)
Create a Folder if you like (eg. WIN2019).
Diskpart
Create vdisk file=d:WIN2019.vhd type=expandable maximum=40000
Attach vdisk
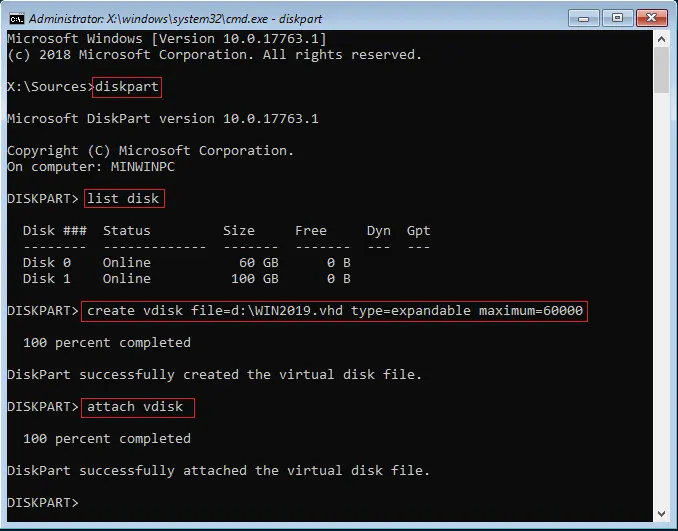
Type dir d: to check the VHD disk
Type Exit
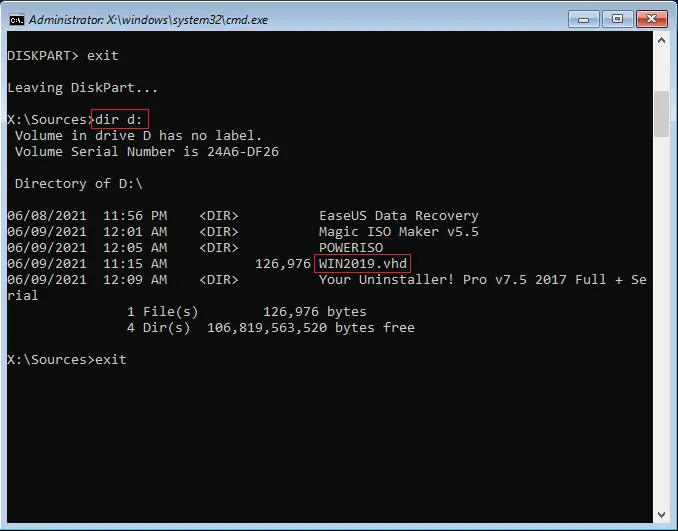
Choose the Disk with Unallocated Space which matches the drive size we have created earlier. In my example, I created a 60GB hard drive which is shown below as Disk 2. This is mine.VHD Virtual Drive I will be Dual Booting onto it, select it and then click Next.
Note: ignore the warning (Window can’t be installed).
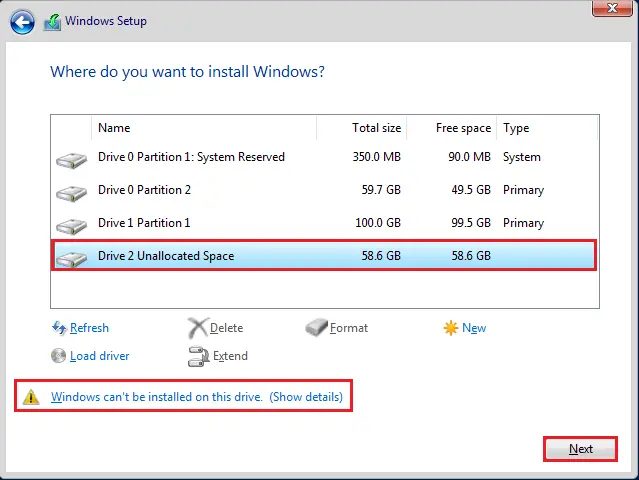
Install Underway – it will take some time to complete.
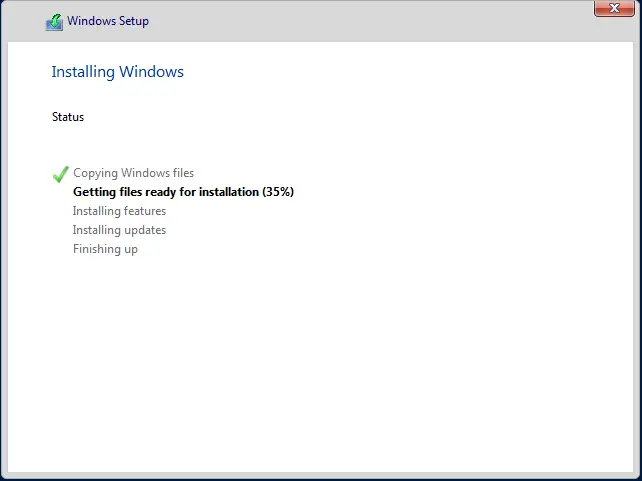
The system will reboot automatically when completed.
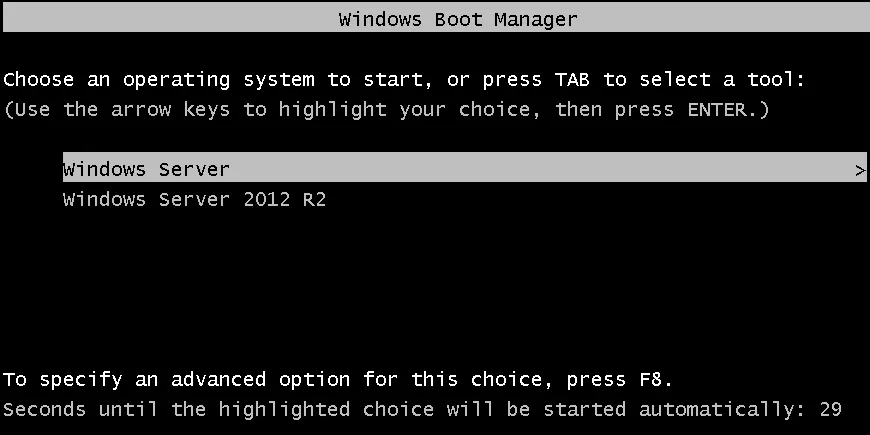
Set Administrator Password and then click finish.
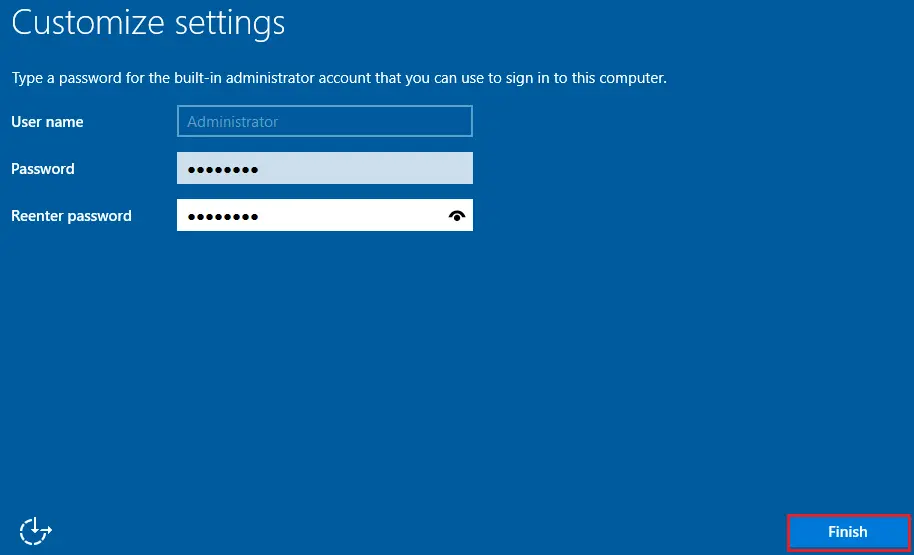
Windows Login screen
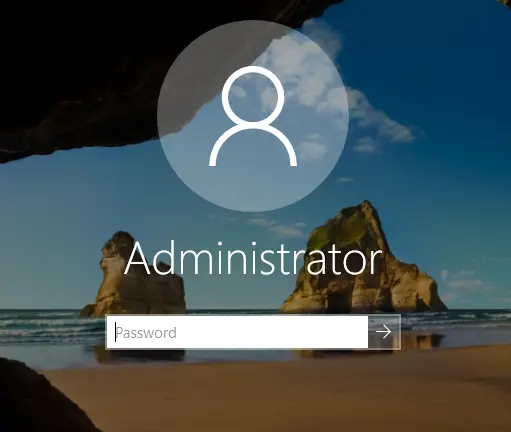
Now you can see all your Physical drives. In fact, you can have a look at the Physical disk where you stored the.VHD (Virtual Hard Disk) you will see the.VHD file that Windows OS is installed in. In my example below the C: is my System Drive where Windows is installed on, and the D Drive is my Physical Disk. See the WIN2019.VHD file. That is my C: Drive.
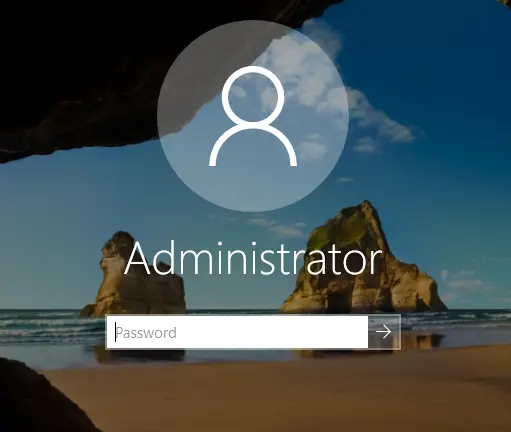
Select Windows key+R and then type msconfig
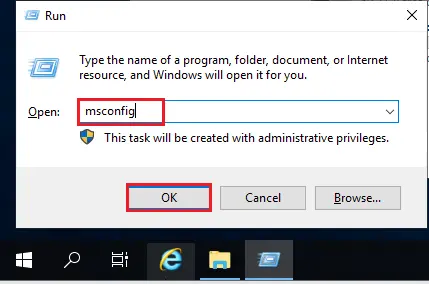
[Optional:] Change default boot order
Click on the Boot tab
Select the boot you want to be the default
Select set as default button
Click ok
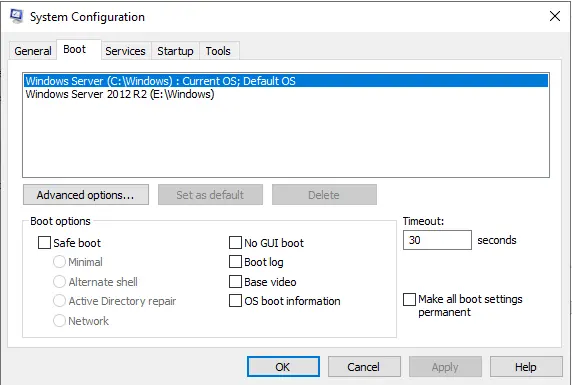
Read more: How to Create a Bootable Windows 10 USB Drive.
Related: VHD Virtual Hard Disk Recovery