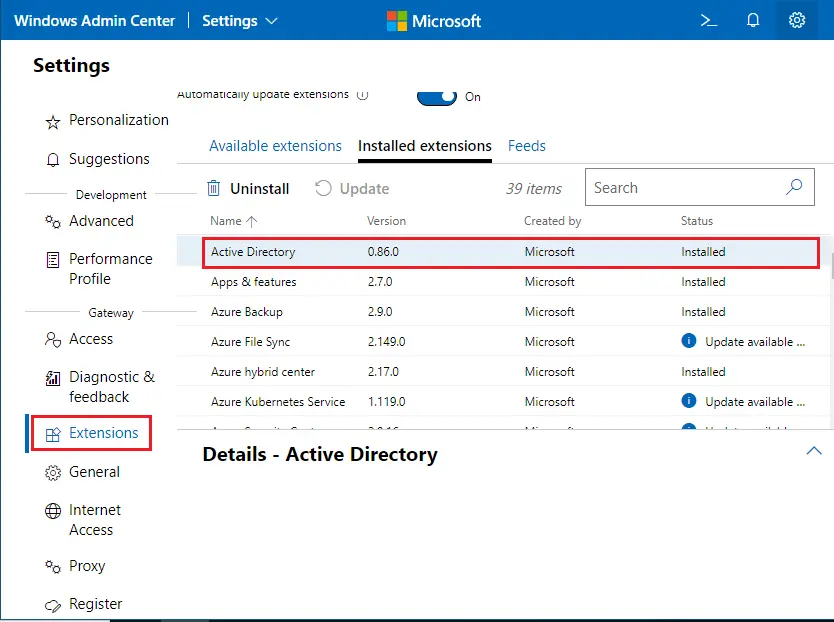This article will cover how to install Active Directory Windows Server Core 2022. To know what steps are required to use a Windows Server 2022 Core installation as a domain controller. To know more about Server 2022. We will try to run Active Directory services with Server 2022 Core edition. For the Installation of Server 2022 Core. Windows Server administrators were demoted to the command line and obtaining MMC consoles to work pointed to a Core Windows Server installation to configure, manage, and administrate a Core installation.
Windows Server Core Active Directory Installation
If you have installed Active Directory in the last several Windows Server versions. You already know this is an active directory domain services role that is installed and then configured. Installing a domain controller involves installing the role and configuring it on your Windows Server 2022 installations that you need to use as domain controllers in your organization.
Before installing a Windows Server 2022 Core installation as a domain controller, you need to know a few things.
Change Windows Server 2022 hostname
Assign a static IP address
Choose a domain name that will be used for Active Directory
A strong administrator password
Date and time
Windows Server 2022 Core Install Active Directory
To install Active Directory, we need to set your Server as per the recommended configuration for ADDC.
I already changed the server name. type hostname to check your system name.
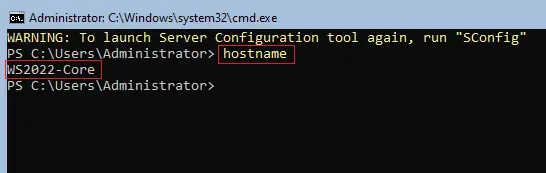
Type ipconfig /all command to know about your server IP address.
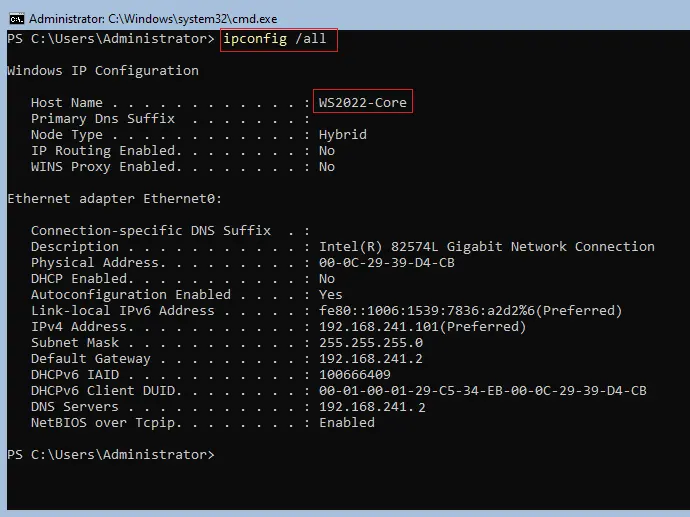
Type the sconfig command.
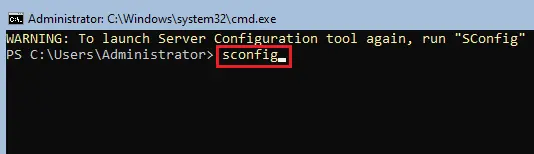
To Assign a static IP address
Type 8 and then hit enter.
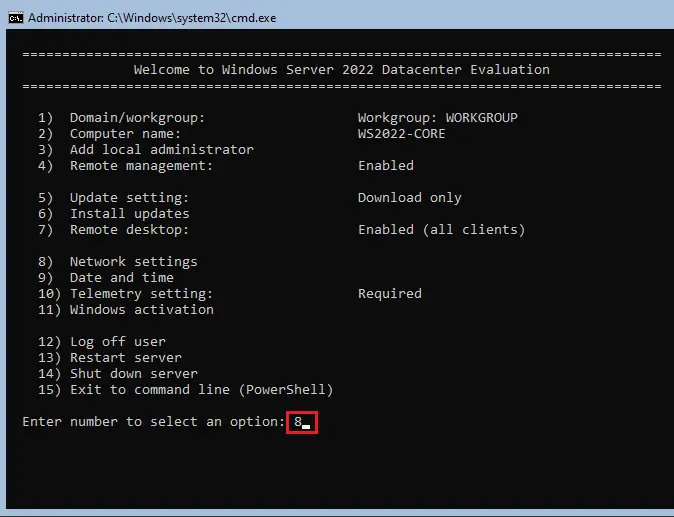
Check how many network adapters are available, type 1, and then press enter.
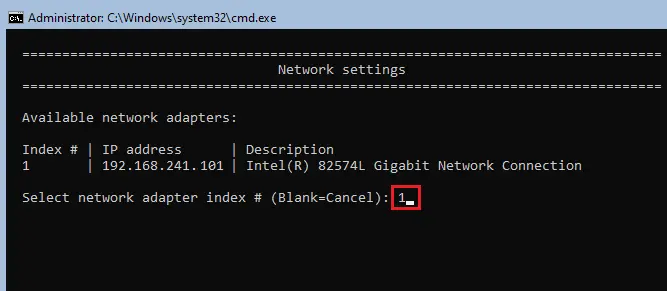
Type 1 and hit enter.
S for static IP address
Type the details and then press enter.
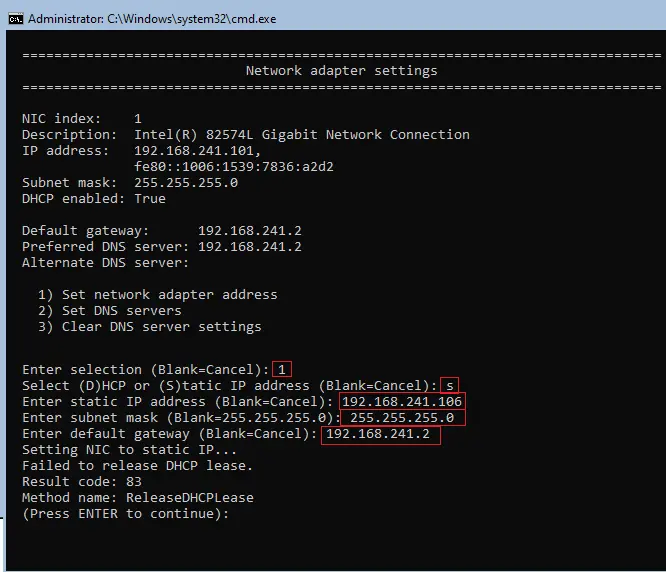
Set DNS server and then press enter.
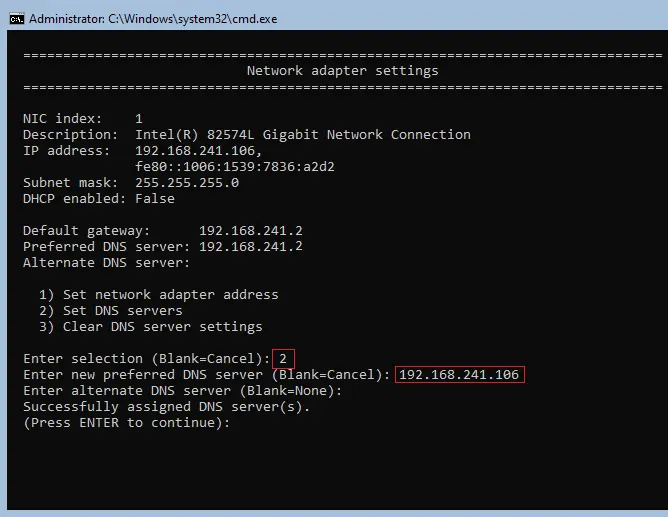
Type 15 to exit.
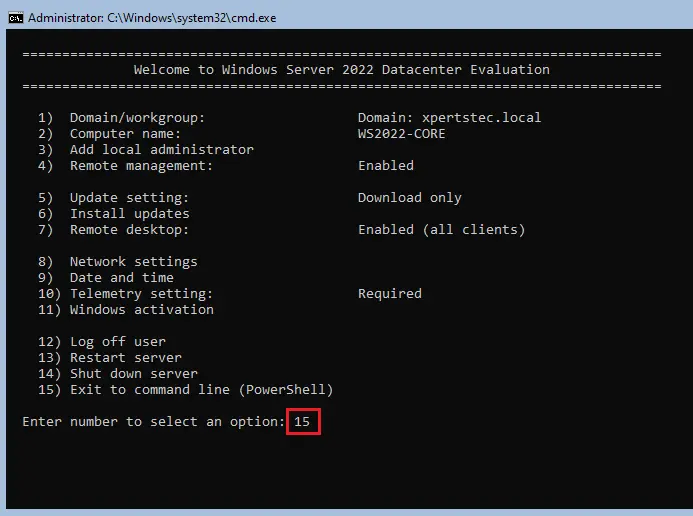
Install Active Directory Windows Server Core Using PowerShell
Type PowerShell Command to start creating Domain Controller.
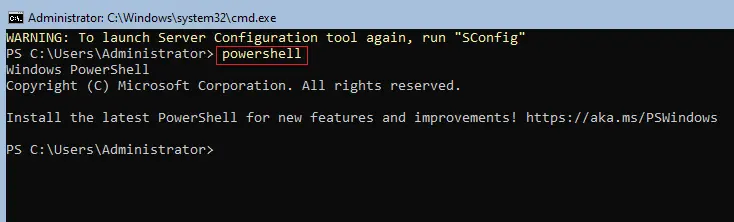
Type
Get-WindowsFeature
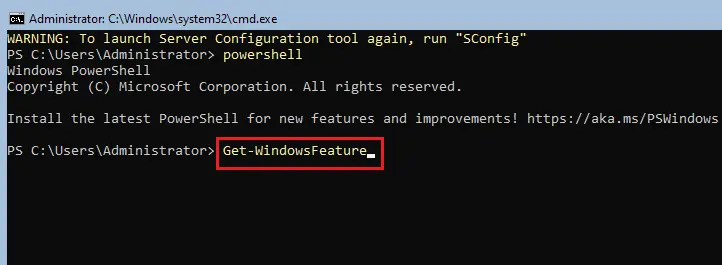
Type
Get-Windowsfeature | ? {$_.Name -LIKE “ad*”}
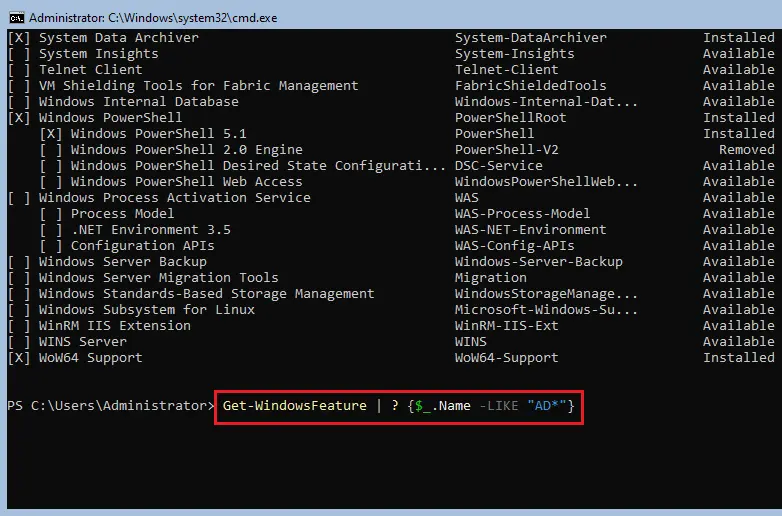
To install domain controller Windows Server Core 2022, type the below command.
install-windowsfeature AD-Domain-Services-IncludemanagementTools
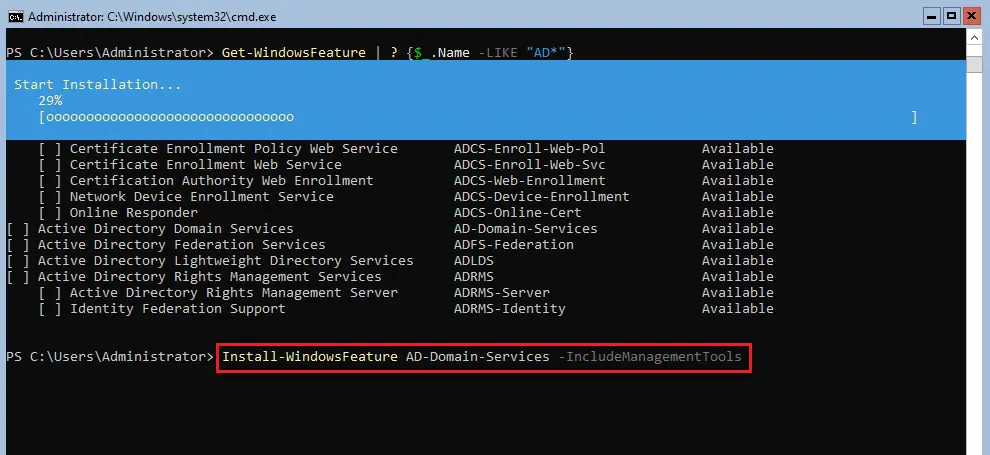
Successfully installed Active directory domain services.
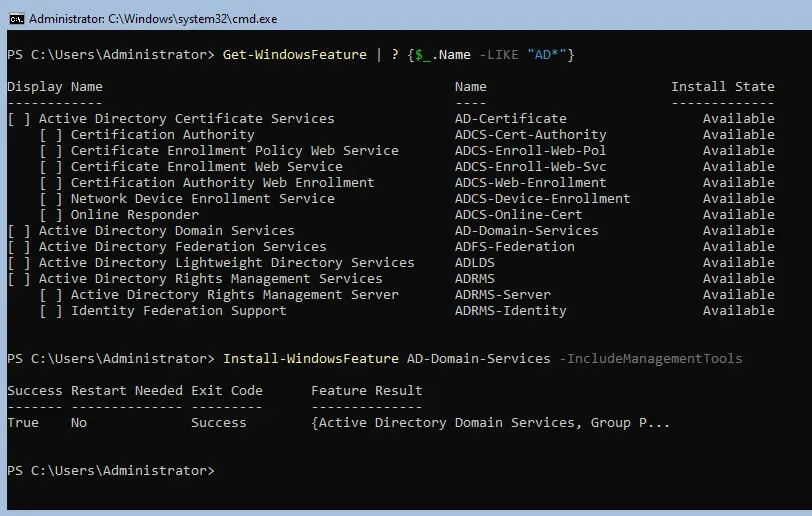
Configure Active Directory Windows Server 2022 Core
Enter the below command
import-Module ADDSDeployment
install-ADDSForest
You can enter Y
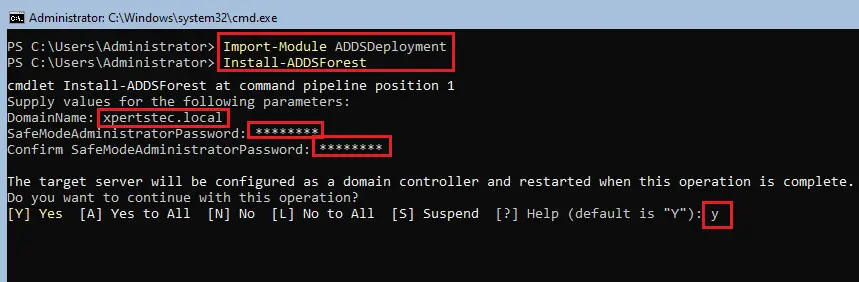
While installation active directory is going on you will see some warnings.
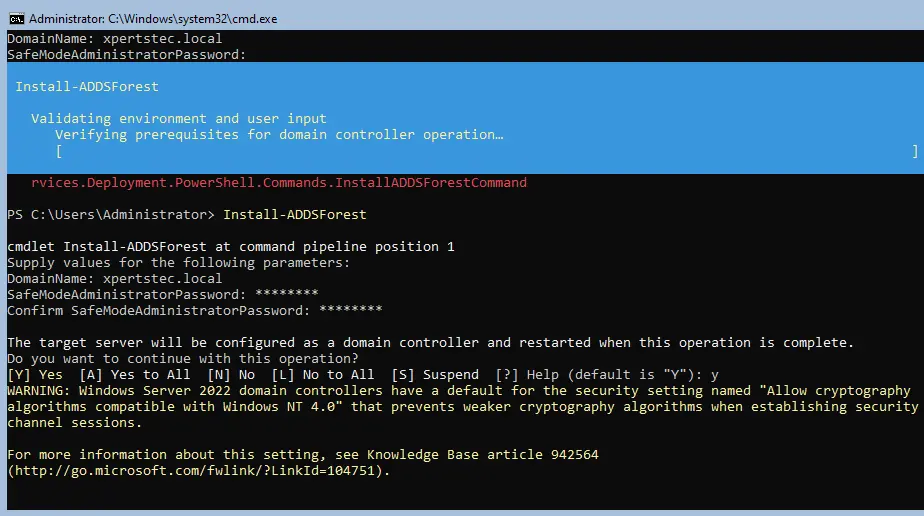
Once installation is done the server will restart automatically.
Check your AD server credentials, type your password, and then hit enter.
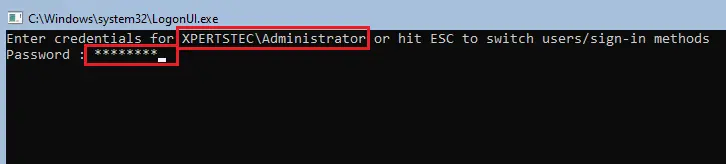
Now we have covered the installation of Active Directory on server 2022 core.
Now type 8 to change server DNS.
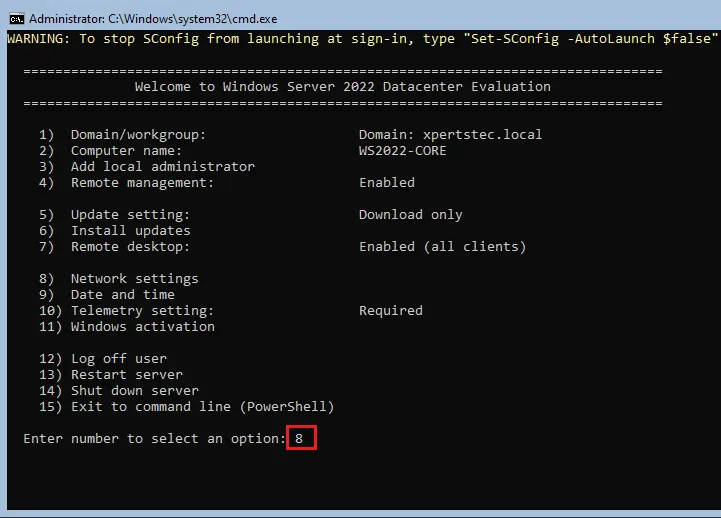
Type 1
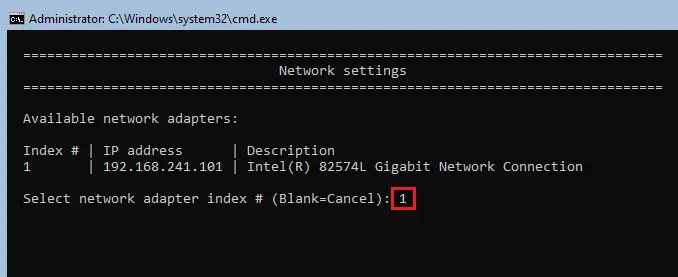
Now you can see server DNS, it’s a loop address, you need to change it.
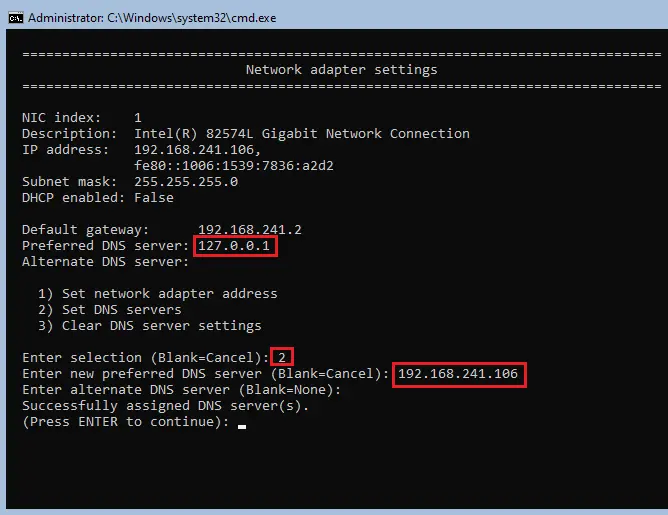
Install Active Directory Core Server 2022
Also Windows Admin Center will help you to install AD roles and features but to configure the active directory, we need to use PowerShell.
Click on the core server to install the active directory
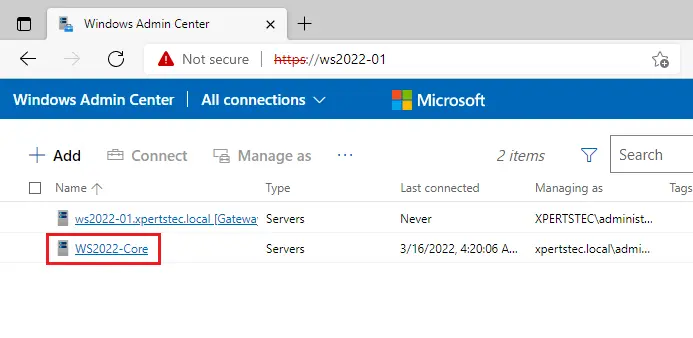
In Windows Admin Center very easy to install the Active Directory Domain Services (ADDS) role. After connecting to your server, scroll down, navigate to Roles & features and then install the ADDS role.
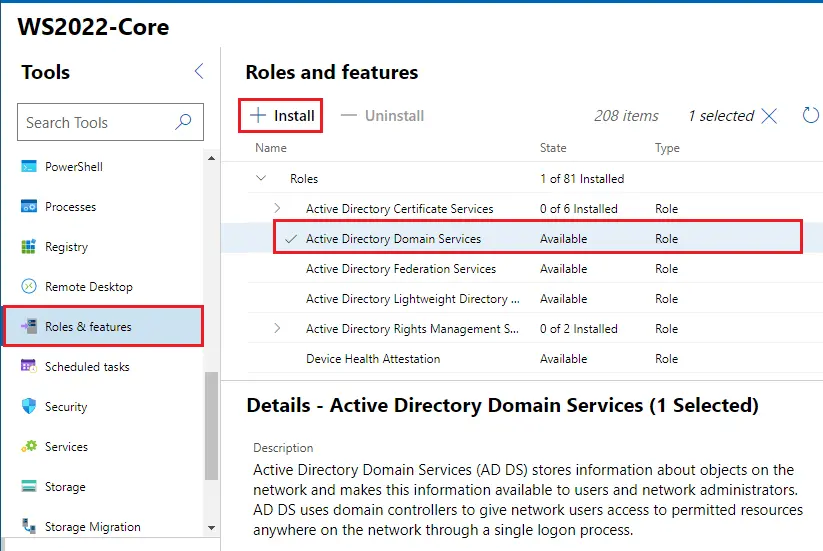
Installing active directory domain services role using Windows admin center
The wizard will prompt if you need to reboot automatically. Actually, after installing only the role, it won’t reboot. Click yes
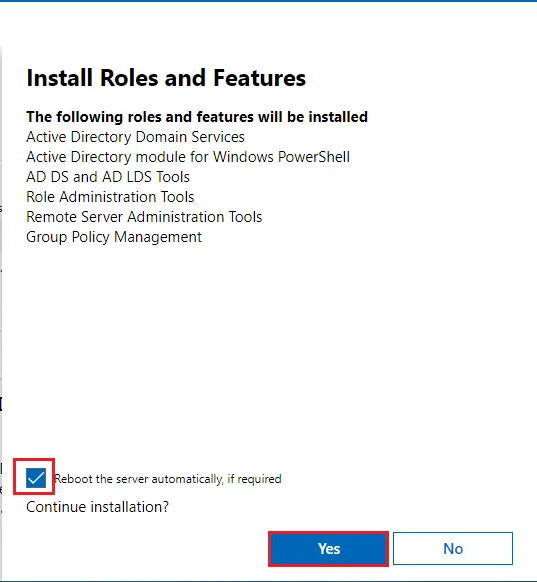
If required, please reboot the server.
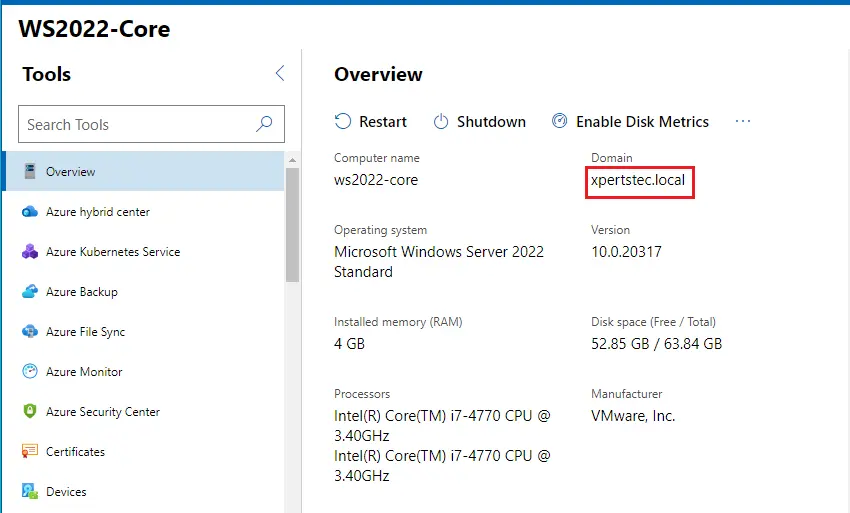
Active directory windows admin center extension installation
You will need to install the Active Directory extension. The Active Directory extension is required to administer Active Directory once the ADDS role is installed and configured.