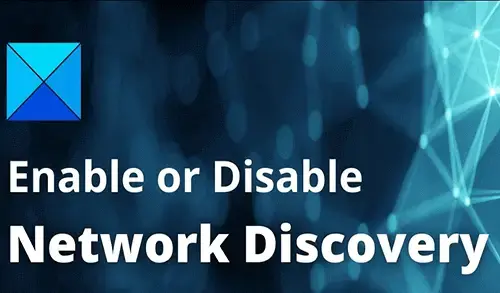In this article, I will explain how to enable network discovery in Windows Server 2022. Network Discovery is a Windows feature that permits Windows computers to discover and find other devices and computers on the network.
When you are connected to a private network, like your home/workplace, the Windows discovery feature is automatically turned on.
Network discovery function
By default, the Network detection in Windows Server 2022 is disabled (for security reasons). Below is the function that offers us options such as.
Active – You can view servers and access other devices and computers on the network.
Disable – The default option doesn’t allow us to see other devices on the network.
Custom – this is the option to adjust network discovery settings to limit some of them.
Enable Network Discovery in Server 2022
Launch the Control Panel by typing in the Windows search bar.
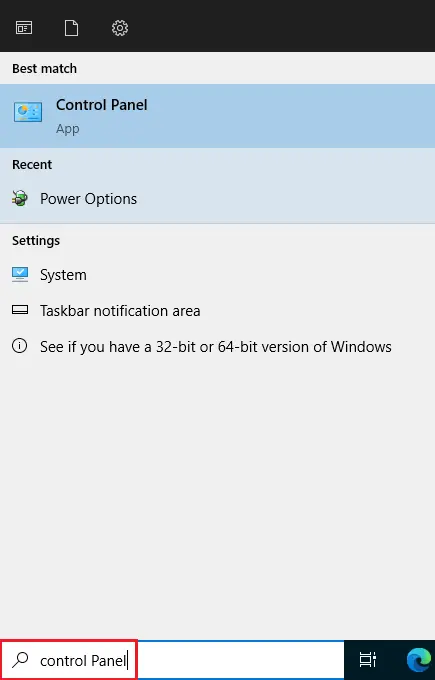
Click on Network and Sharing Center.
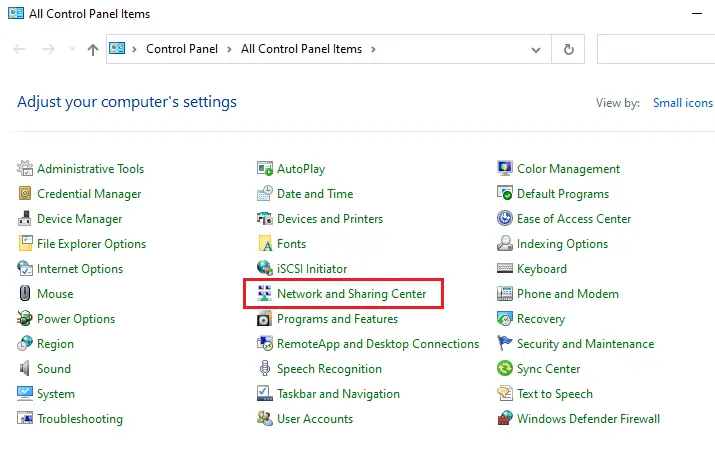
On your left side, click on Change advanced sharing settings.
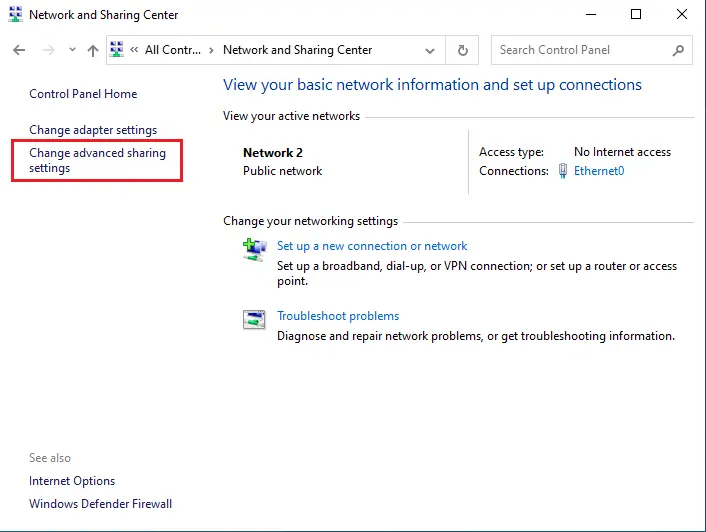
Expand the Domain section and then turn on the Activate network detection box.
Apply the changes by clicking on the save changes button.
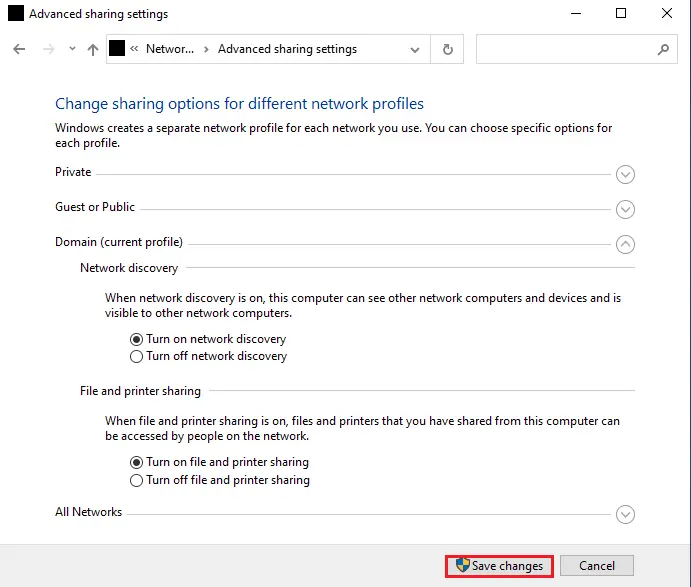
Now, open the file browser and then verify that devices are detected on your network.
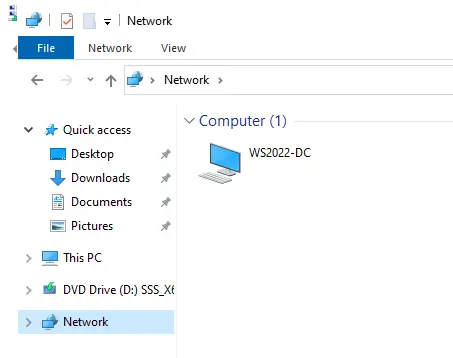
Open service by typing Services in the Windows search bar.
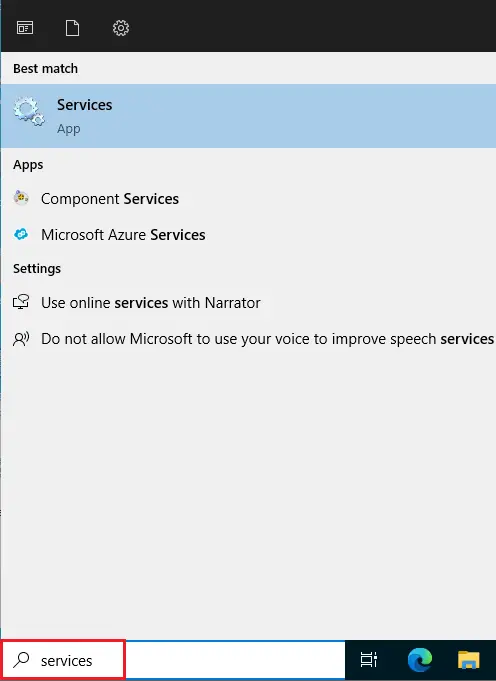
In the services fine and open the Function detection resource publication service.
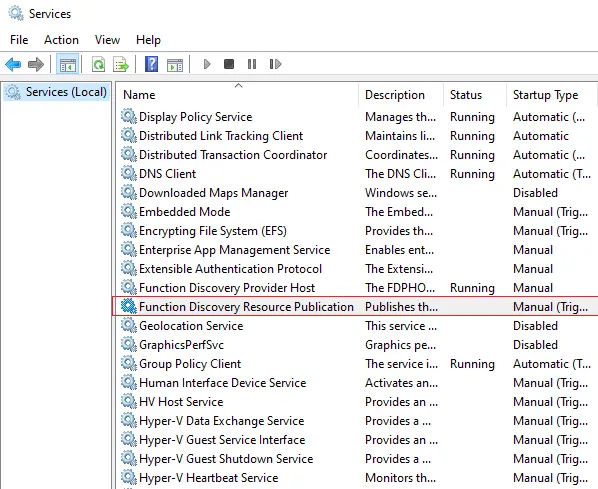
Set it to Automatic, status start, and then apply the changes.
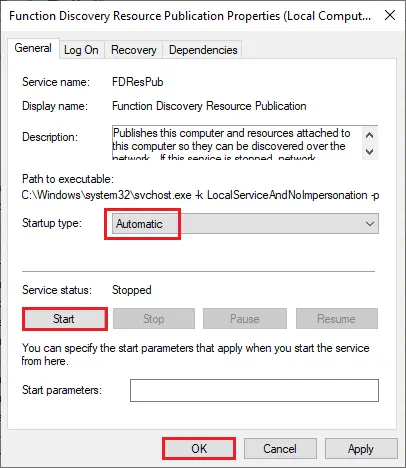
Now open the SSDP Discovery service.
Set it to Automatic and then click ok to apply the changes.
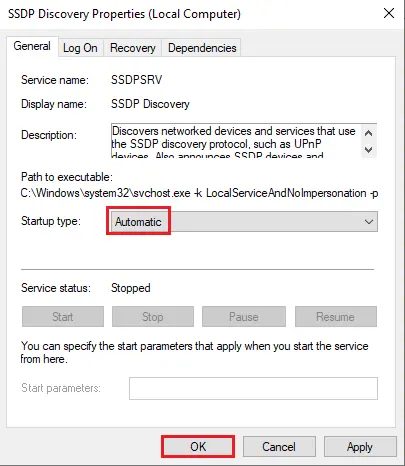
Open the UPnP host devices service
Set it to Automatic and then click ok to apply the changes.
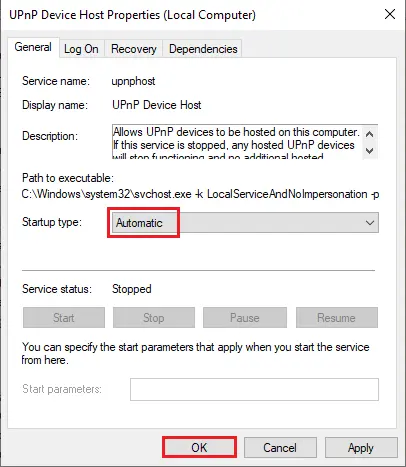
After applying the changes, we will have activated network discovery in Windows Server 2022.
Conclusion
In the above steps, we have learned how to enable network discovery in Windows Server 2022. This is the way to solve this problem in our server. It is important to check the computers/devices inside the network.
Read more: How to Fix Network Discovery is Turned Off.
For more details, please visit Microsoft