In this blog, I will show you how to enable desktop icon settings in Windows Server. Windows Server 2019 desktop icons such as This PC (My Computer), Windows can’t access the specified path, device, or file.
As with usual versions of Microsoft Windows, the Windows desktop appears to be pretty sparse. By default, the only recycle bi icon appears on the desktop – making navigation slightly more difficult when browsing your files / removable drives, etc.
As you can see, the lonely Recycle Bin is to the top left.
Enabling Desktop Icons Settings
Open the control panel and then click on Taskbar and navigation
Or Right-click on your Server desktop and then choose to personalize
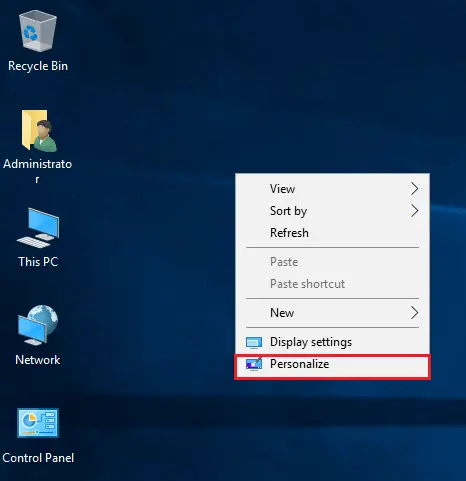
When the Windows Settings window appears then click on Themes on the left.
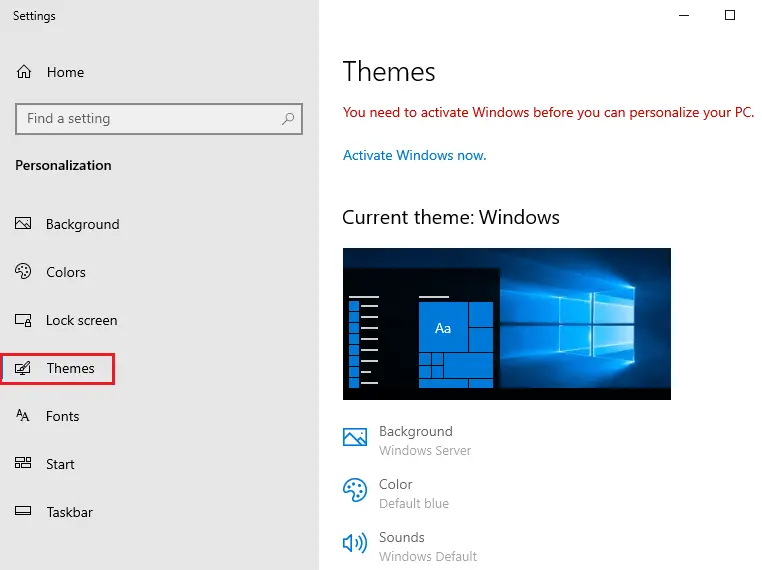
Scroll down and then select Desktop icon settings
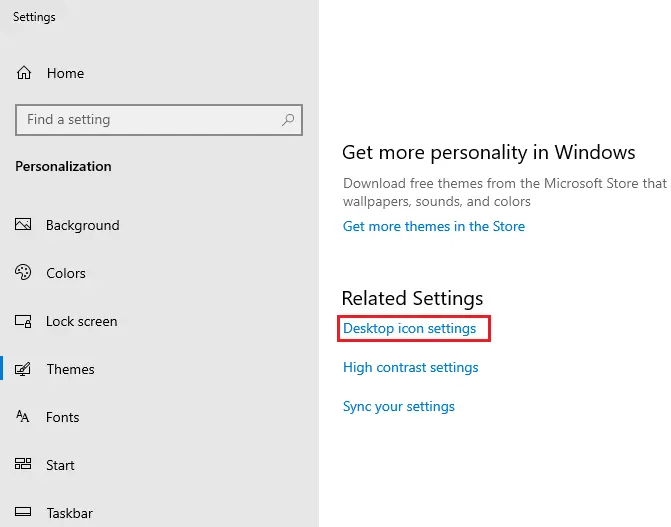
Select the desktop icons checkbox and then click ok.
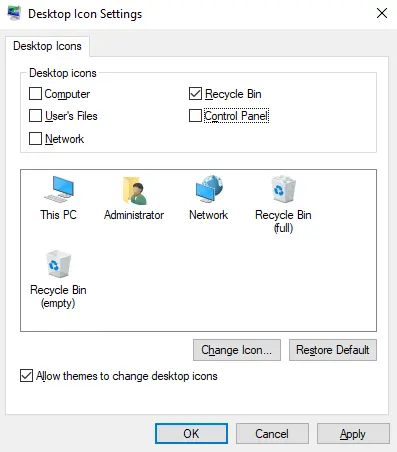
If you see the error
Windows “cannot access the specified device”, path, or file. You may not have the “appropriate permissions” to access the item.
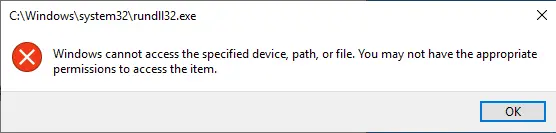
The very easiest way to resolve this error
Open run command, type desk.cpl ,5, and then hit enter.
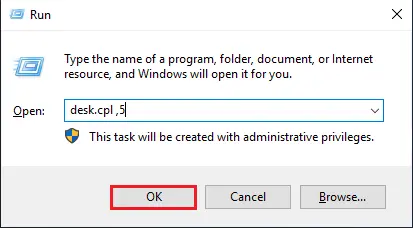
Now you can select which icons you want to appear on your Windows Server desktop. Tick the relevant boxes for any icons you wish to have.
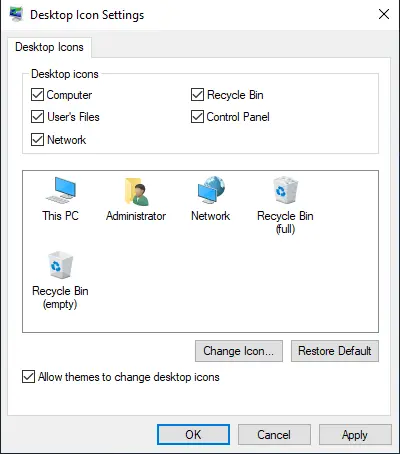
Your chosen icons are now available on the desktop

