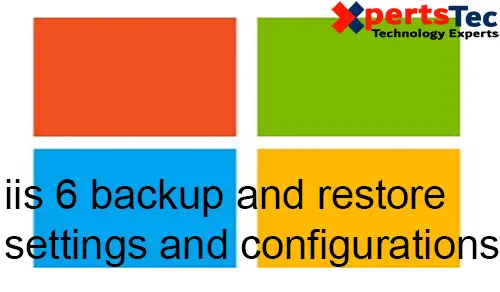Backup and Restore IIS Settings and Configuration in IIS 6.0 Manager follow the below steps.
Backup and Restore IIS Settings
1- Select start and click Administrator Tools and then select IIS 6.0 Manager.
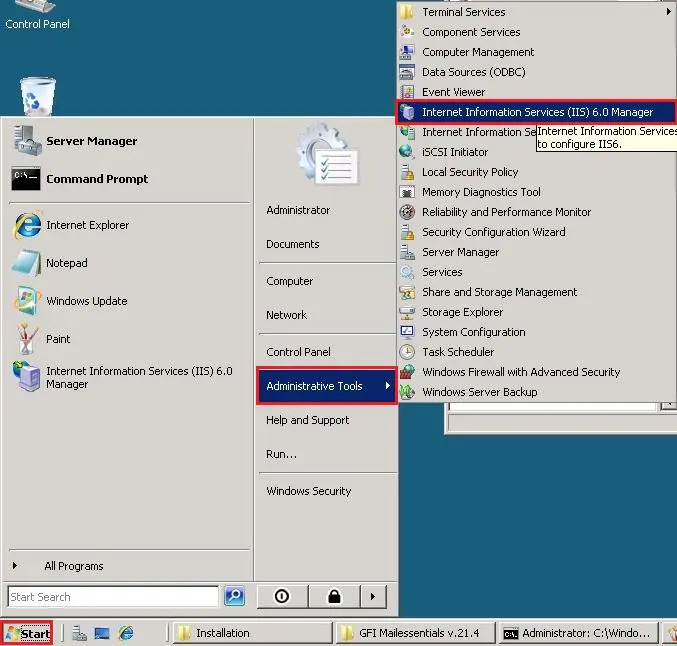
2- Under Internet Information Services right click the machine labeled as (local computer).
Backup & Restore IIS Settings and Configuration
Select All Tasks and then select Backup/Restore configuration.
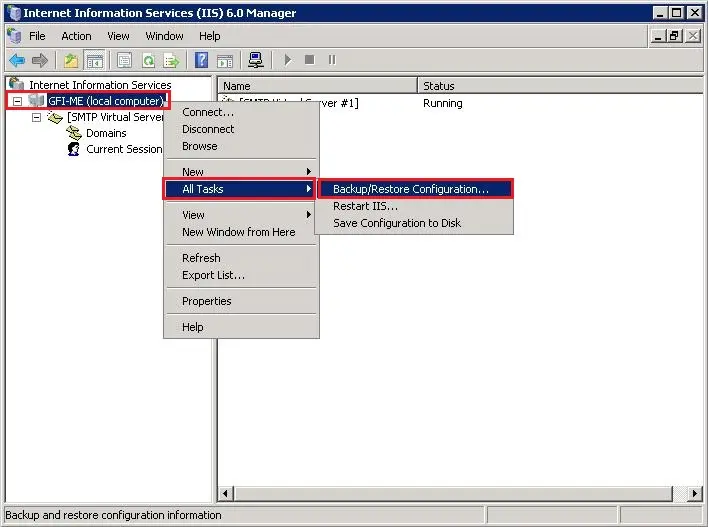
3- Type a name for the configuration backup name
Select Encrypt backup using a password type password and then click ok.
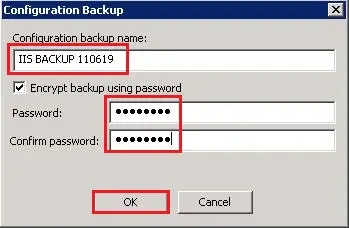
4- IIS 6 backup and restore configuration so, click on close.
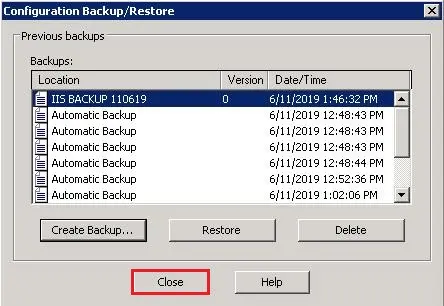
5- Open the C:WindowsSystem32inetsrvMetaback directory and then copy the created backup to a local drive.
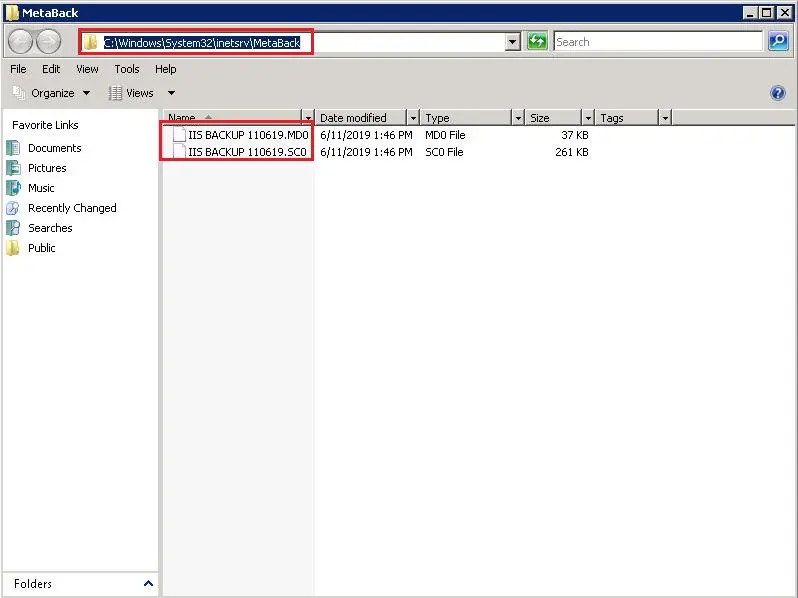
Restore IIS.
6- Open the local folder where you save IIS backup and then copy the backup file to the %windir%system32inetsrvMetaBack directory.
Open the IIS Manager.
Under Internet Information Services Right click the machine labeled as (local computer).
Select All Tasks and then select Backup/Restore configuration.
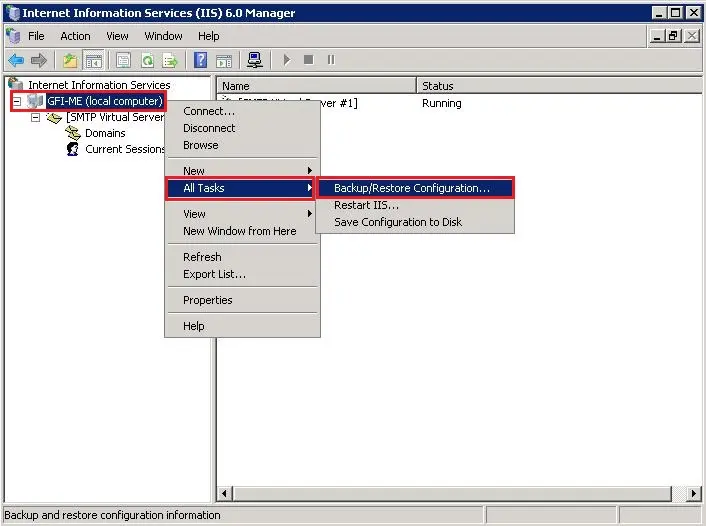
7- Select the backup name you want to restore and then click the restore button.
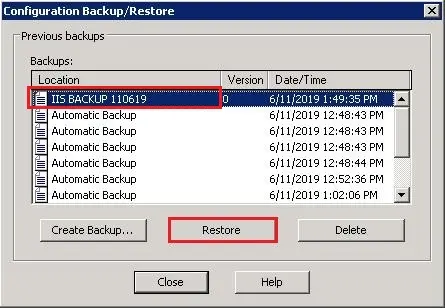
8- Click Yes.
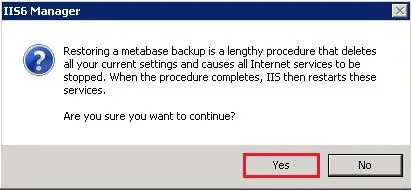
9- Type the Metabase backup password and then click on ok.
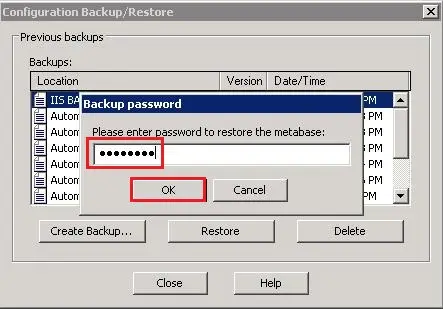
10- IIS backup restored successfully, click ok.
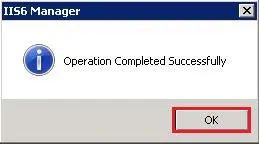
11- Click the close button.
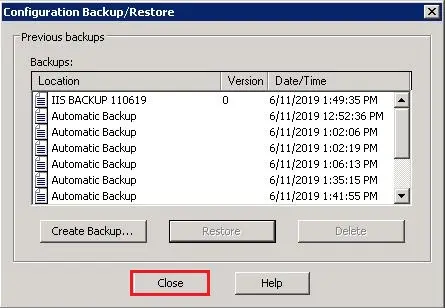
If you would like to know more about how to backup & restore iis For more information click here
How to Enable Microsoft Web Server IIS SMTP service