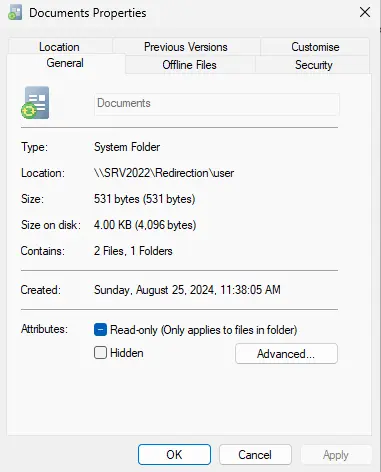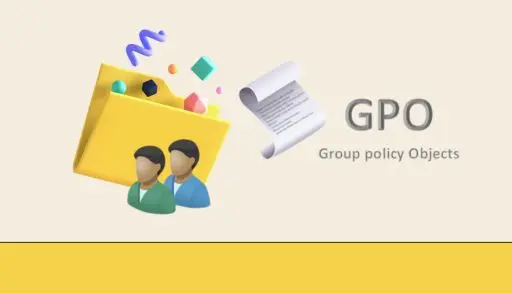This blog shows you how to configure folder redirection with group policy. How can you redirect a folder on the Windows Server with a group policy? Folder redirection is the method of keeping a profile folder from a network location or other location on the local computer. Most user profiles and settings are stored in a local profile. By redirecting folders, you can access data regardless of which computers you are logged in.
Requirements
Domain Controller Server (SRV2022)
Client PC running Windows 11 (Windows11)
Create a Shared Folder
In the C drive, click on the Home tab and click New folder.
Enter Redirection, and then press enter.
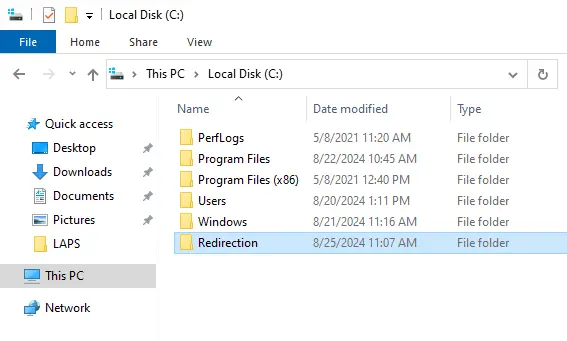
Right-click the Redirection folder, and then click Properties.
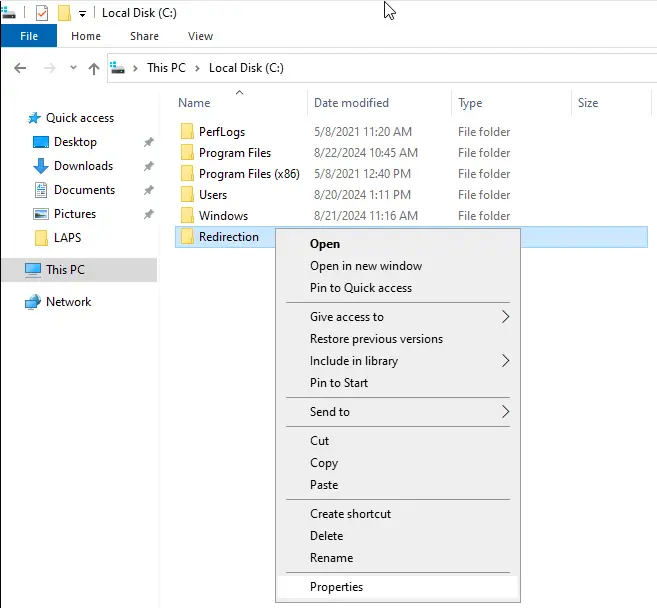
Click on the Sharing tab and click on Share.
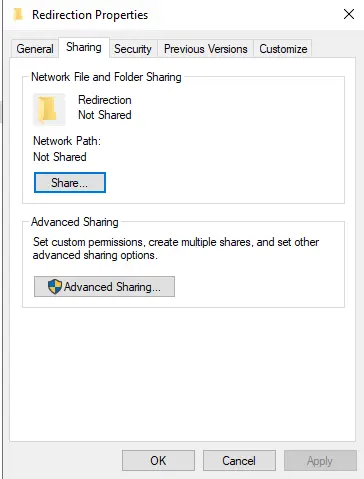
Click the drop-down arrow, type Everyone, and click Add.
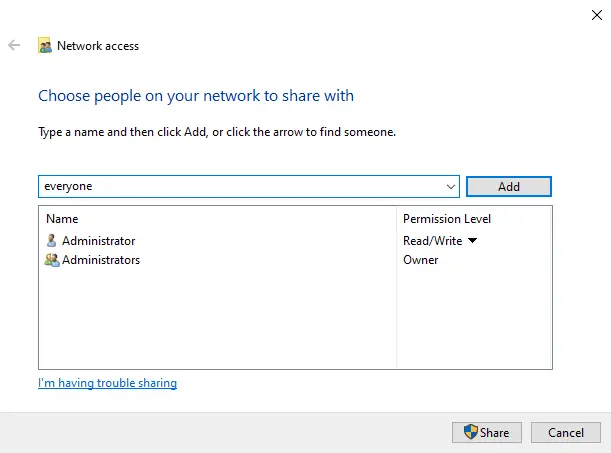
For Everyone, select the Permission Level Read/Write and click share.
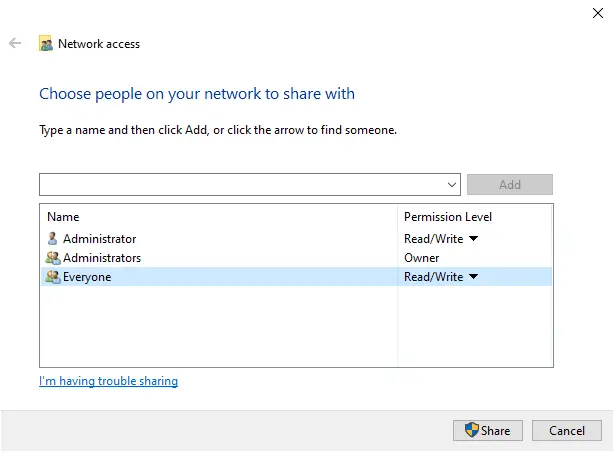
The folder is shared; click Done.
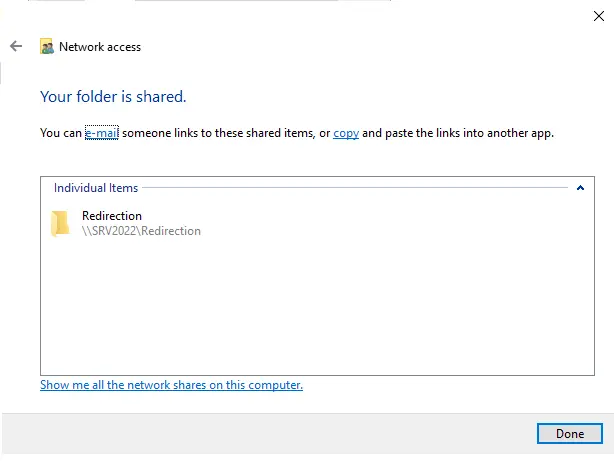
Click close.
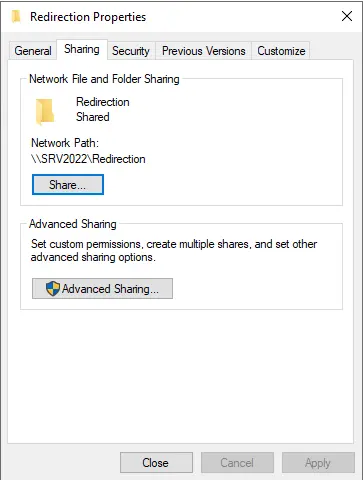
Create a Group Policy to Redirect the Documents Folder
Search Group Policy Management and open it.
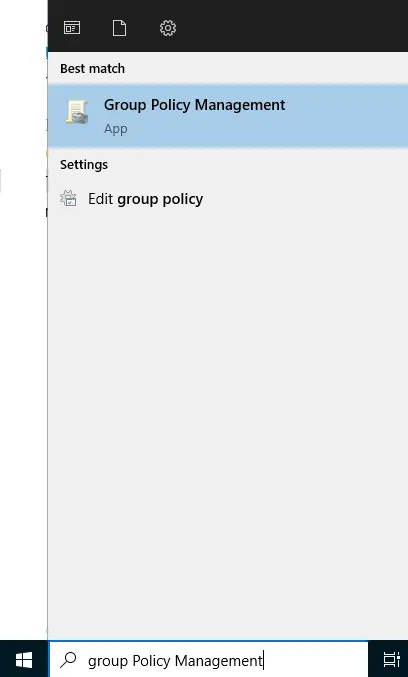
Right-click on your local domain, click Create a GPO in this domain and link it here.
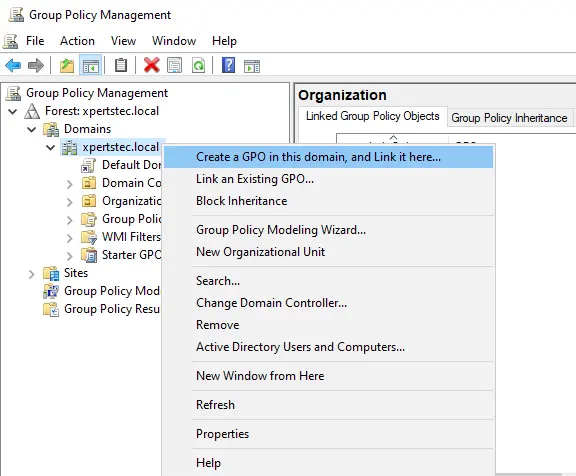
In the New GPO dialog box, in the Name box, type Folder Redirection, and click ok.
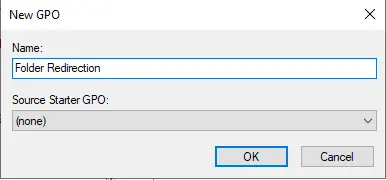
Now, right-click on the Folder Redirection and select Edit to Configure Folder Redirection with Group Policy.
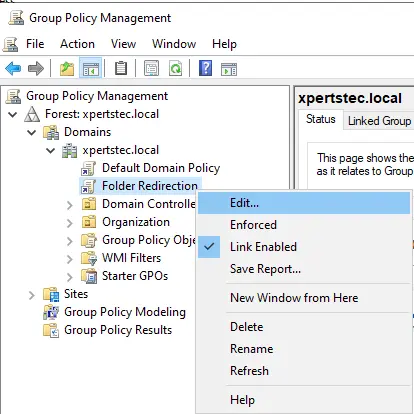
In the Group Policy Management Editor, Go to:
User ConfigurationPoliciesWindows SettingsFolder Redirection
Right-click on Documents and select Properties.
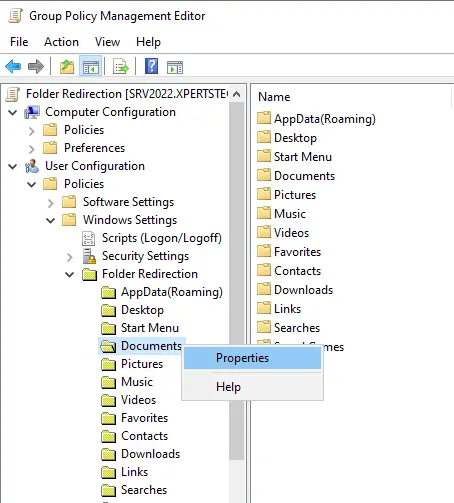
In the Document Properties, on the Target tab, click the setting drop-down arrow.
Settings: Select Basic-Redirect everyone’s folder to the same location.
From the Target folder location, select Create a folder for each user under the root path.
In the Root Path, type DC2022Redirection, and select ok.
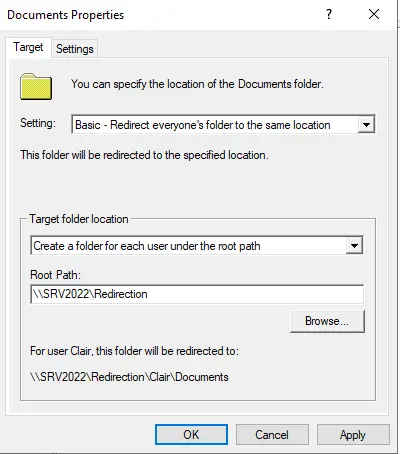
In the Warning dialog box, select Yes.
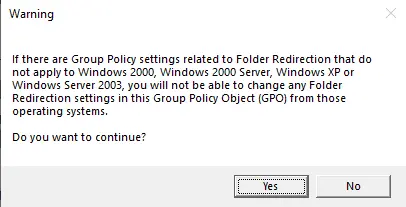
Close the Group Policy Management Editor.
How to Test Folder Redirection
Sign in to Windows11 as Windows11Administrator with the password.
Open the command prompt, enter the following command, and hit Enter:
Gpupdate /force
Type Y and press Enter.
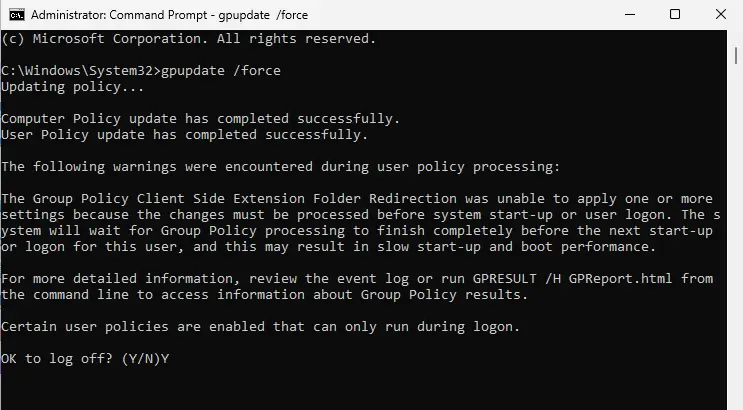
Login again
Right-click on Documents and select Properties.
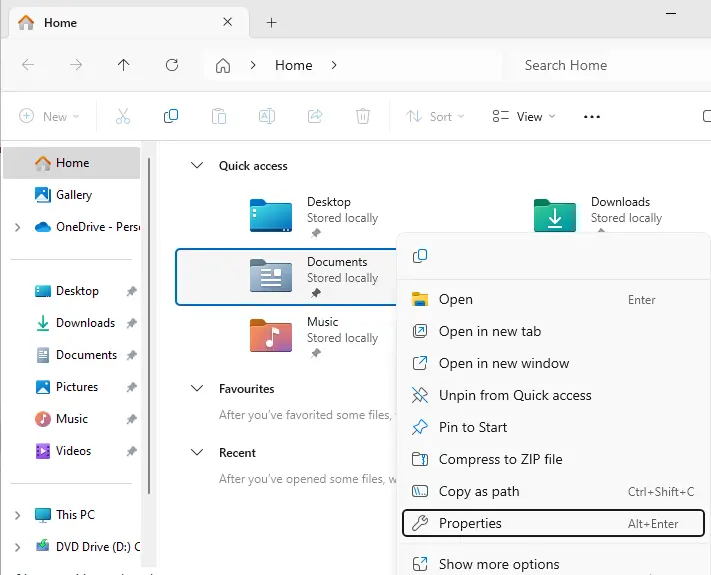
Verify that on the General tab, the Location field has a value of.
SRV2022Redirectionuser.