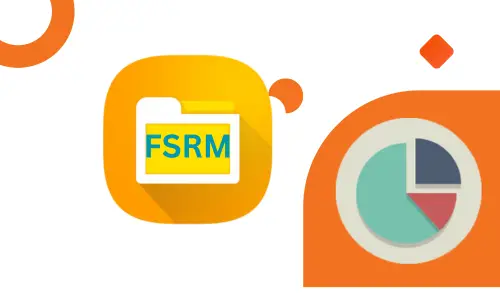In this article, you will learn how to configure disk quota with File Server Resource Manager (FSRM) on Windows Server 2022.
A file server resource manager is a Windows server role that helps IT administrators manage data stored on file servers. File servers are usually crowded with needless files that take up too much space. While IT professionals know how to manage file servers, they aren’t conscious of what files are or are not useful to users. The file server resource manager manages these issues by allowing professionals to limit folder space, classify and screen what type of data is stored, and view storage analytics.
What is the File Server Resource Manager?
FSRM (File Server Resource Manager) is a role Windows Server service that enables management and control of the quantity and type of data stored on a file server. Using File Server Resource Manager, you can automatically classify files, achieve tasks based on these classifications, set quotas on folders, and create reports monitoring storage usage.
File Server Resource Manager has the following features:
Quota management
File Classification Infrastructure
File screening management
Storage reports
Create a Quota Template
Open the server manager.
Select the Tools tab and then select File Server Resource Manager.
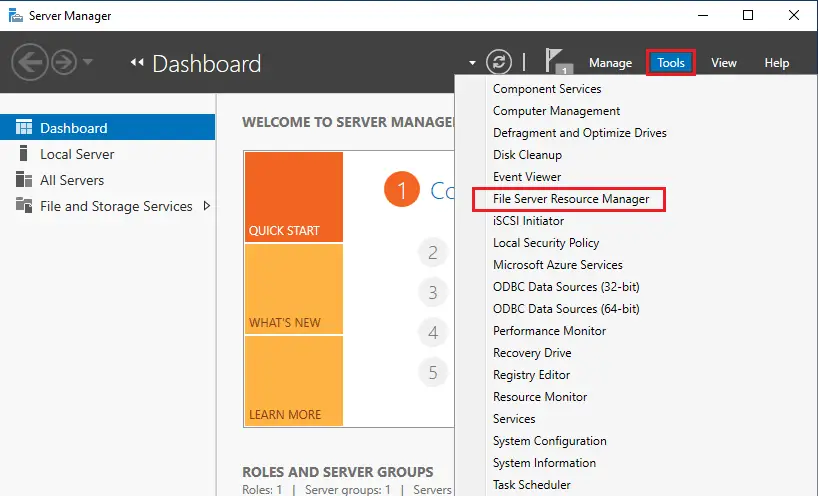
In the File Server Resource Manager window, expand the quota management option. Right-click on it and then select Create Quota Template.
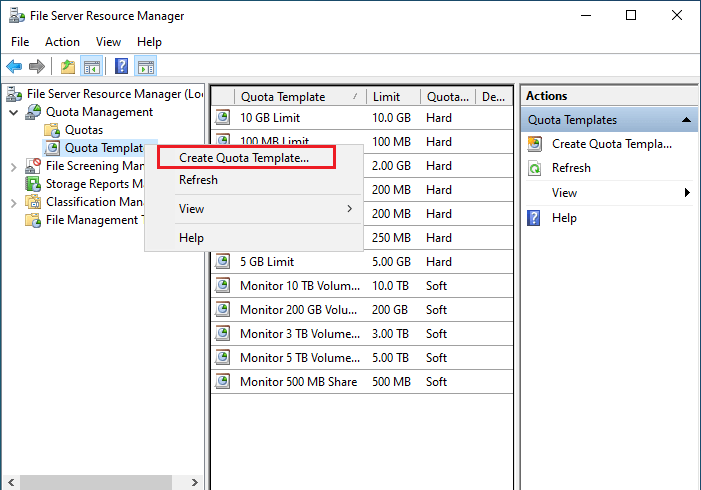
In the Template name console, enter a name for a new quota template, and then Add a description if you need it.
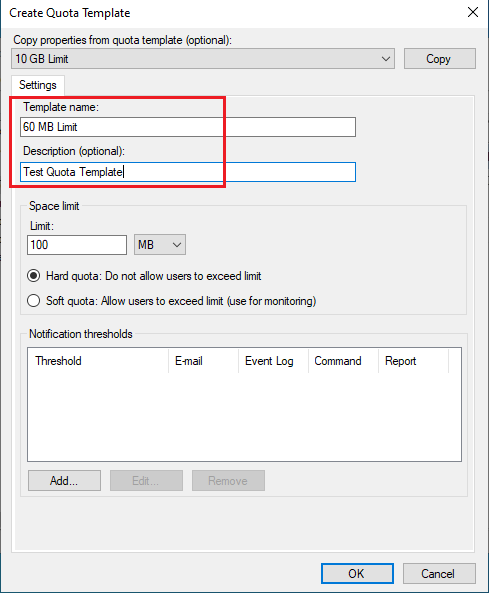
Under the Limit text box, enter a number and choose a unit (KB, MB, GB, or TB) to specify the space limit for the quota.
Select the hard quota or soft quota option.
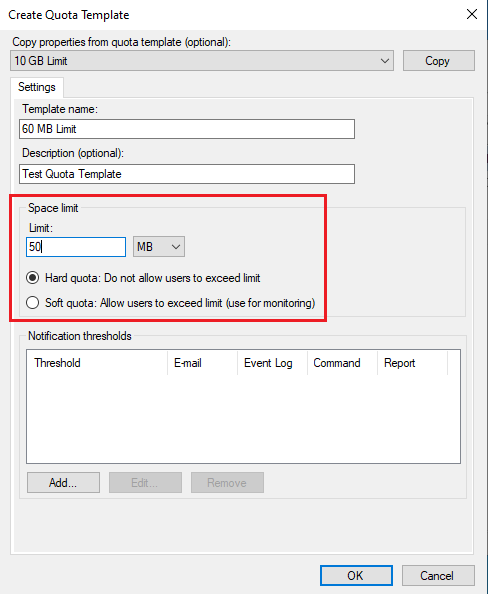
Click on the Add button to set up a notification threshold.
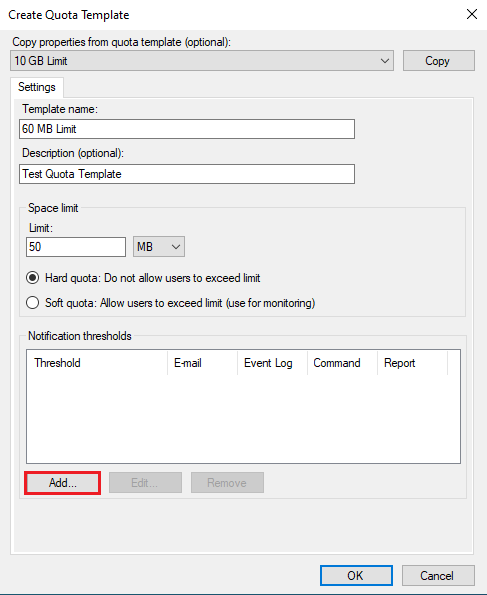
Under the Generate notifications, when usage reaches the (%) box, choose a percentage of the quota limit for the notification threshold.
Select the Event Log tab, and then choose the Send warning to the Event Log checkbox.
Click on the OK button to save your notification threshold.
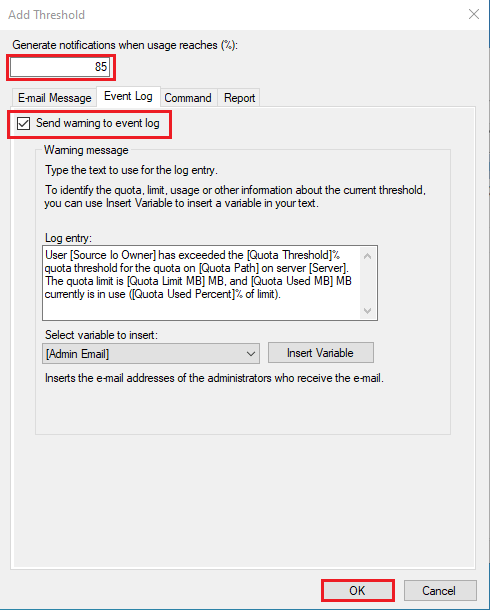
Choose the ok button to close the Create Quota Template dialog box.
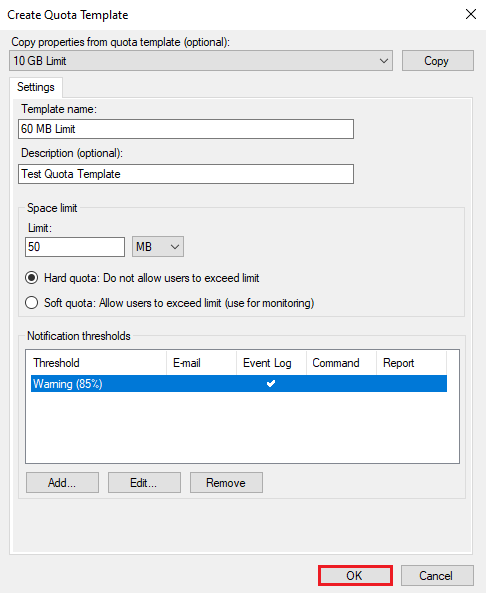
Now you can Verify the new quota template in the File Server Resource Manager console.
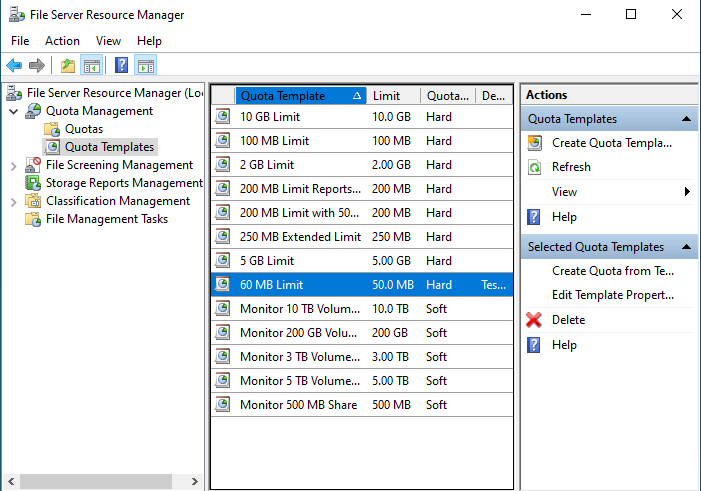
How to Create a Quota using an Existing Quota Template
Right-click on the Quota option and then select Create Quota.
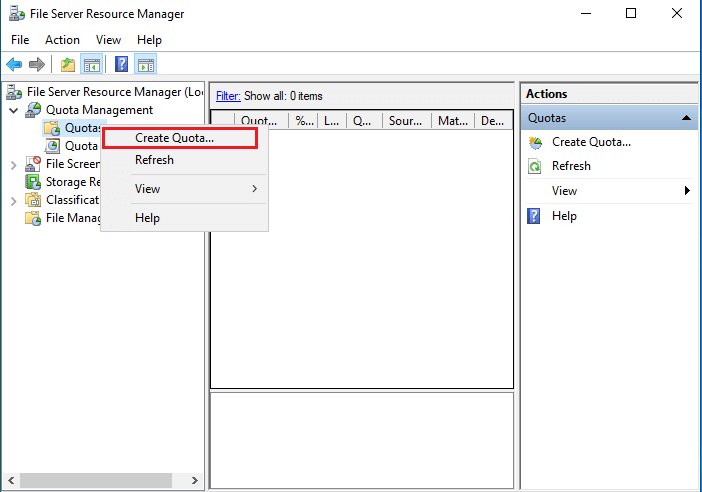
Click the Browse button to select the Quota path.
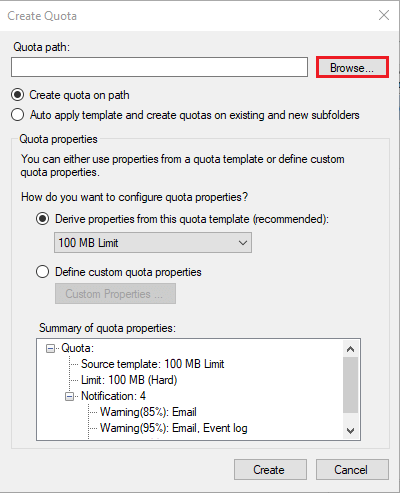
Select the folder and then click ok.
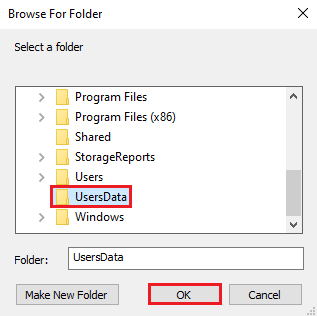
Under Derive properties from this quota template option, choose the template that we created earlier and then click Create.
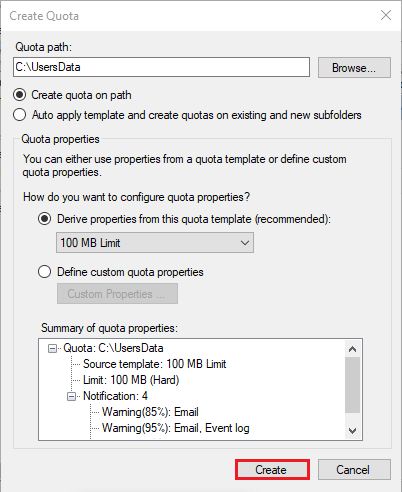
Verify quota entry in the FSRM console.
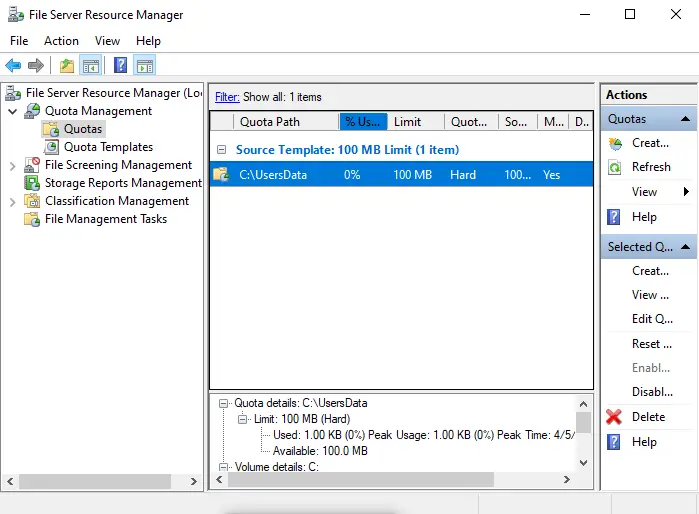
How do I test Quota with FSRM?
On a Windows client machine, access the shared folder. Copy the data to this folder for testing purposes.
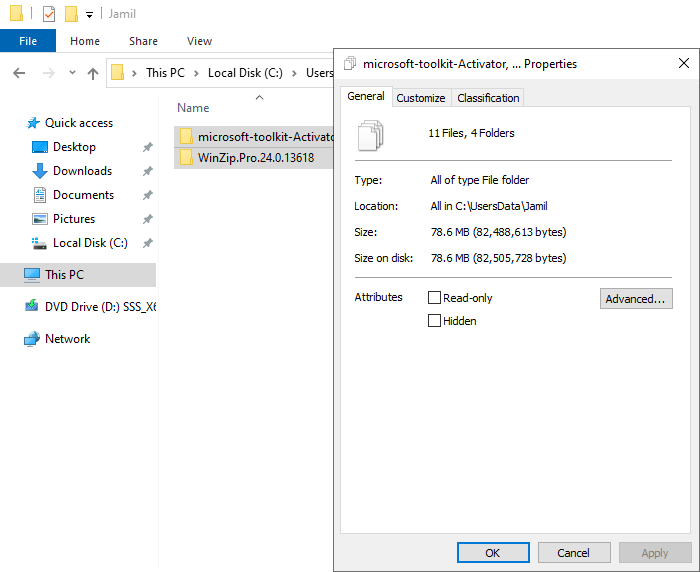
Launch your file server and open the event viewer.
Click on the administrator event and search for event ID 12325 (SRMSVC). Warning about the user exceeding the disk quota threshold.
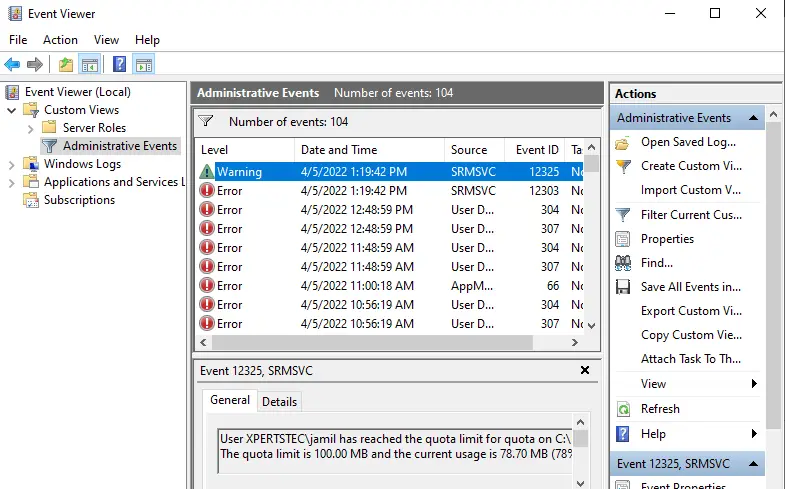
If a user tries to save more data then the user will receive the following error.
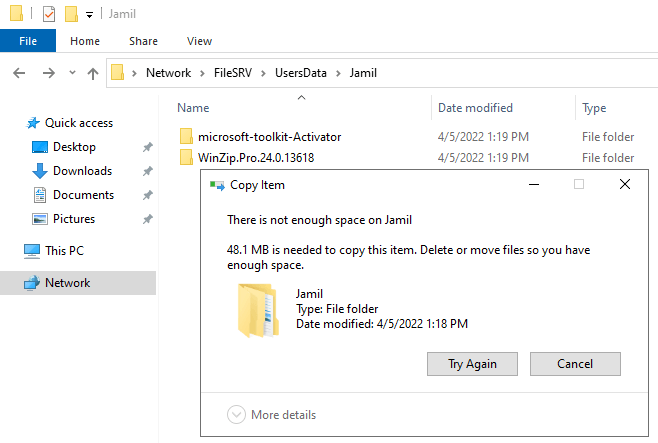
In this article, we have learned how to configure disk quota using the file server resource manager in Windows Server 2022.
Please visit Microsoft to learn more.