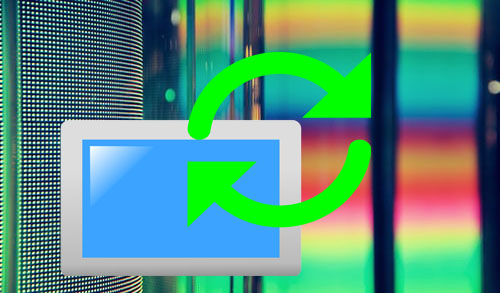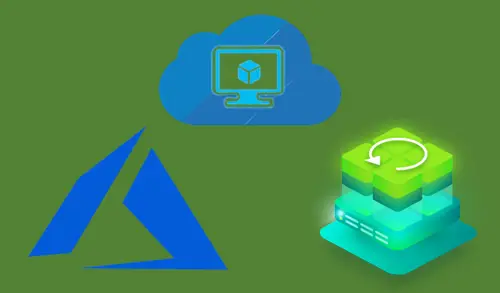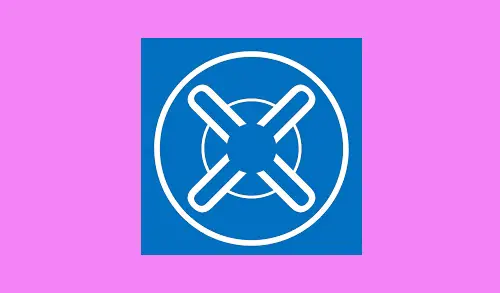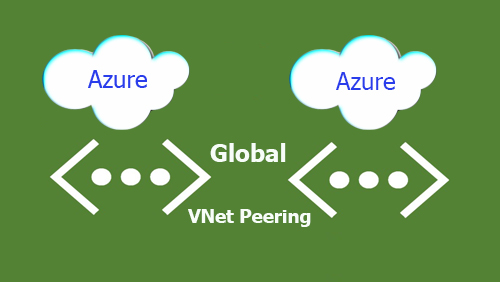How to create ASP.NET web app in Azure
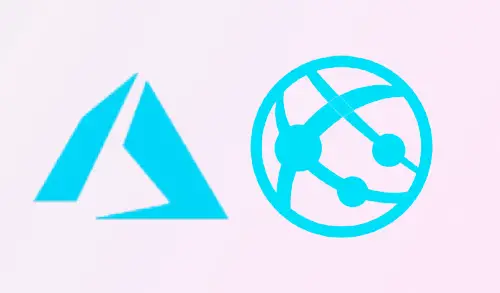
In this guide, I will show how to create ASP.NET web app in Azure App Service. When you are finished, you will have an App Service plan.
You will also have an App Service app with a deployed web application.
Microsoft Azure App Service allows a highly scalable, self-patching web hosting service.
Prerequisites
Download Visual Studio 2019 and install with the ASP.NET and web development workload.
If you have already installed Visual Studio 2019
Install the latest updates in Visual Studio
Add the workload by selecting Tools and then Get Tools and Features.
create ASP.NET web app in Azure
1- Open Visual Studio.

2- Visual Studio 2019, select Create a new project.

3- Create a new project wizard, select ASP.NET Web Application (.NET Framework), then click Next.

4- Project name – type a name (myazurewebapp)
Location – choose a location where you want to save the project
Click Create.

5- We can deploy any type of ASP.NET web app in Azure. For this guide, select the MVC template.
Make sure authentication is set to No Authentication and then click Create.

6- Start creating project.

7- From the Visual Studio menu, select Debug tab and then select Start Without Debugging to run the web app locally.

8- You can see it started.

Publish your web app
1- In Solution Explorer, select the myazurewebapp
Select Publish and then select start.

2- Select Azure (publish your application to the Microsoft cloud and then click next.

3- Select Azure App Service (Windows) and then click next.

In-App Service Create new, these options depend on whether you are signed in to Azure already and whether you have a Visual Studio account linked to the Azure account. choose Sign in to sign in to your Azure subscription.
Note
4- If you are already signed in, then do not select create yet.

5- Type your Azure account email and then click next.

6- Type password and then click sign in.

7- Click on create new azure app services.

8- App Service plans define: Name – type a unique name or you can accept the automatically generated unique name
Subscription – Select subscription
Region – select region
The URL of the web app is http://.azurewebsites.net, where the App name is your app name.
Select Create to start creating the Azure resources.

9- Click Finish.

10- After the wizard completes, the Azure resources are created and you are ready to publish. In the Publish page, click Publish.

11- Visual Studio builds, packages, and publishes the web app to Azure, and then start the app in the default browser.

Manage the Azure app
1- To manage the web app, open the Microsoft Azure Portal, and then search for and select App Services.

2- App Services window, choose the name of your web app.

3- You see your web app’s Overview page. In this window, we can do basic management like start, stop restart, browse, and delete.