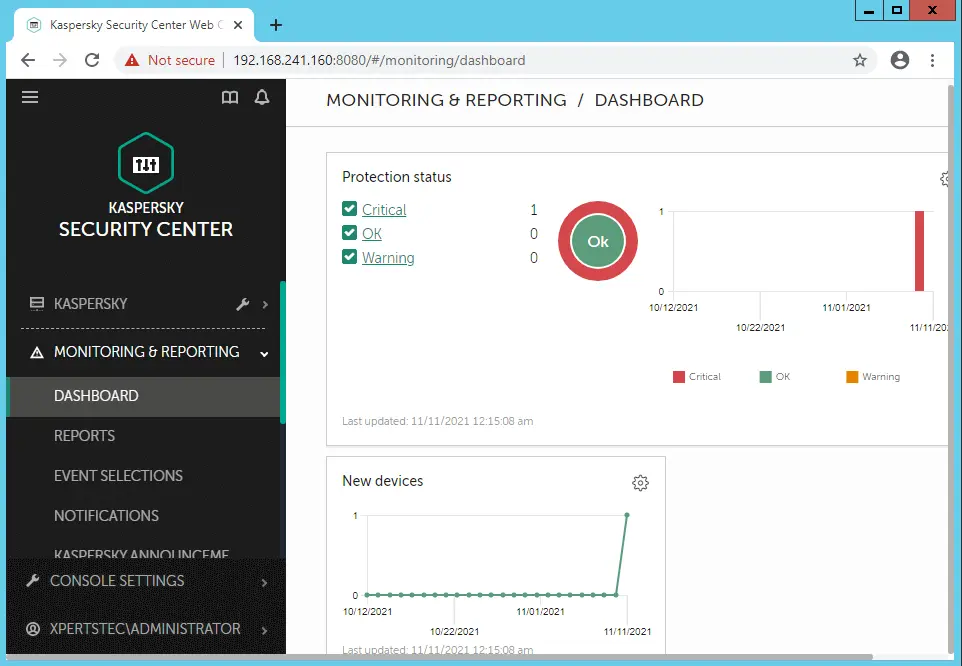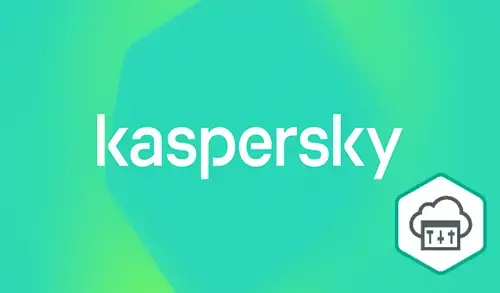This article describes how to install Kaspersky Security Center 13 Web Console Server. Before Kaspersky Web Console installation, you should install Kaspersky Security Center 13 and the database management system Administration Server. We can install Kaspersky Security Center 13.2 Web Console on the same PC where you installed Kaspersky Security Center or on a different device.
Kaspersky Security Center 13.2 Web Console Installation
Download Kaspersky Security Center Web Console
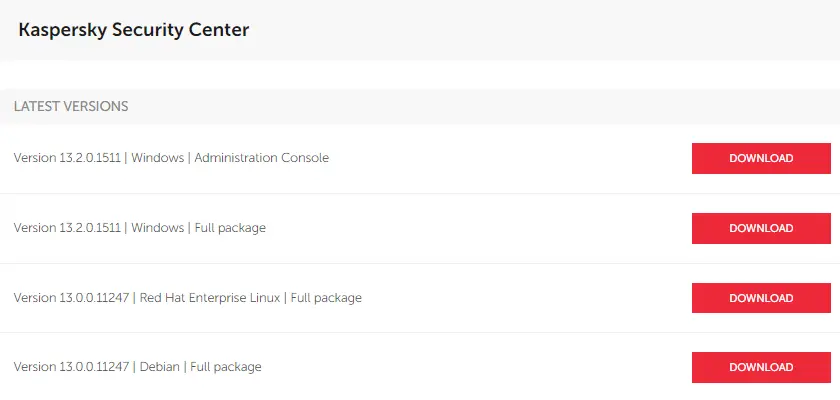
Run the Ksc-web-console 13.2.exe executable file. Using an account with admin rights.
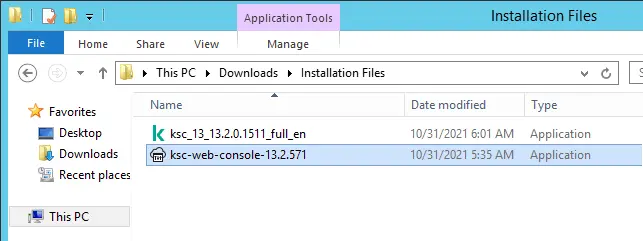
The Kaspersky Web Console Setup will start.
Choose a language for the Kaspersky Web console and then click next.
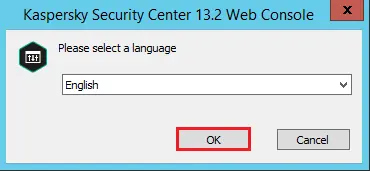
In the Kaspersky Center Web Console welcome wizard, click next.
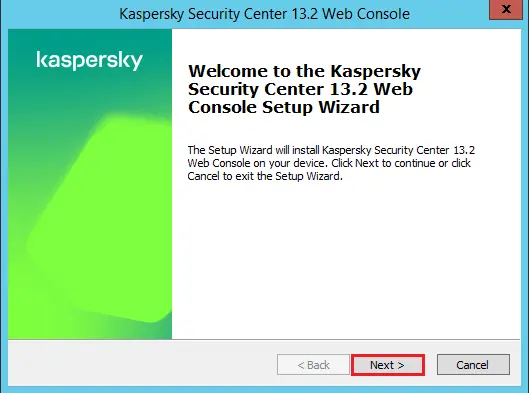
Read and accept the KWC End User License Agreement and then click Next.
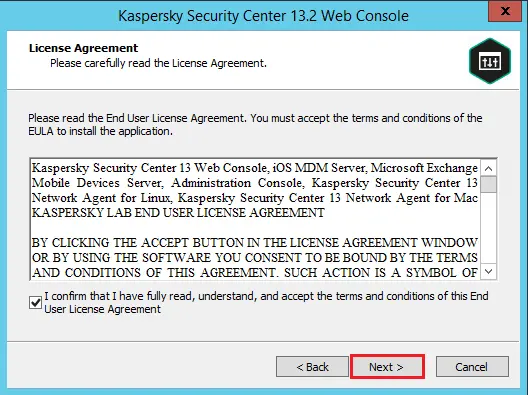
Select a folder where Kaspersky Security Center 13.2 Web Console will be installed (by default, in C drive).
This directory folder was created automatically during the installation.
If you would like to change you can change the destination folder by clicking on the Browse button. Click next
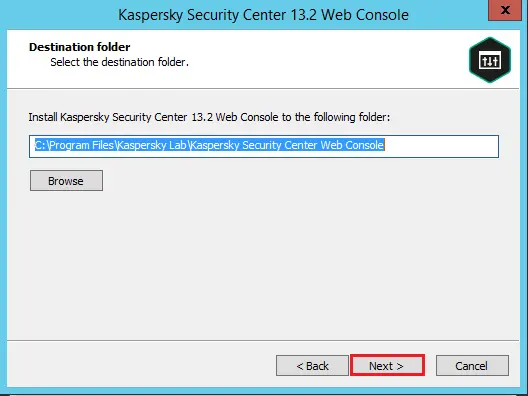
Kaspersky Web Console connection settings, specify the following information:
By default, the address of the Kaspersky 13.2 Web Console is (127.0.0.1).
The Kaspersky Security Center 13.2 Web Console port will be 8080. By default.
We recommend that you leave the port number as it is.
You can Test the port to make sure if it is available.
You can enable logging of KSC13.2 web console activities. Click next
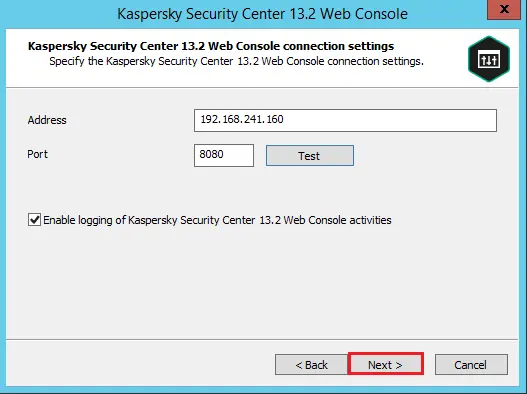
In the KSC Web console Account settings window, specify the account names and credentials.
We recommend leaving use default accounts and then clicking next.
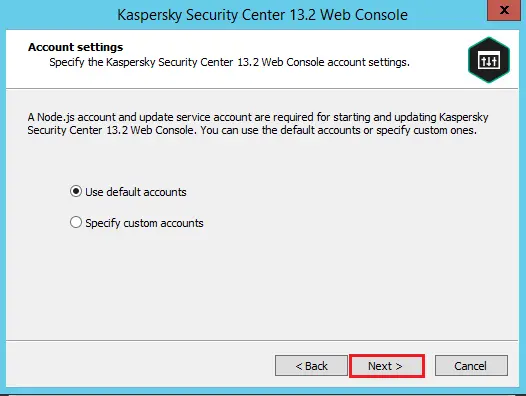
Client certificate options, choose one of the following.
If you do not have a browser certificate then select Generate new certificate.
If you already have a browser certificate then choose the existing certificate.
So click next
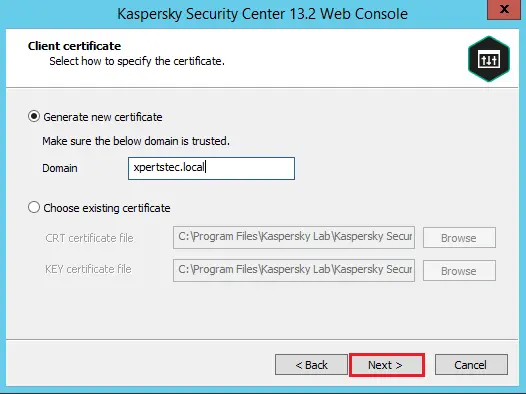
KSC Trusted Administration Servers settings, please ensure that your Administration Server is on the list and then click Next.
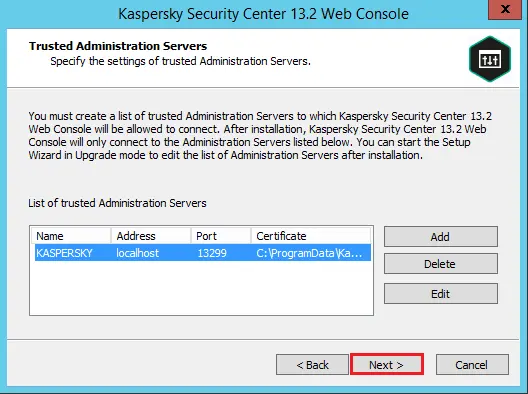
KSC identity and access manager, click next.
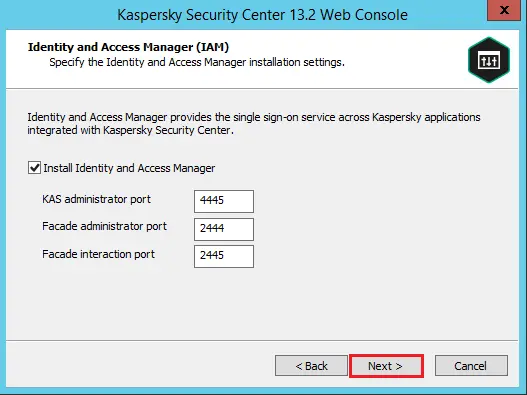
When you are ready to install the Kaspersky Web console, click Install to begin the installation.
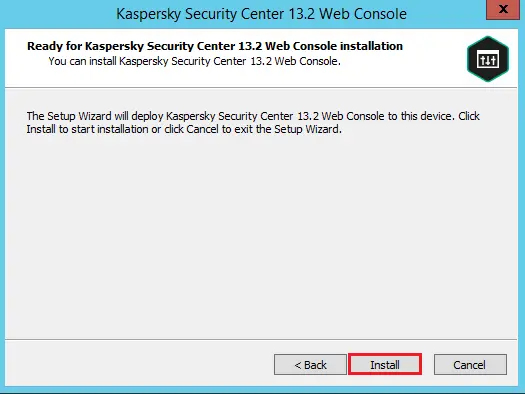
Kaspersky Security Center web console Installation in progress.
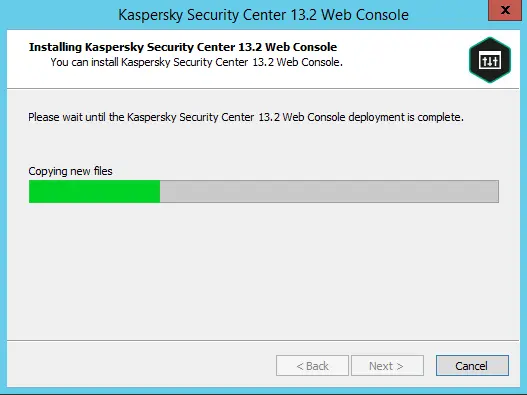
After the installation is successfully completed, click finish.
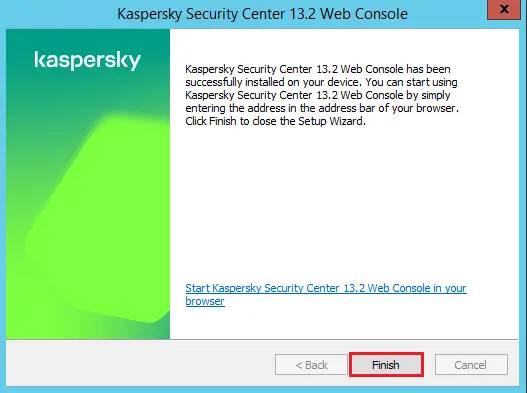
Launch the Kaspersky Web console
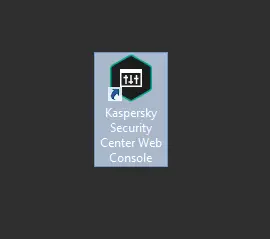
Click advanced and then proceed…
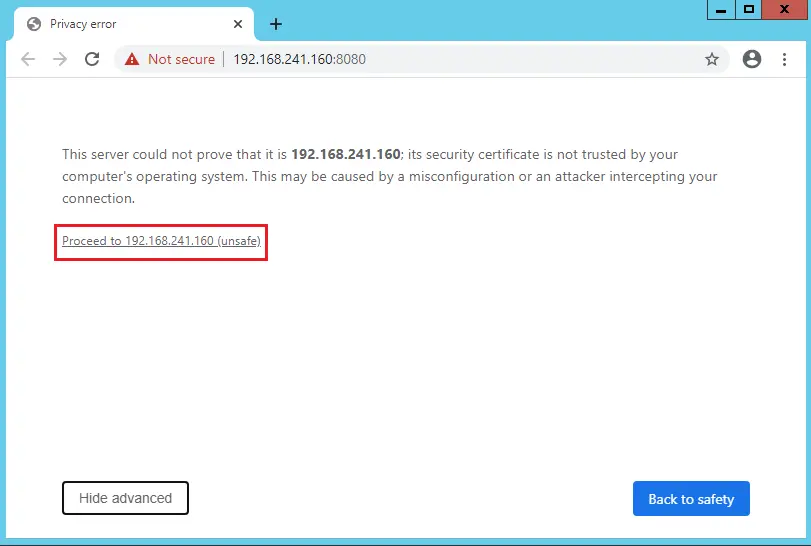
Login to Kaspersky Security Center 13.2 Web Console.
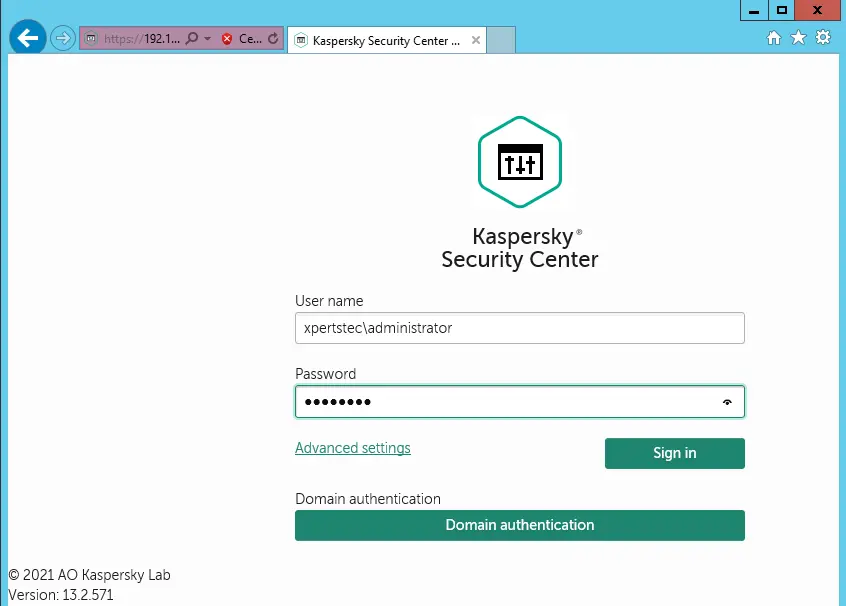
Management Console-based Administration Console.