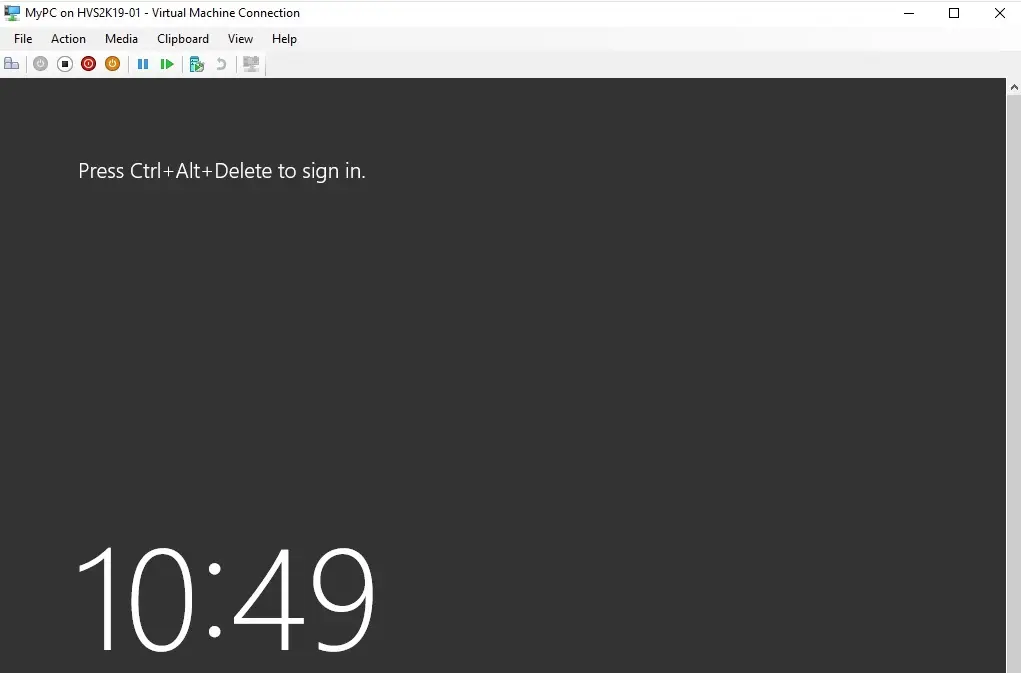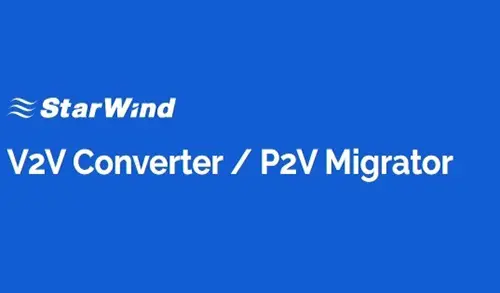Install StarWind V2V Converter, in this blog, I will explain how to install StarWind V2V Converter to convert a physical machine to Hyper-V virtual machine.
Install StarWind V2V Converter
1- Download the StarWind V2V Converter setup file from StarWind
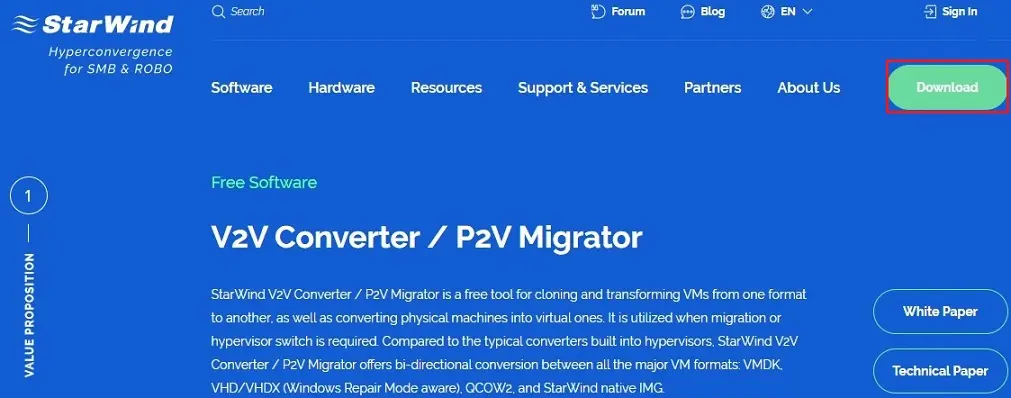
2- After downloading StarWind V2V Converter, double click on the starwindconverter.exe file to start the installation.
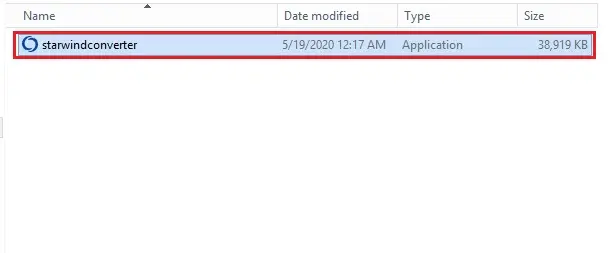
3- Read and accept the License Agreement and then click on next button to continue.
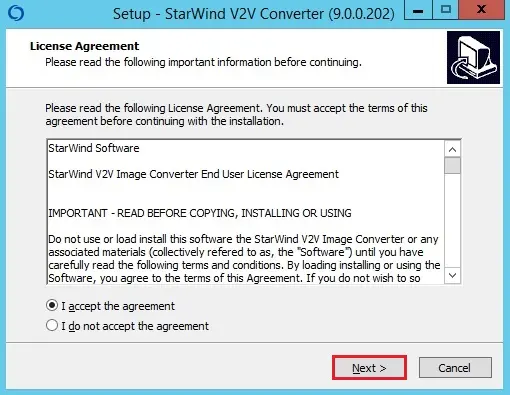
4- Click the Browse to select the installation path and then click on next to continue.
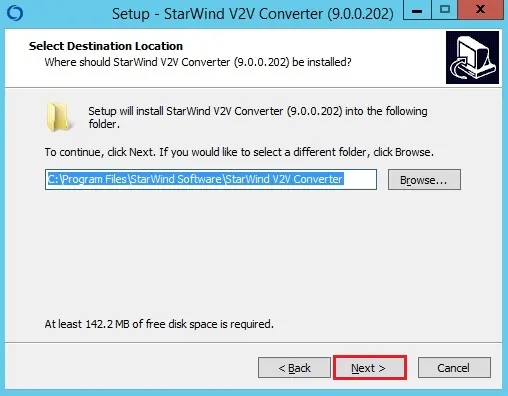
5- Select the Start Menu folder and click on next to continue.
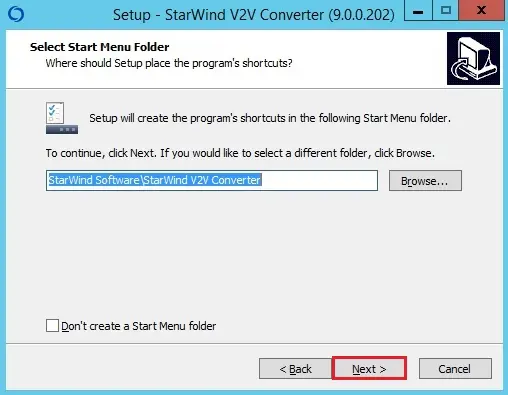
6- Select the additional task’s checkbox to create a desktop shortcut and click on next to continue.
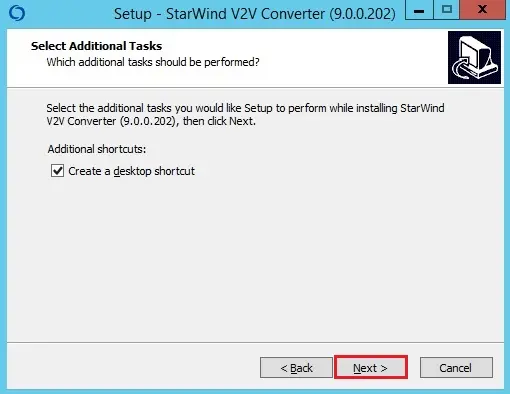
7- Review the specified settings or select the Back button to make any changes. Click the Install button to continue.
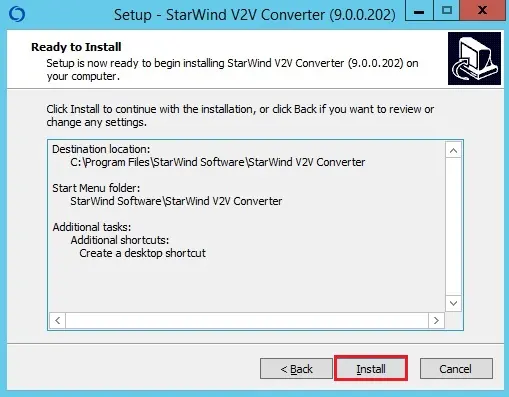
8- Click on Finish to close the wizard.
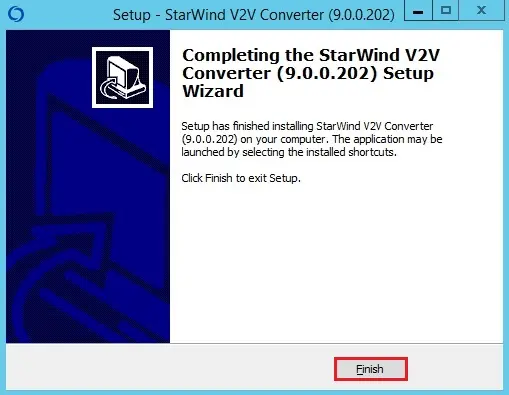
Physical to Virtual P2V Migrator
StarWind V2V Converter, Convert physical machine to virtual machine to run on Microsoft Hyper-V Server
9- Physical to Virtual conversion wizard, select the P2V option, and then click next to continue.
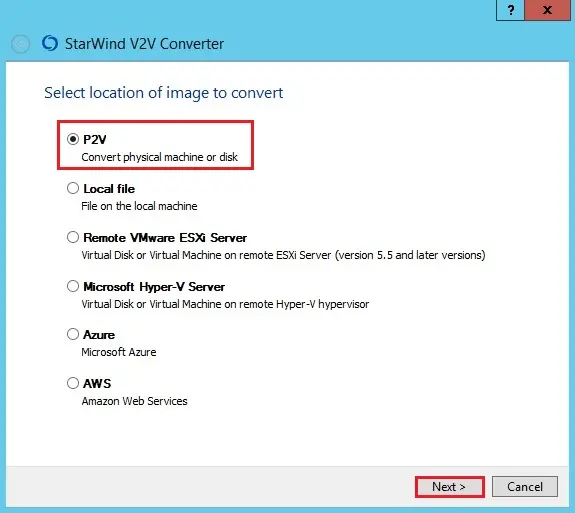
10- Select the Entire machine (migrate physical machine to a new virtual machine) and click next.
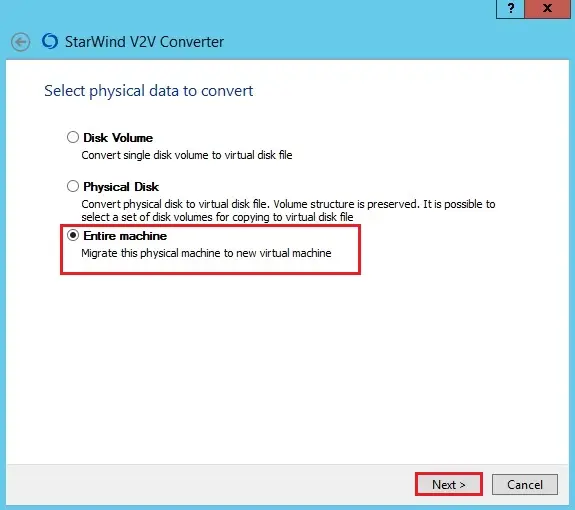
11- Select disk volumes to convert and then click next.
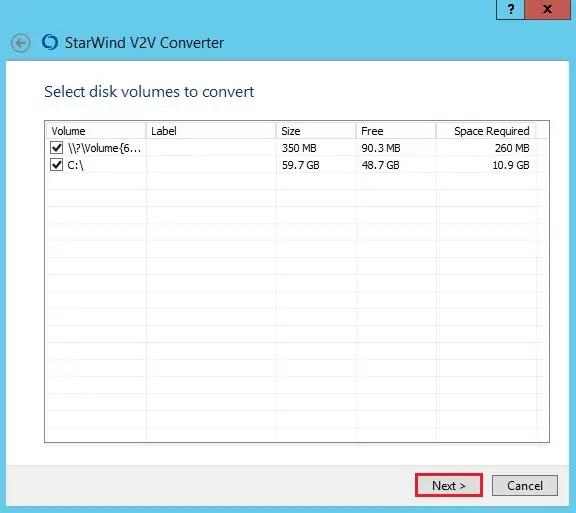
12- Select Microsoft Hyper-V Server Destination VM location and click next.
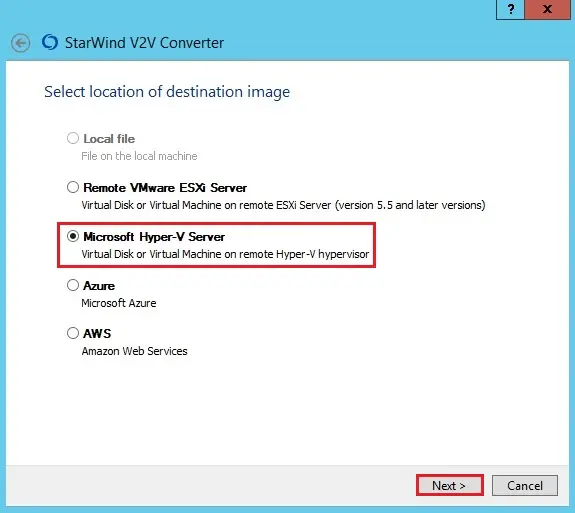
13- Enter Microsoft Hyper-V Server, Hostname, and password with admin rights and then click next.
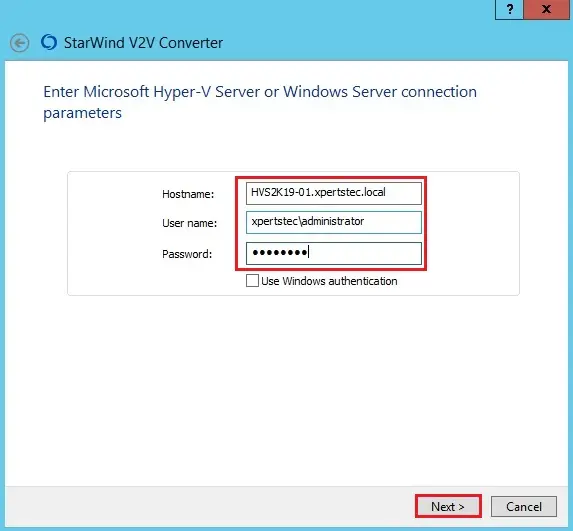
14- Click on … button to select the virtual machine location.
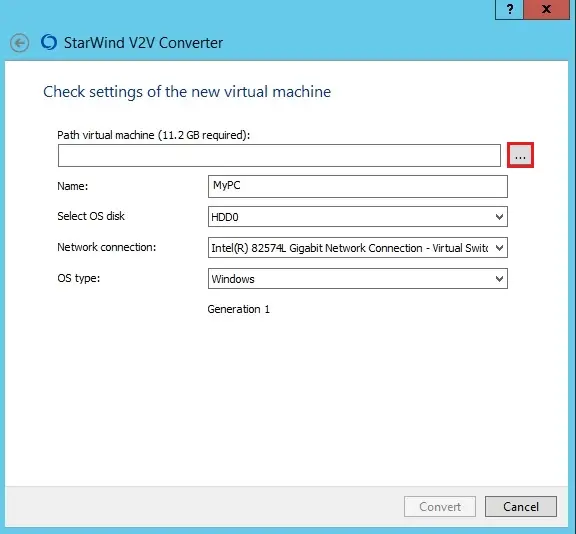
15- Select a destination path where you want to save virtual machine and click OK.
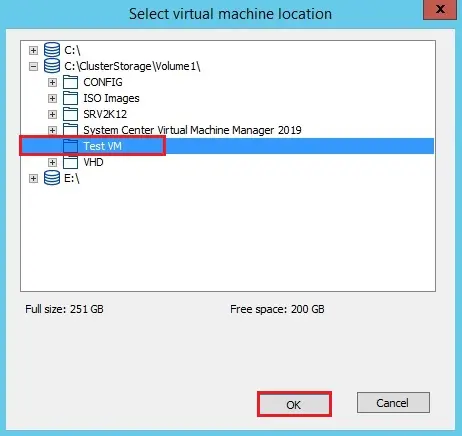
16- Now you can check settings of the new VM and then click convert to start the VM conversion.
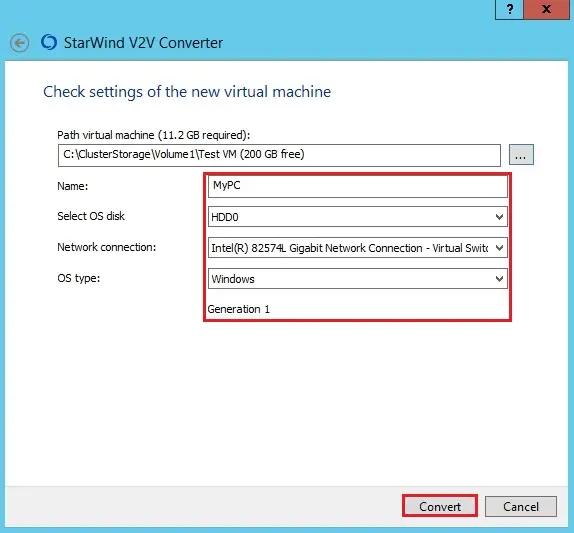
17- Please wait for the conversion process to complete and then click Finish.
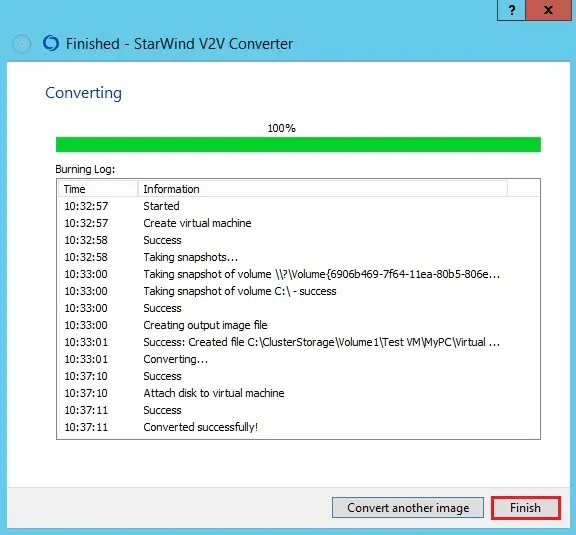
18- In the Hyper-V Manager right click on the virtual machine and then click connect.
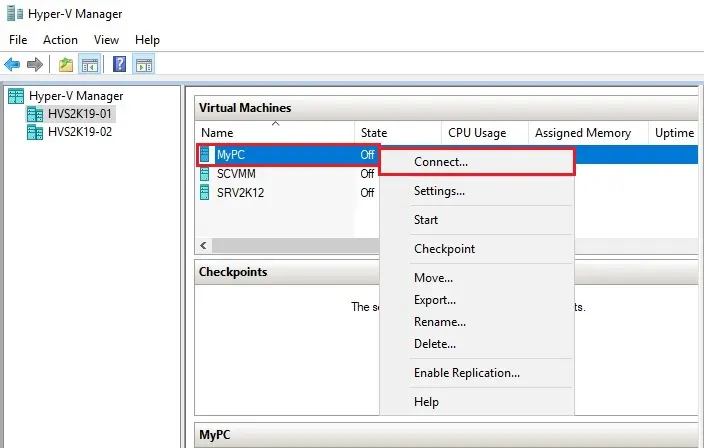
19- Virtual Machine Connection click start.
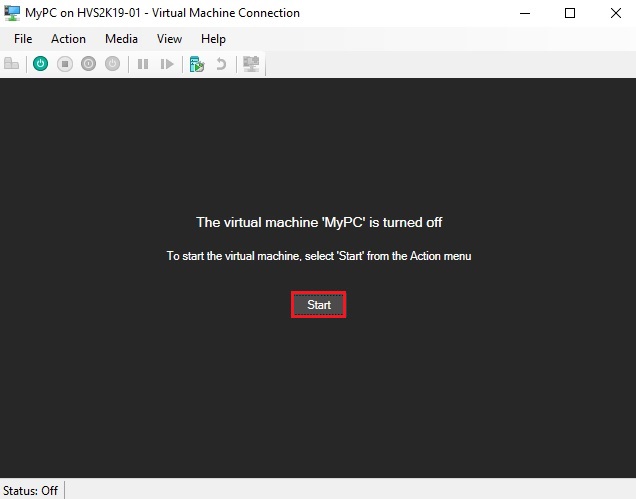
20- VM successfully start.