Configure Virtual Machine Manager, in this article; we can start the configuration of SCVMM. I rebooted the server after installing the SQL Server.
In this four part series
1- SCVMM Installation click here
2- Configure SQL Server SCVMM 2019 click here
3- Configure Virtual Machine Manager click here
4- Virtual Machine Libraries Configuration click here
Configure Virtual Machine Manager
1- Locate the Configure VMM icon and then double click on it to start the configuration.
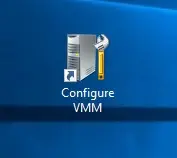
2- The Microsoft System Centre 2019 Virtual Machine Manager Setup wizard window. Type product registration information, name, organization details and your SCVMM license key then click next.
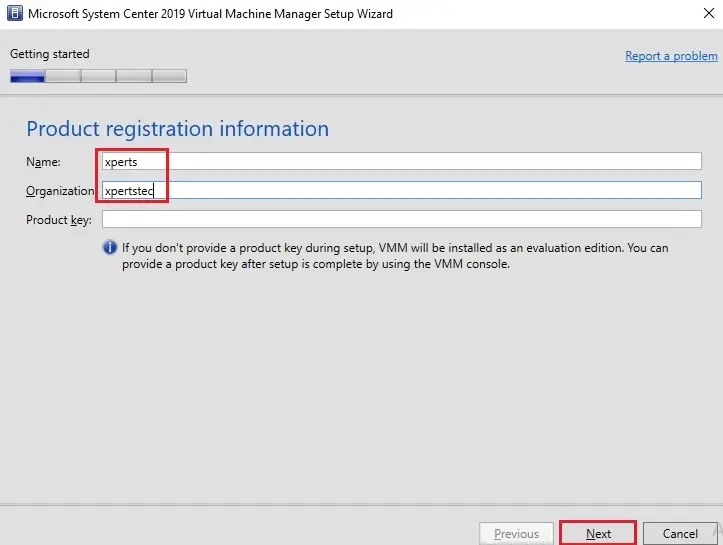
3- Configure Virtual Machine Manager, accept the license terms and then click next.
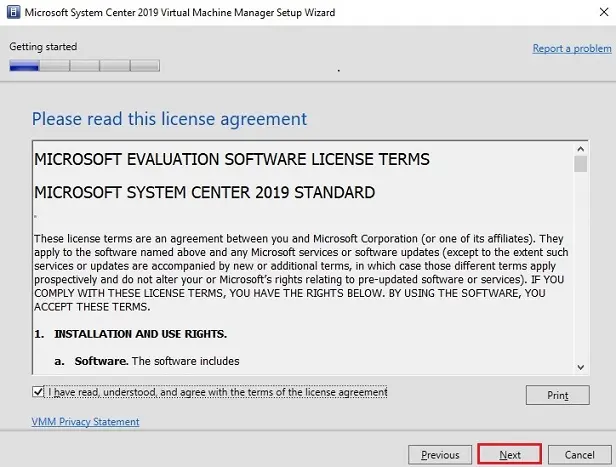
4- The SCVMM Diagnostics and Usage Data option. Please read through this and then click next.
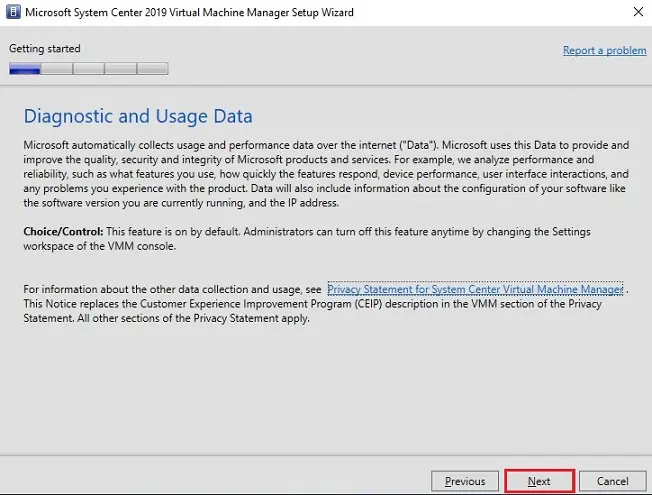
5- It is always a great idea to turn on Microsoft Update to patch the system must any vulnerabilities be found, but this is up to you and your infrastructure. I select to turn on Microsoft Update, and then click next.
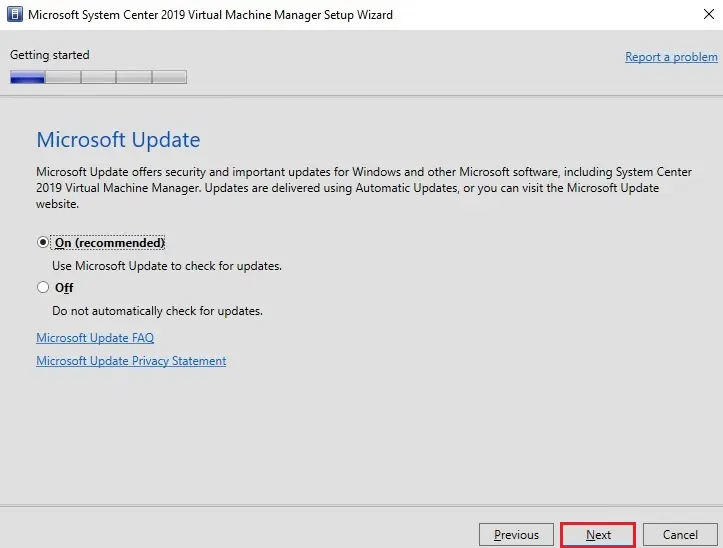
6- Database Configuration options I am going to create a new database for SCVMM, click next.
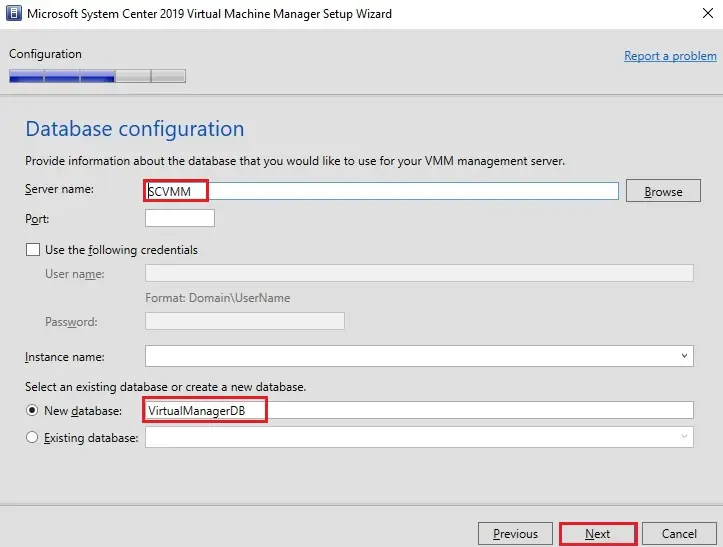
7- Configure service account and distributed key management option, Select either you want local system account or domain admin and then click next.
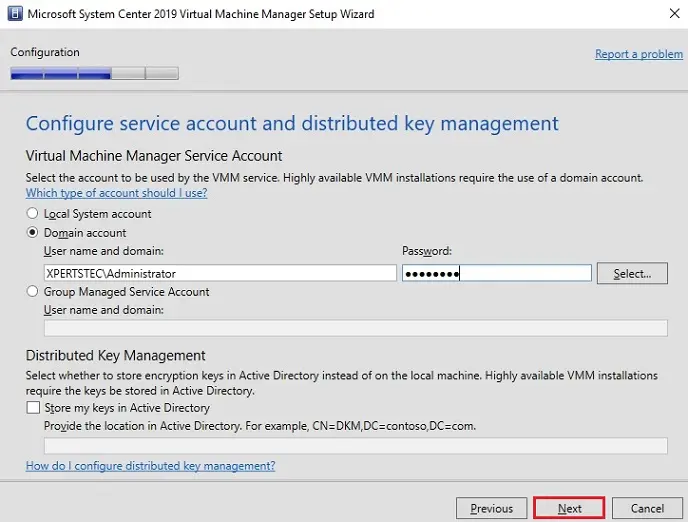
8- System Center Virtual Machine Manager Library Configuration you can select to create a new library or an existing library share. I’m leaving it default settings as it’s a new install of SCVMM. Click next to proceed.
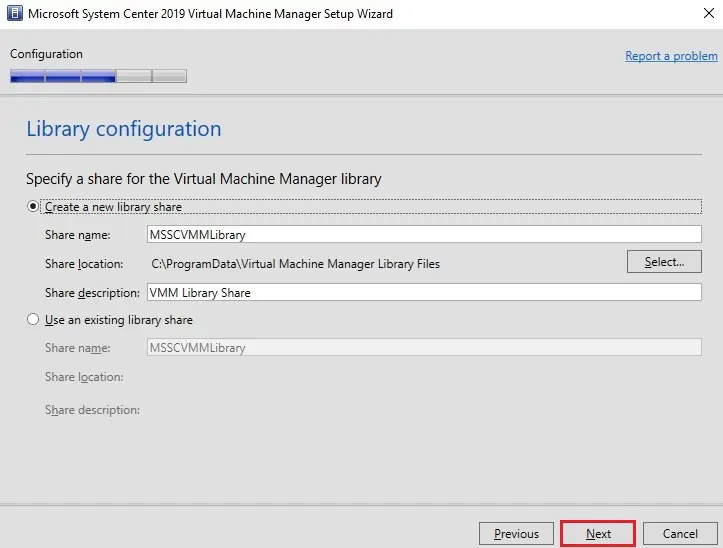
9- SCVMM is almost configured. Review the selection for features you are installing and then click install.
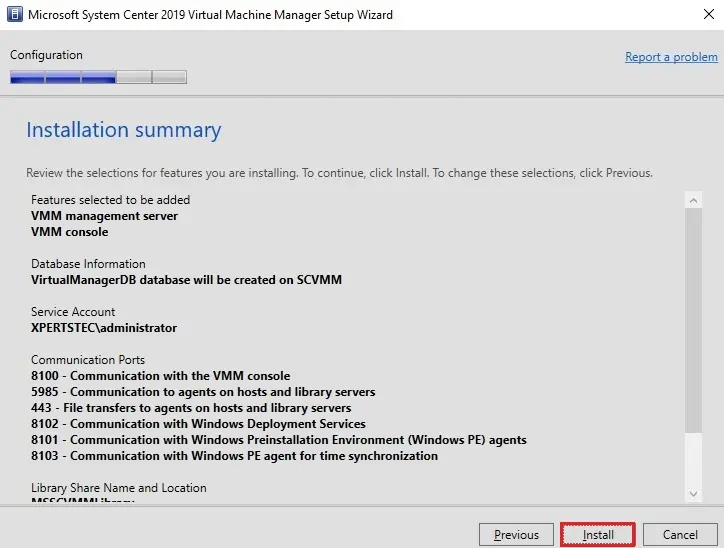
10- The SCVMM setup was completed successfully. Select check for the latest virtual machine manager update and then click ok.
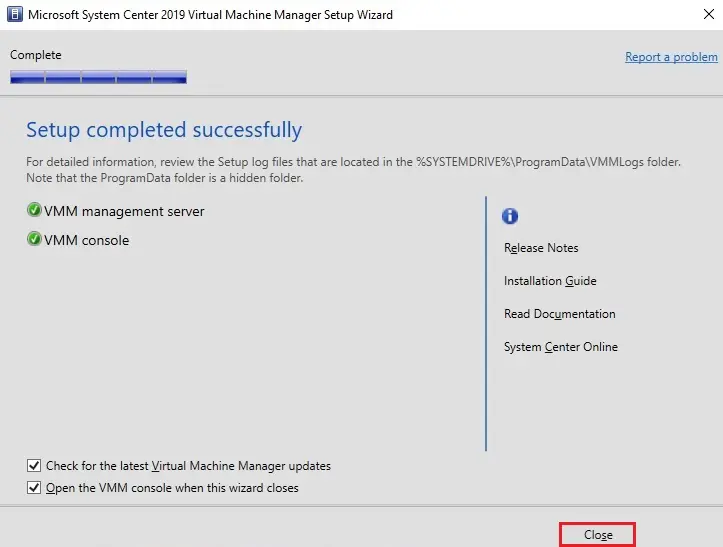
For more details on how to configure Virtual Machine Manager 2019, please visit Microsoft
Now that we have successfully installed Virtual Machine Manager, in the next article post we will lid off how to add your Hyper-V Hosts and perhaps.


