Configure SQL Server SCVMM 2019; in this article, I will start the installation of the SQL Database for System Center Virtual Machine Manager 2019 installation. After deploying the SCVMM virtual machine on the desktop of my Windows Server 2019 VM, I can see Microsoft has placed two shortcuts for me to use to start the SCVMM installation.
In this four part series
1- SCVMM Installation click here
2- Configure SQL Server SCVMM 2019 click here
3- Configure Virtual Machine Manager click here
Configure SQL Server SCVMM 2019
1- Double click on configure SQL server shortcut to start the installation.
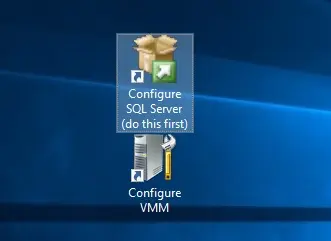
2- Microsoft SQL Server 2017 setup process.
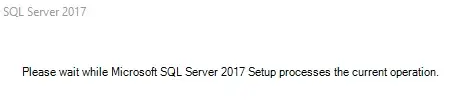
3- SQL Server 2017 Product Key insert your license details and then click on next.
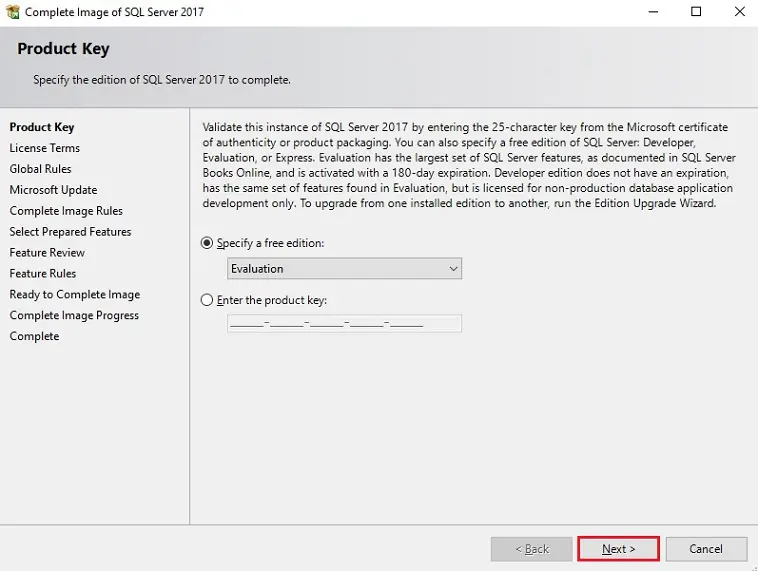
4- Select Accept the license terms and then click next.
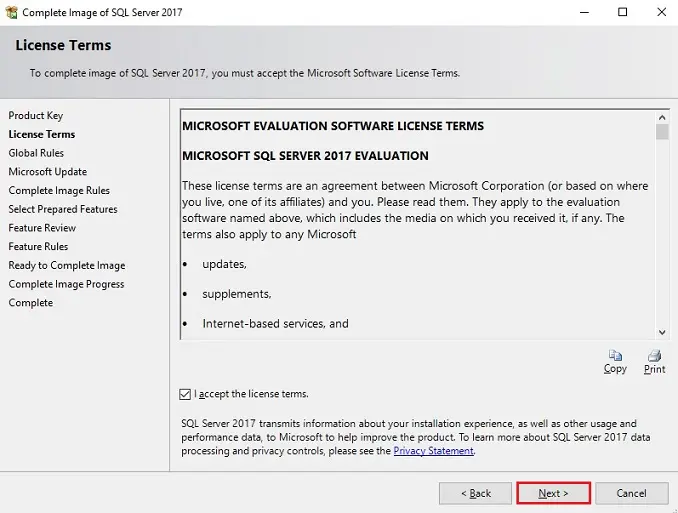
5- Configure SQL Server Global Rules option, the SQL installation will check the prerequisites are met for the installation.
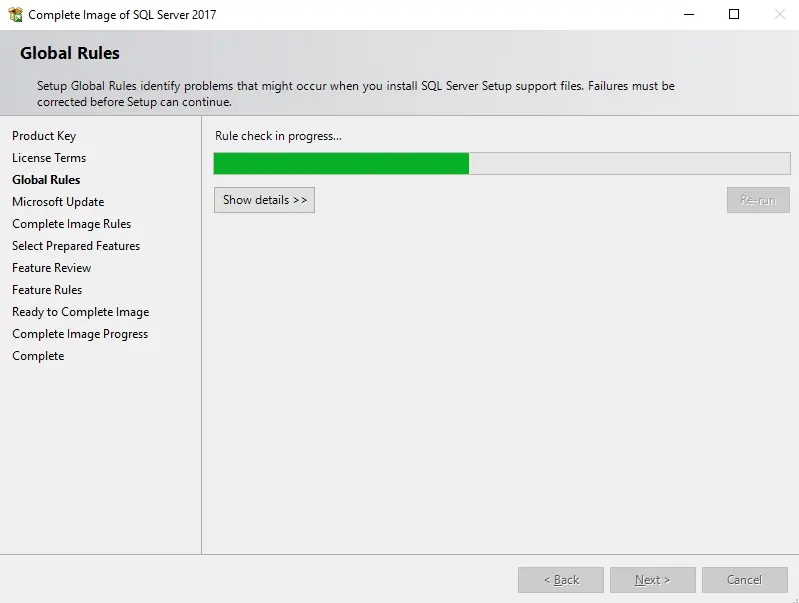
6- Microsoft update. Click next.
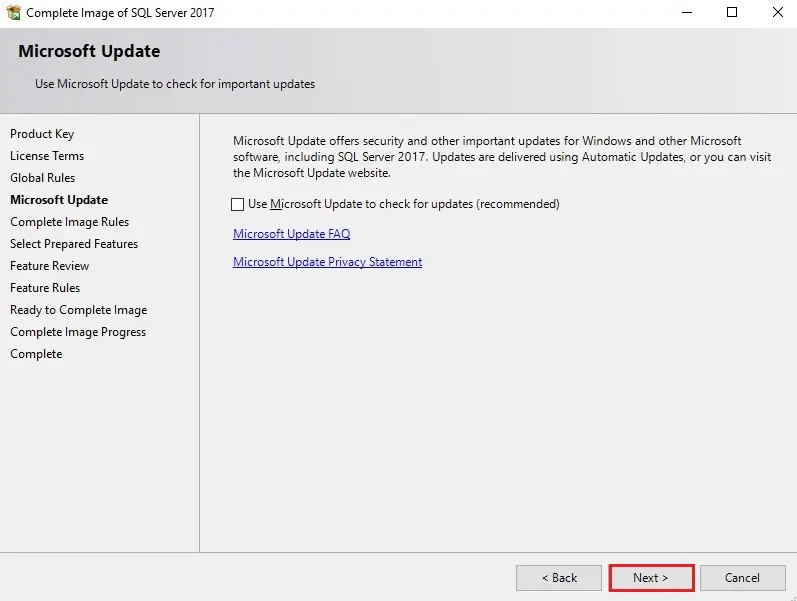
7- Click Next.
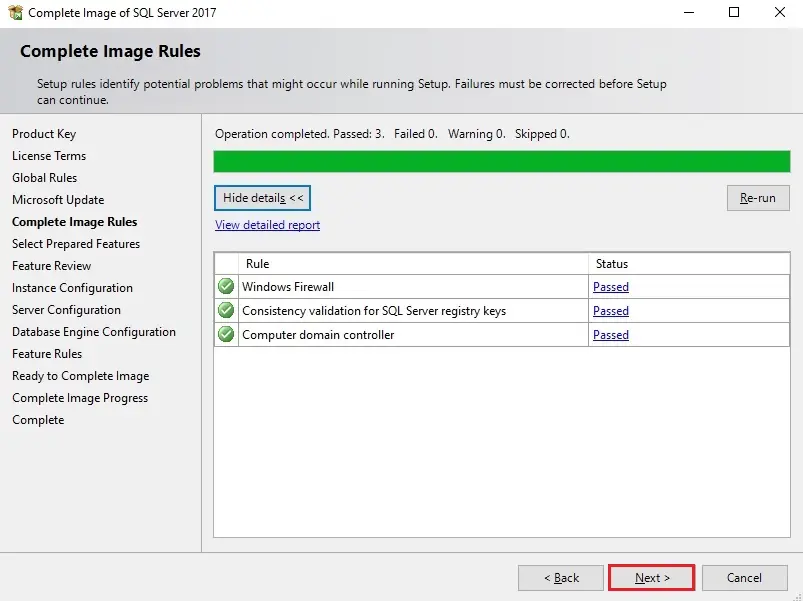
8- Select Prepared Features and then click next.
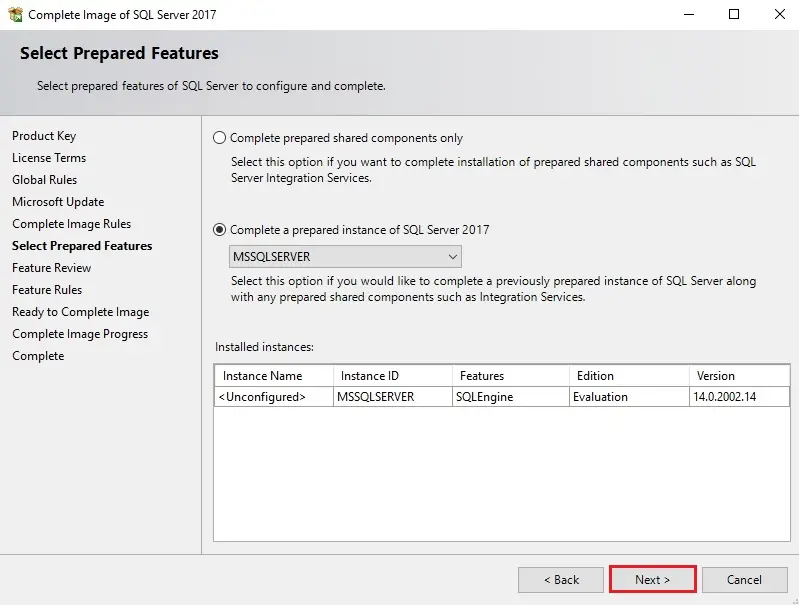
9- The SQL installation for SCVMM 2019 now please review the Features you would like to install and then click next.
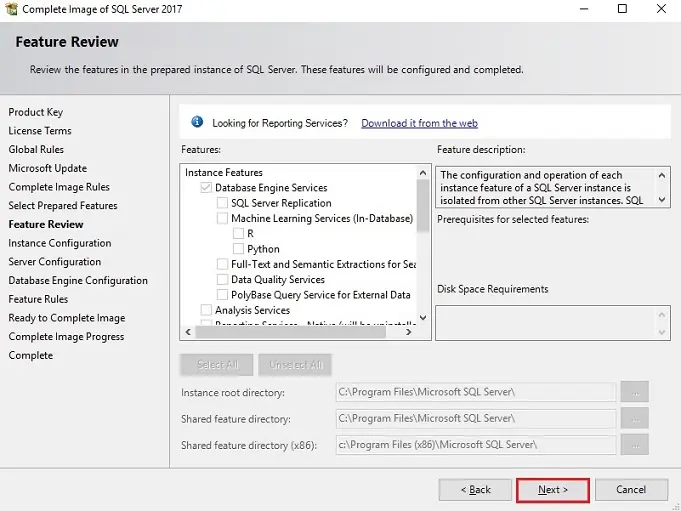
10- Configure SQL Server Instance Configuration option you need to change this to the Default Instance (if you are installing a fresh copy of SQL Server) and then click to proceed.
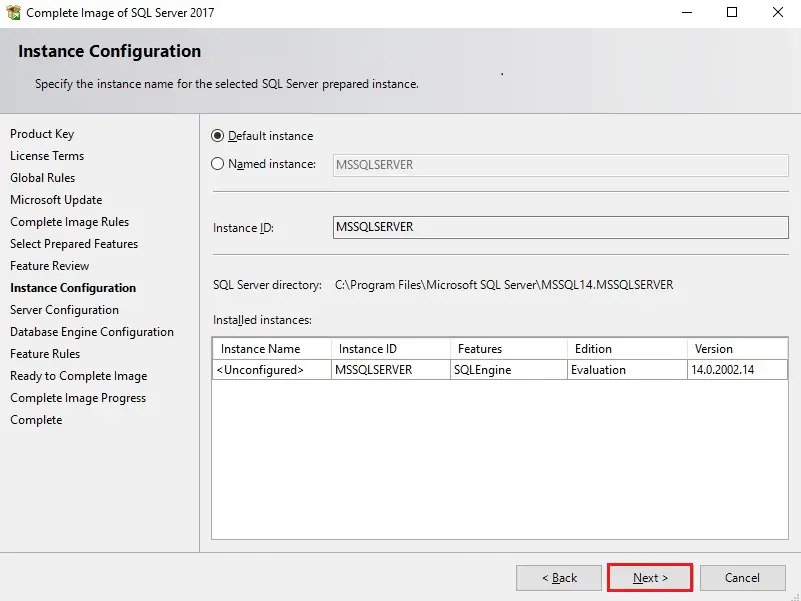
11- Please confirm the Server Configuration service account and then click next.
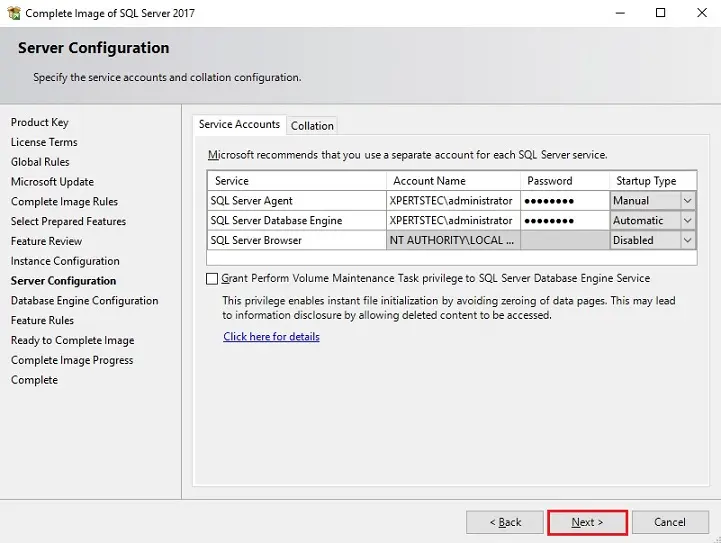
12- Configure SQL Server Database Engine Configuration option (Windows authentication or mixed mode)make sure to add your account so that you can manage your SQL instance. In my home lab environment I add the Domain Admin account. Click the next button to continue.
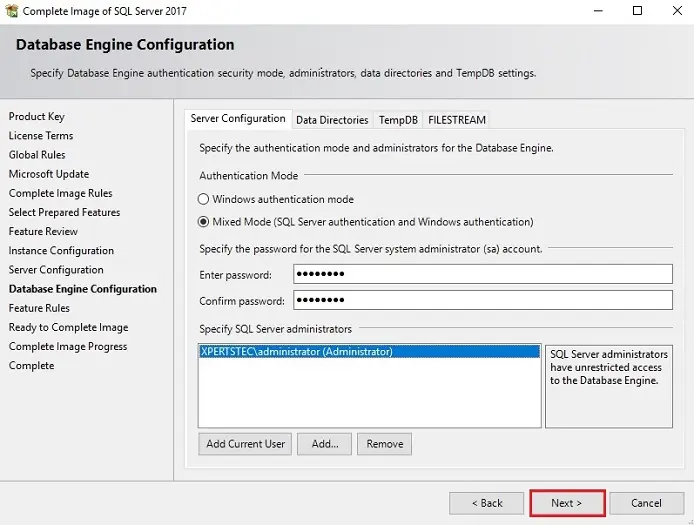
13- We are ready to start the SCVMM 2019 SQL server installation. Click on the complete button to start the installation.
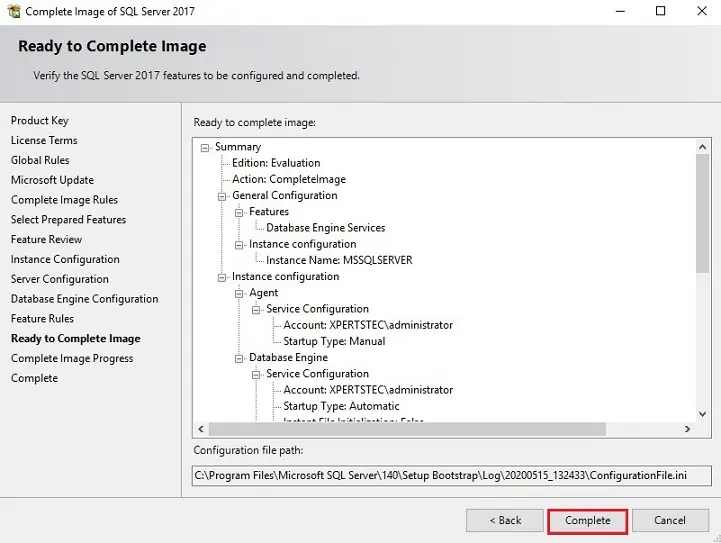
14- SQL Server 2017 installation is in progress. The installation will run through the process to install the SQL server components on the Virtual Machine.
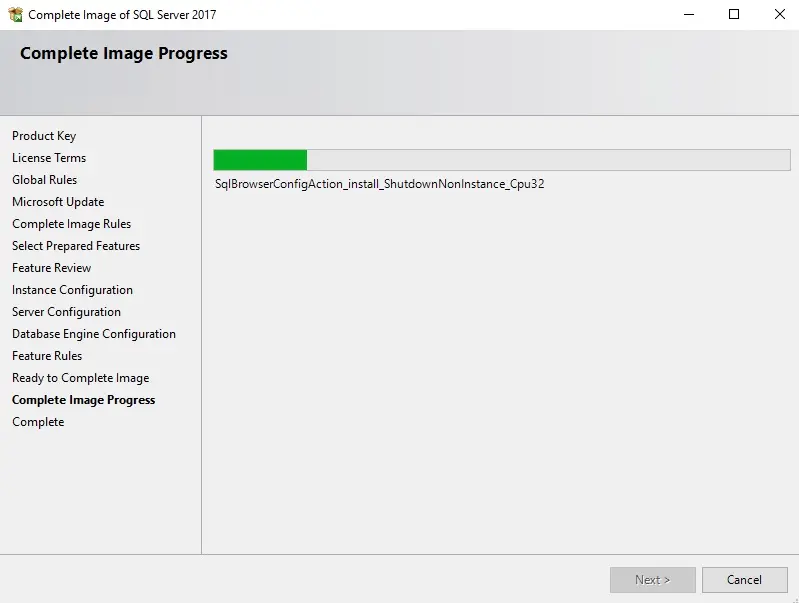
15- Now, the SQL Server 2017 for SCVMM installations is successfully complete. Click the close button.
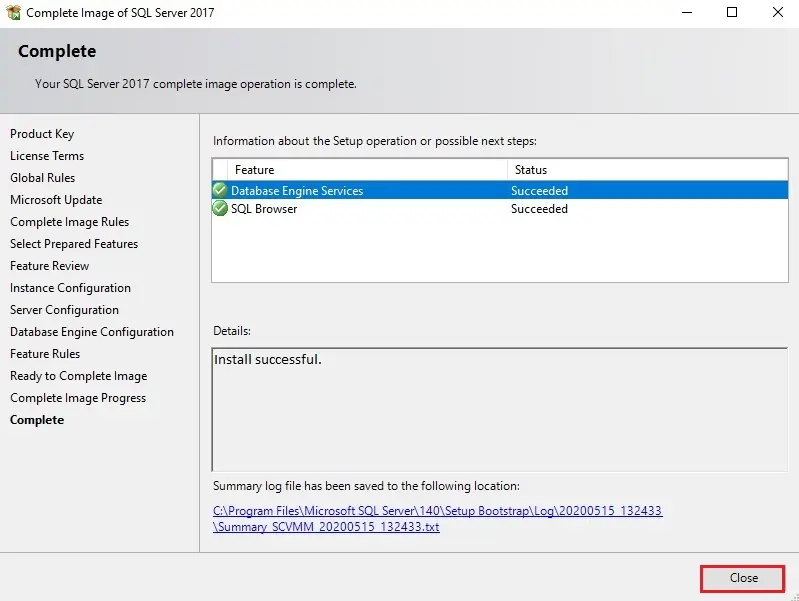
For more details on how to install SQL, click here
After installing SQL, please reboot the server. In the 3rd part, I will configure the VMM.


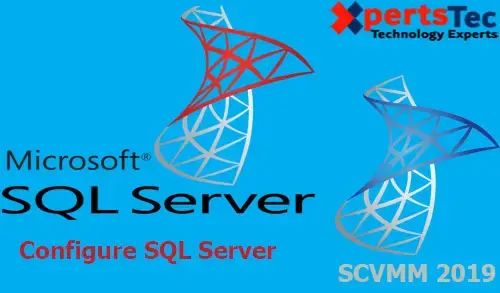
No Comments
My brother recommended I may like this blog. He was entirely right. This submit truly made my day. You can not imagine simply how much time I had spent for this information! Thank you!|
Dear Steven
It’s nice to hear from you
I think the admin of this web site is genuinely working hard in favor
of his website, because here every stuff is quality based stuff.
Thank you Dear Shenna for your feedback