Export and Import Whitelist, Generate a template of the Whitelist XML from the GFI MailEssentials Configuration
Export and Import Whitelist GFI
1- Open GFI MailEssentials Configuration.
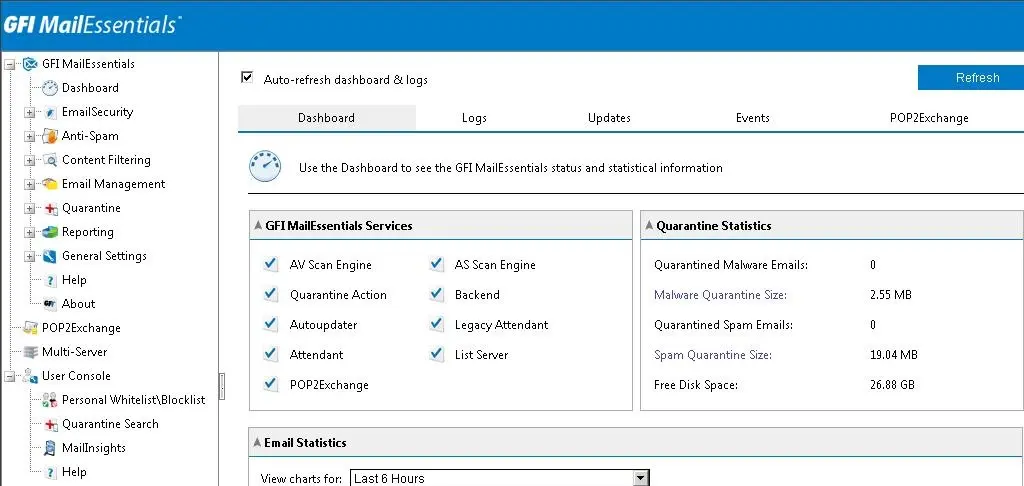
2- Expand the Anti-Spam and select Whitelist and then click the Whitelist Tab.
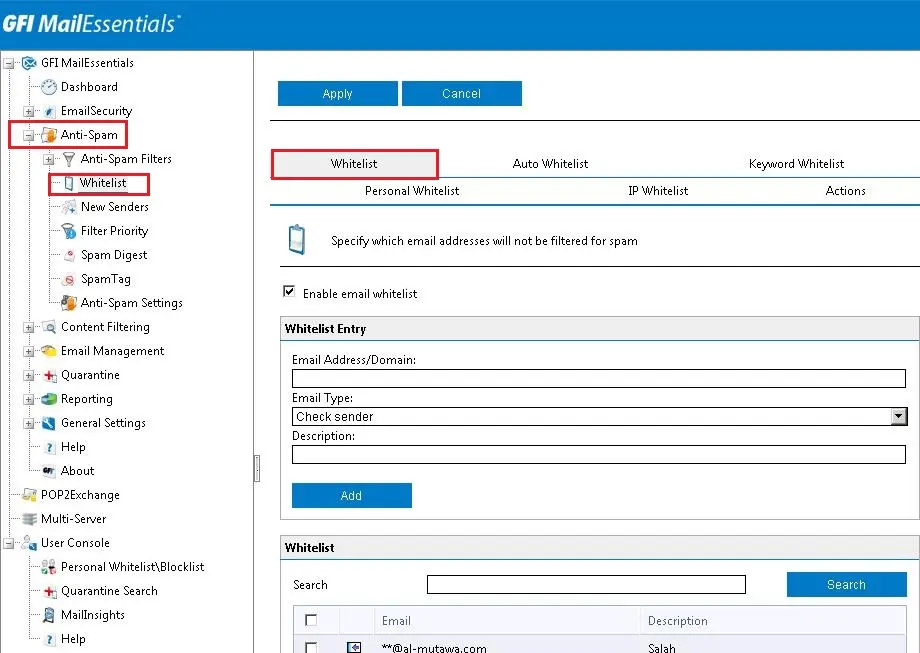
3- Scroll down and then click on the Export button to generate the XML file.
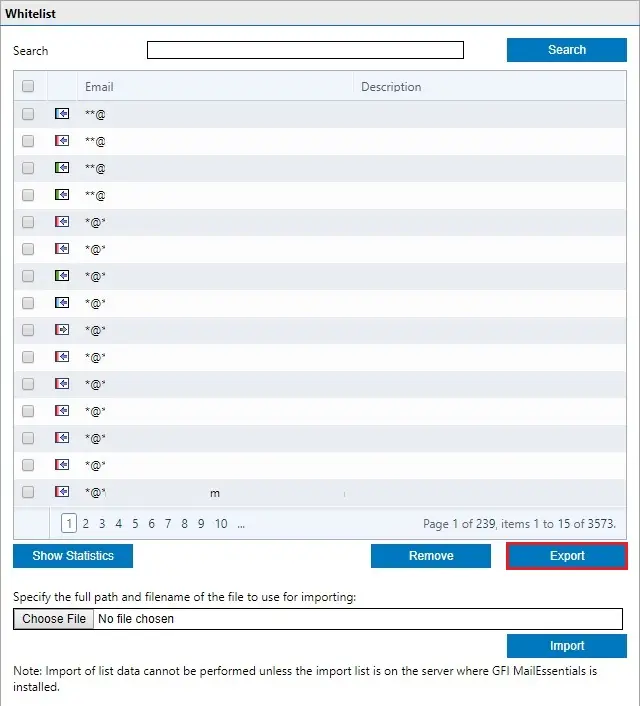
4- So, click the Save button.

5- Now select the Keyword Whitelist tab and Scroll down and then click on the Export button to generate the XML file.
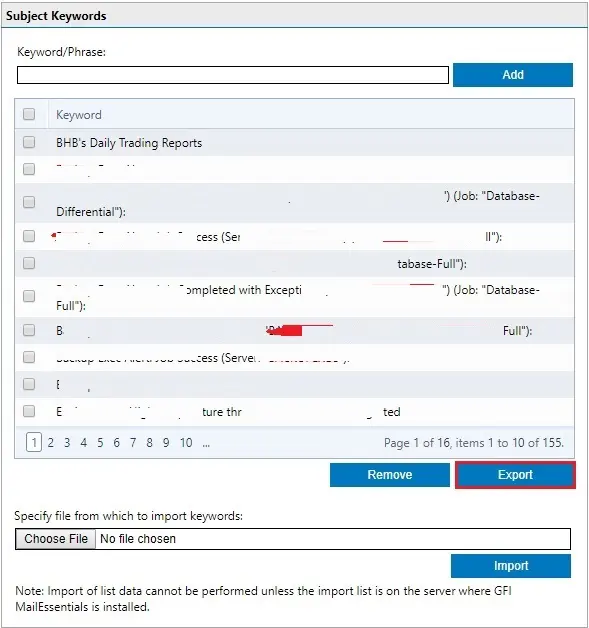
6- So, click the Save button.

Import the Whitelist in the GFI MailEssentials Configuration.
Once you have saved your updated XML file, import the new exported_whitelist.xml file into the GFI MailEssentials Configuration.
1- Open the GFI MailEssentials configuration once again.
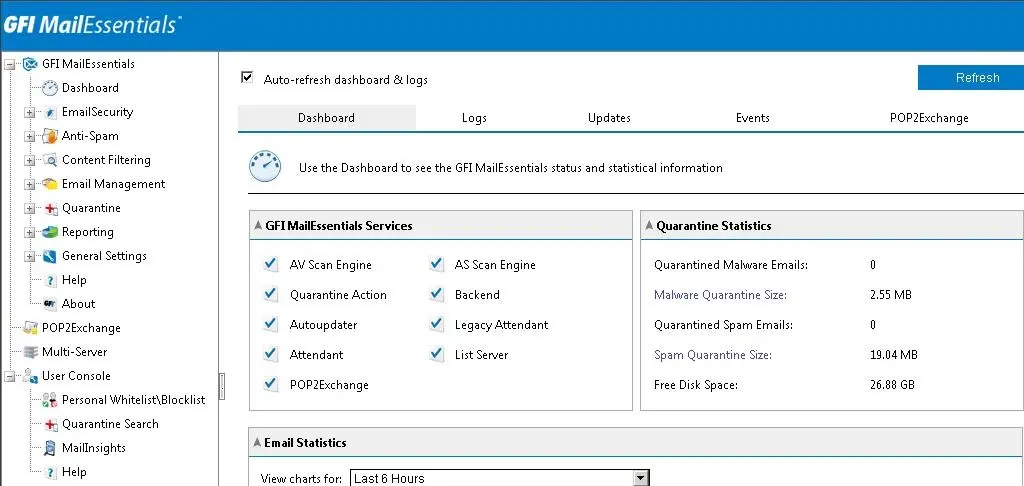
2- Expand the Anti-Spam > select Whitelist and select Whitelist Tab.
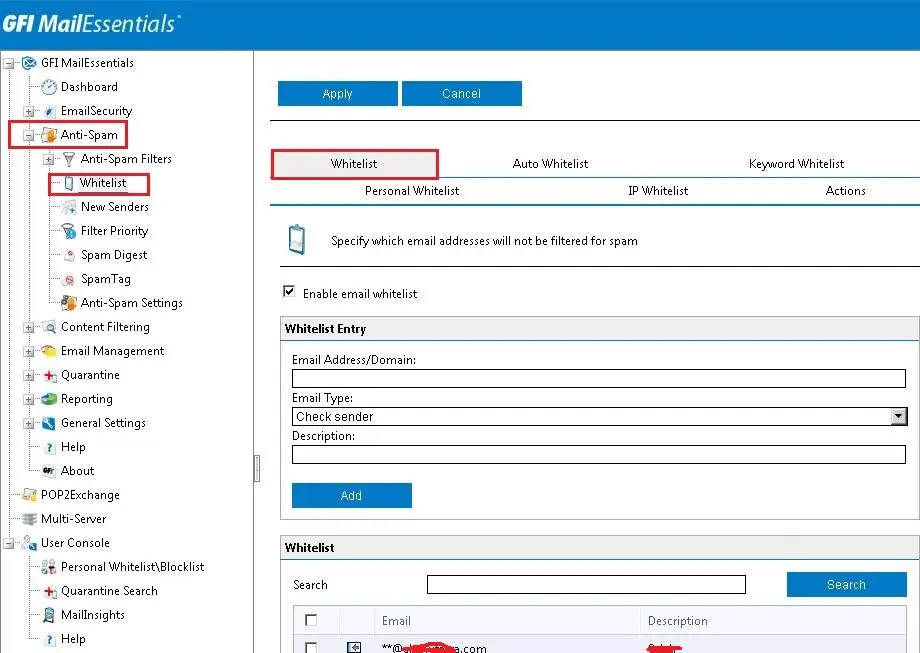
3- Scroll down and click on the browse button.
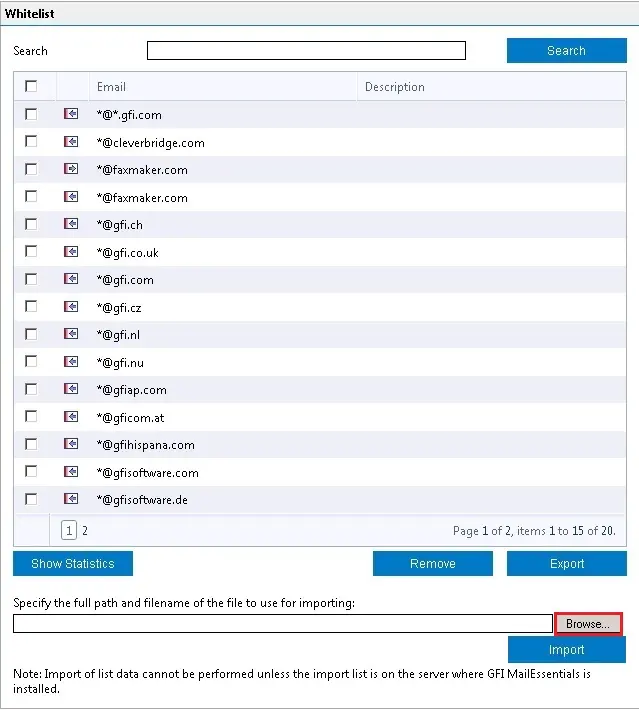
4- Browse the path where you saved the xml and Select exported_whitelist.xml file.
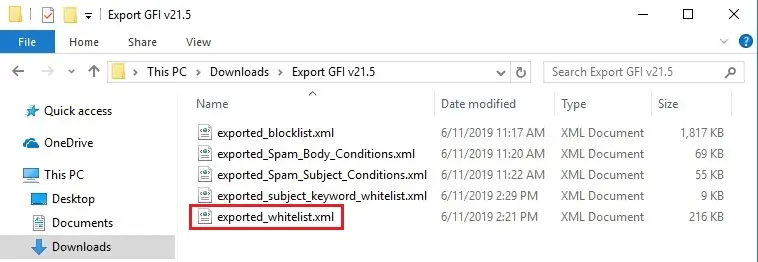
5- Select the Import button.
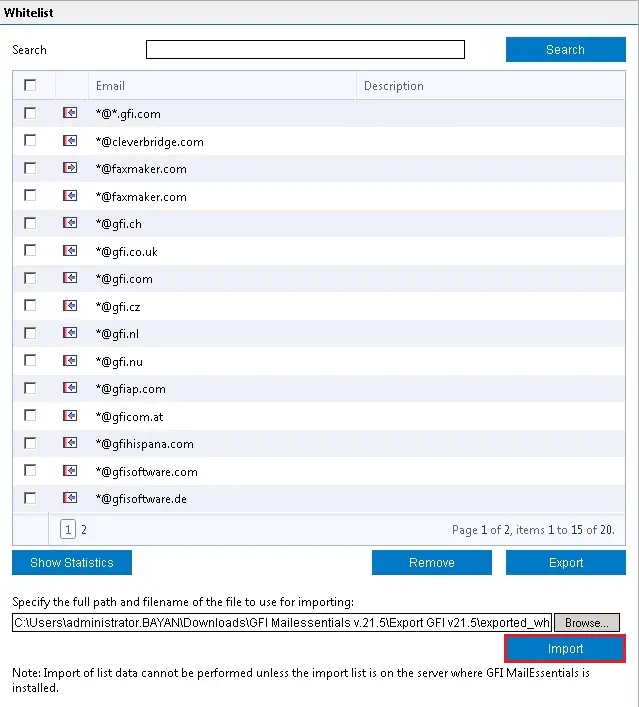
6- After import successfully.
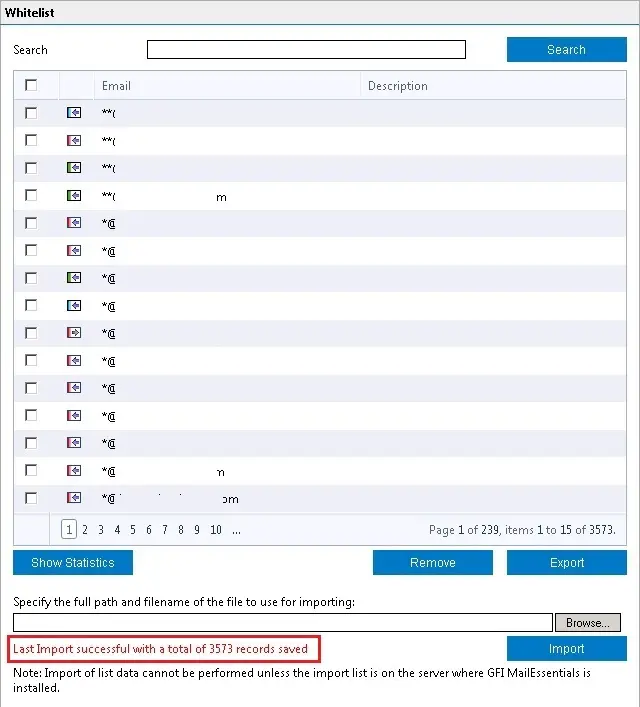
7- Now select the Keyword Whitelist tab, scroll down and click on the browse button.
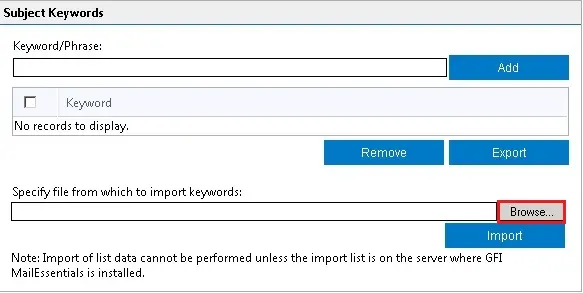
8- Browse the path where you saved the xml backup file and Select the exported_subject_keyword_whitelist.xml file.
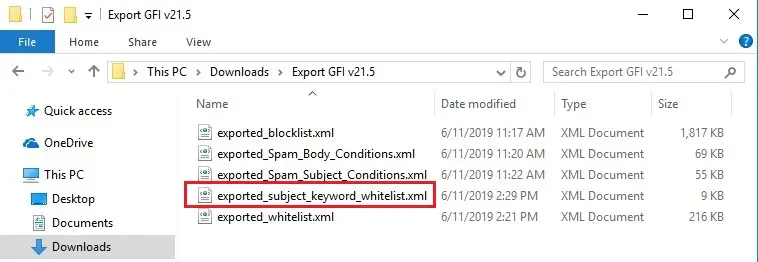
9- Select the Import button.
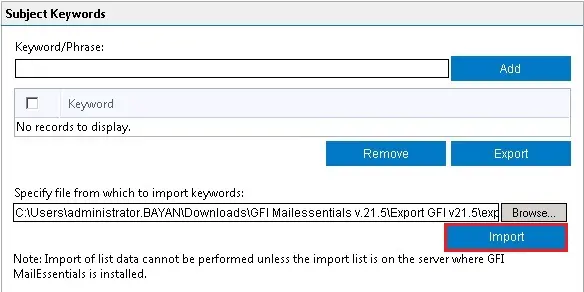
10- GFI Mailessentials subject keywords successfully imported.
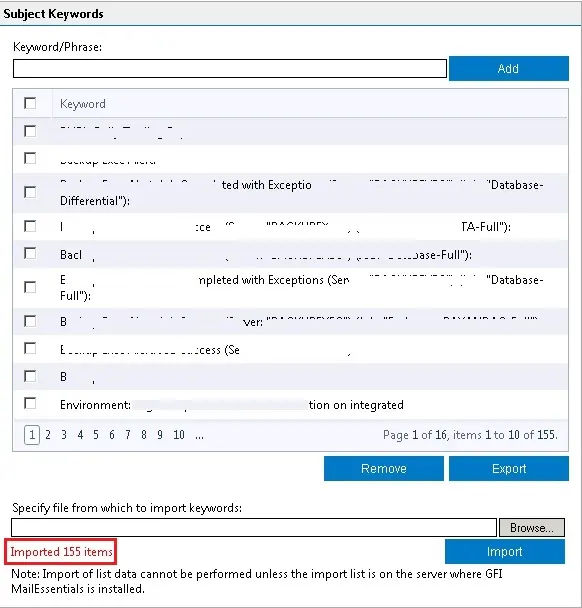
For more details visit GFI


