Restore Files Veeam Agent, in the article, I am going to restore files using Veeam Agent for Microsoft Windows.
Restore Files using Veeam Agent
I have files in local E drive named (Shared and Tools) before last incremental backup.
1- Veeam agent for Microsoft Windows double click on file level restore shortcut
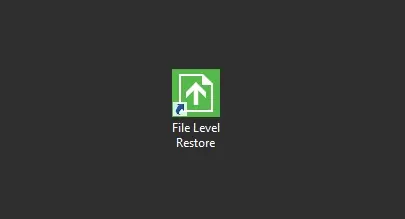
2- File level restore wizard select your backup location and then click on next
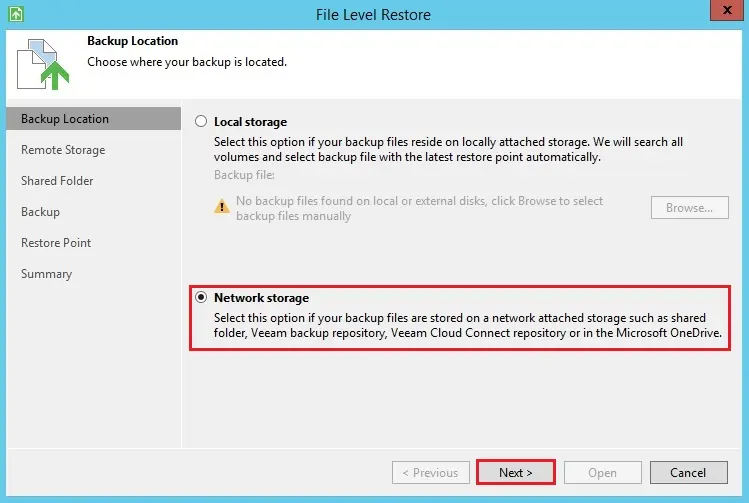
3- File level restore wizard, select the shared folder option and then click on the next
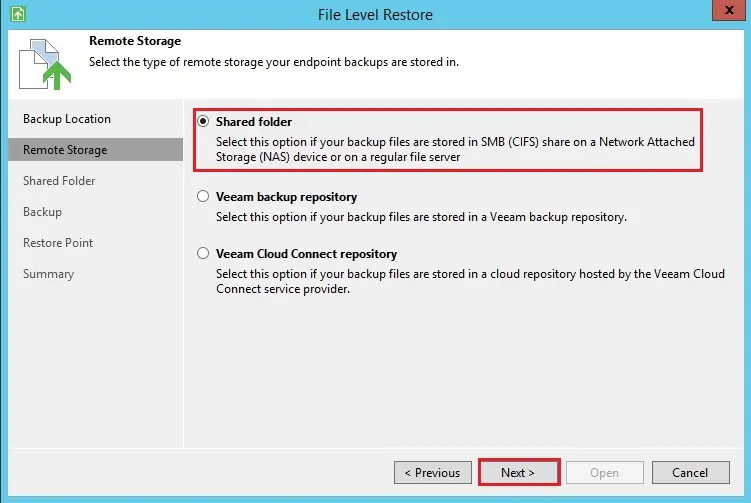
4- Type your shared folder location path, type credentials and then click on next
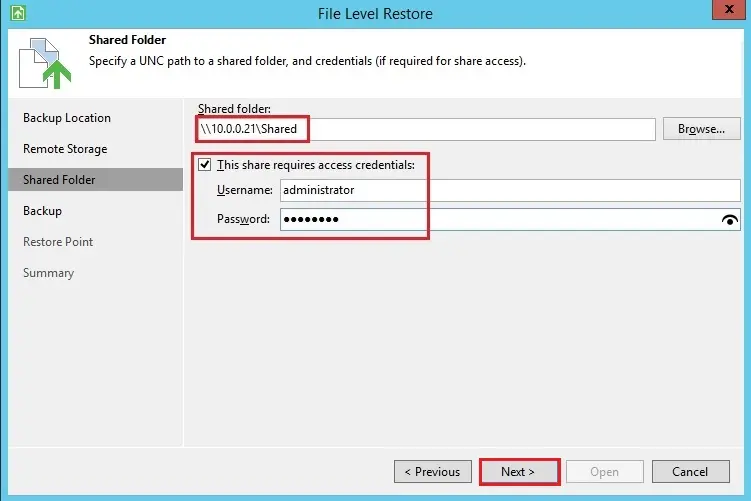
5- File level restore wizard Select backup and then click next
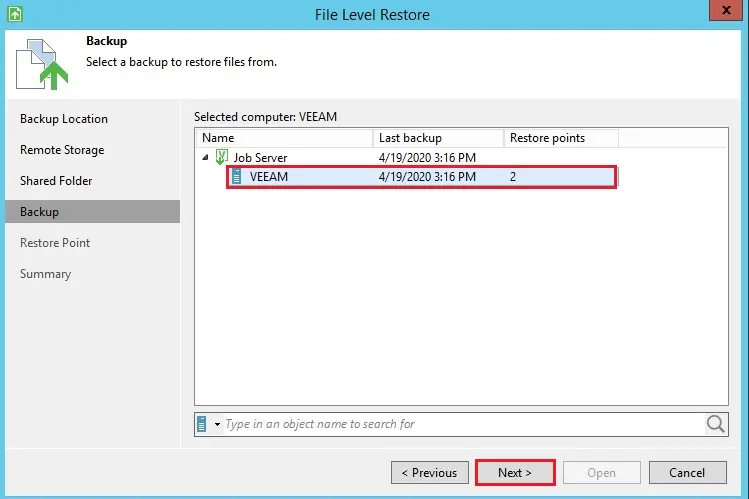
6- A File Level Restore wizard, First, you can select the restore point needed and then click on next the button
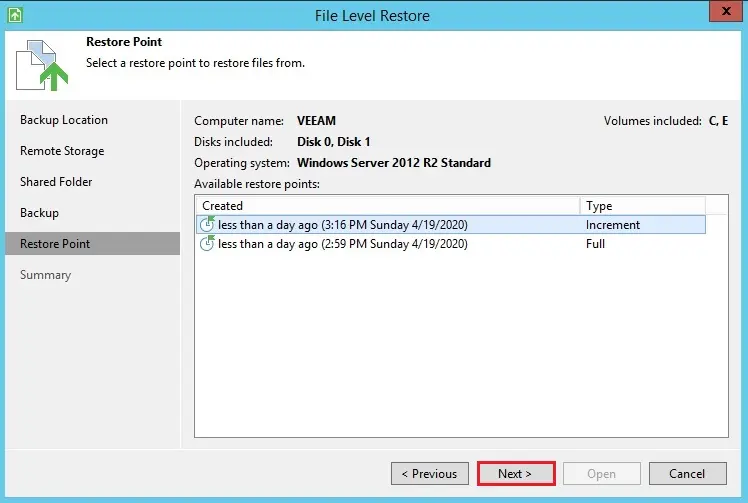
7- Review the file level restore summary and then click on open button
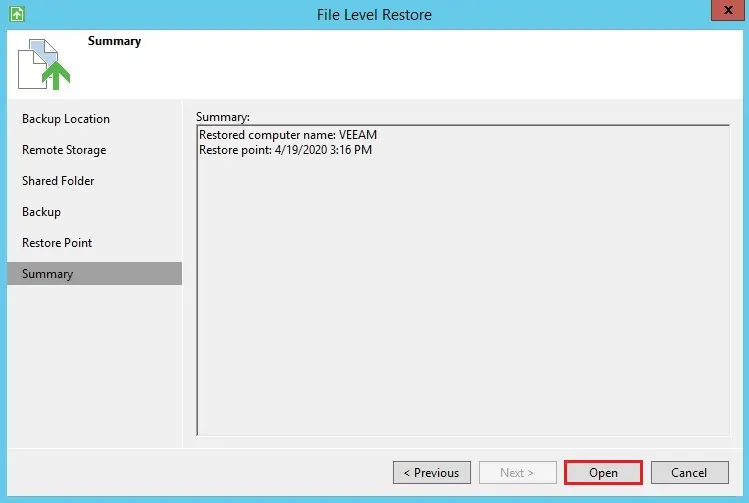
8- Veeam Agent is importing the backup file
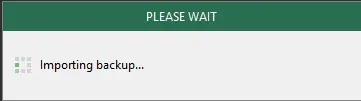
9- I am going to delete 2 folders from my computer drive
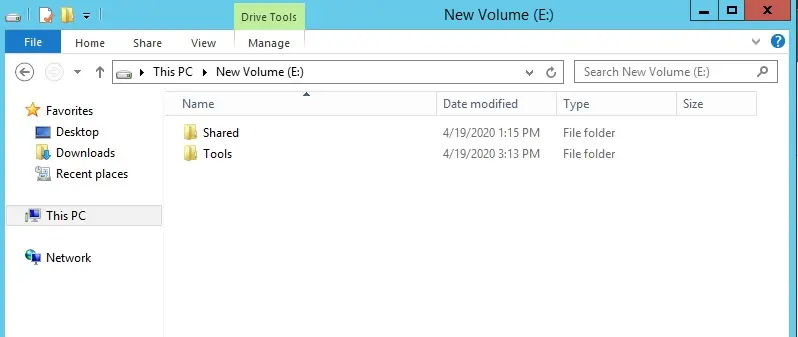
10- Now E drive is empty
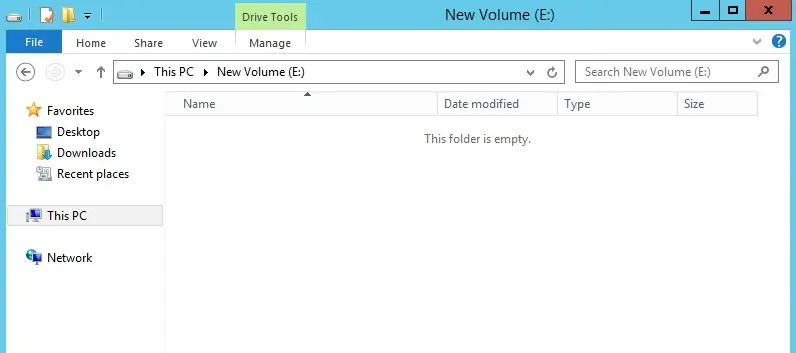
11- Select the folder you want to restore, right-click on deleted files (shared and tools) and select Restore then (overwrite or Keep). You can select Overwrite if you need to erase an existing corrupted file
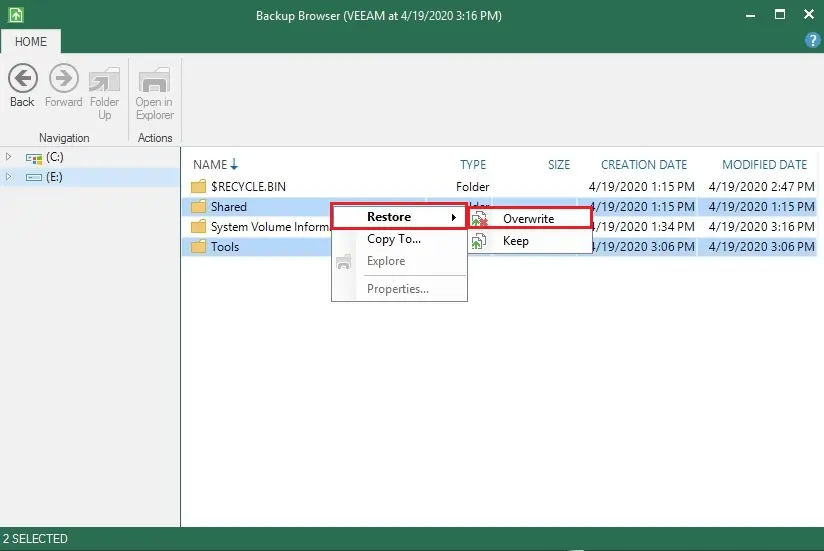
12- Restoring files to Veeam Server restore completed successfully
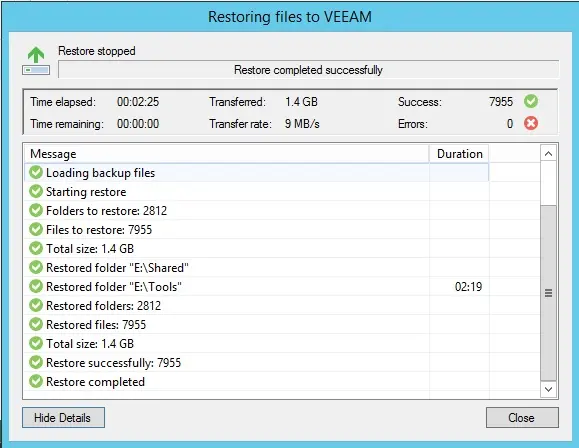
13- Finally, You can see the folder
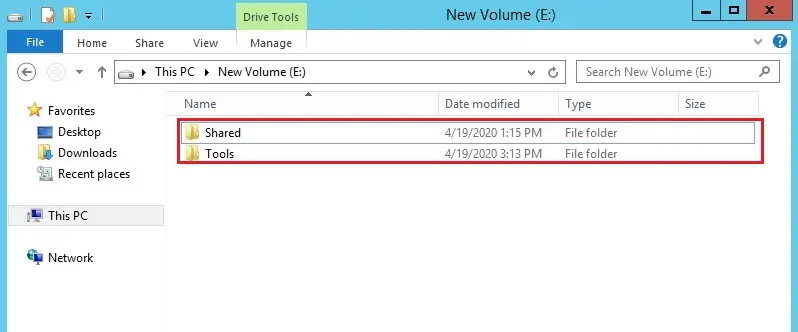
For more details visit Veeam



No Comments
This article is great! If it helps, you can teach your child to read,
this video reveals how any child aged 2-9 can quickly learn to read
at home:
Dear Ferne Keithly, thank you