In this article, I will configure the VTL StarWind Virtual Tape Library Software. Read my previous blog about how to Install Starwind.
StarWind Virtual Tape Library Configure
1- Run the StarWind Management Console and Click on Add Device (advanced).
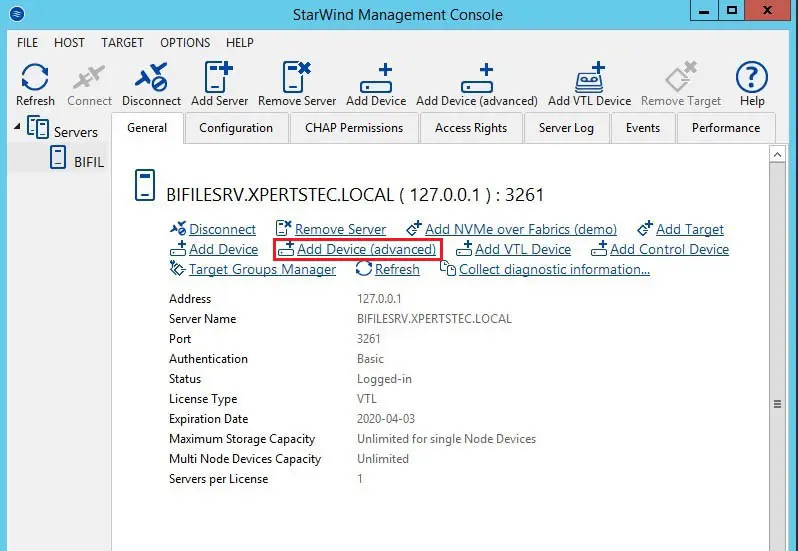
2- Add Device Wizard, choose Tap Device option and click on Next Button.
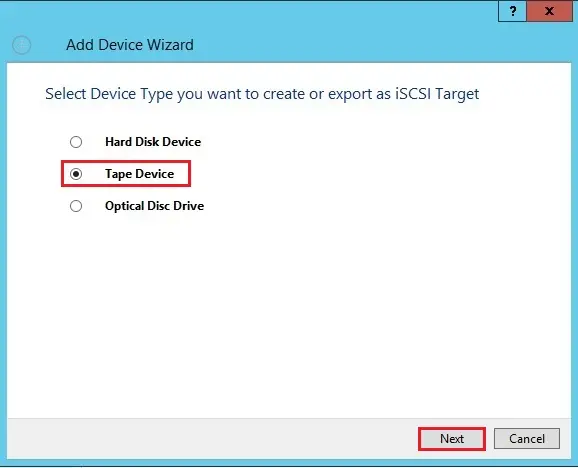
3- Select Virtual Tape and click next.
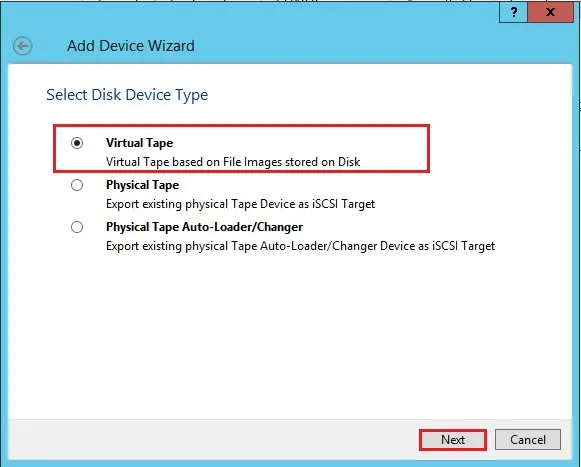
4- Select create a new virtual tape library, click on … button to select the VTL location and click next.
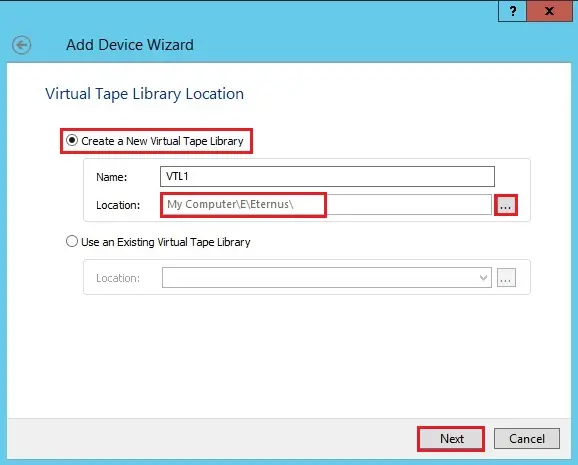
5- Select virtual tape device model and click next.
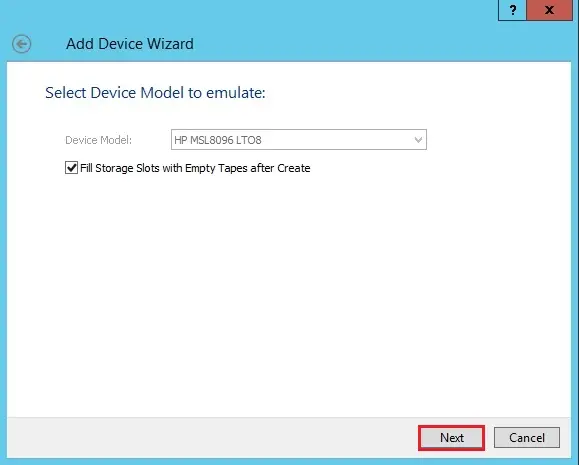
6- Virtual tape Target Parameters for Connection, click on next button.
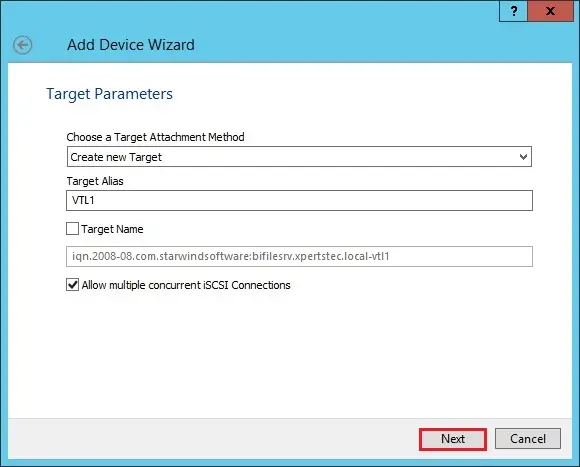
7- Click the create button to create the Device and wait for sometimes to complete the virtual tape process.
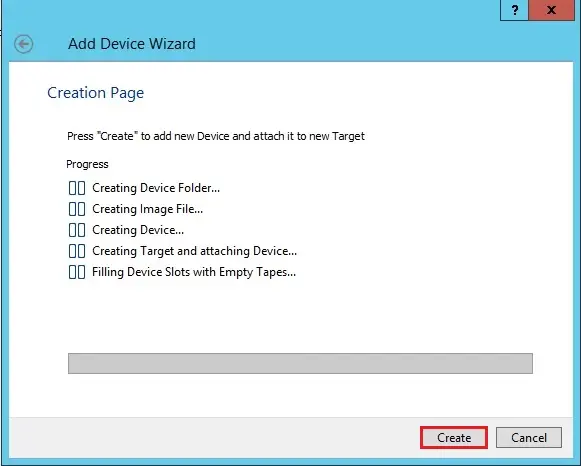
8- Virtual tape library VTL device created successfully, click on close button.
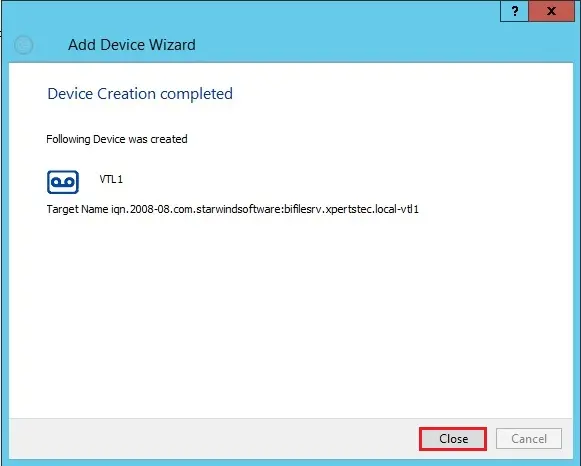
9- By Default it will create lots of tapes so we need to remove tapes.
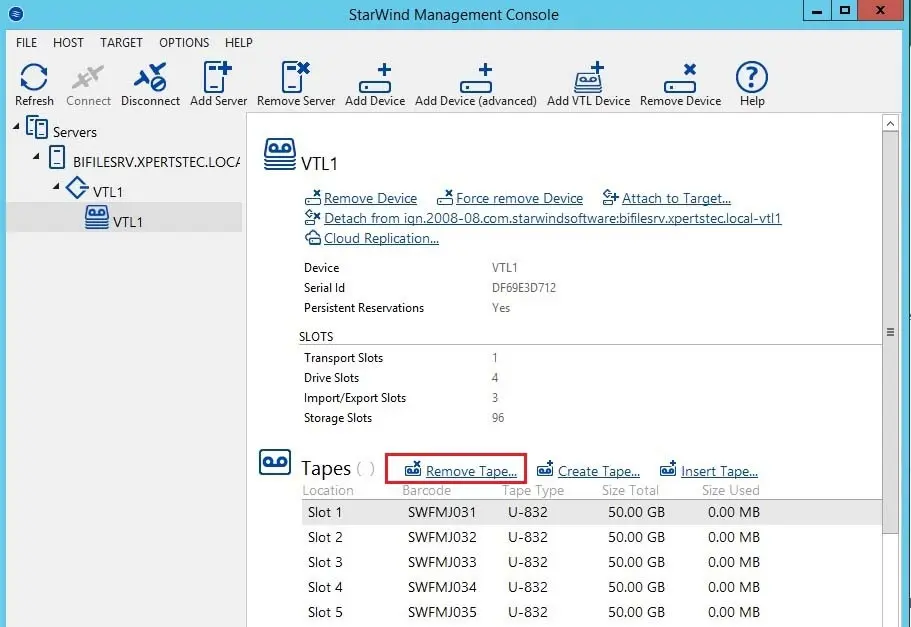
10- How to create Virtual tape library VTL Tapes. Click create tape.
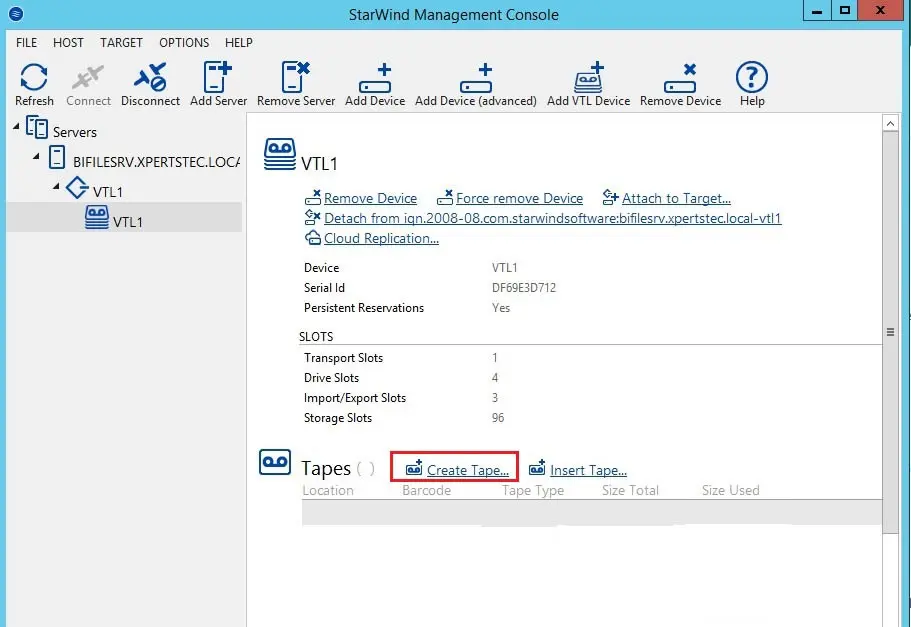
11- Specify the virtual tape path and then click next.
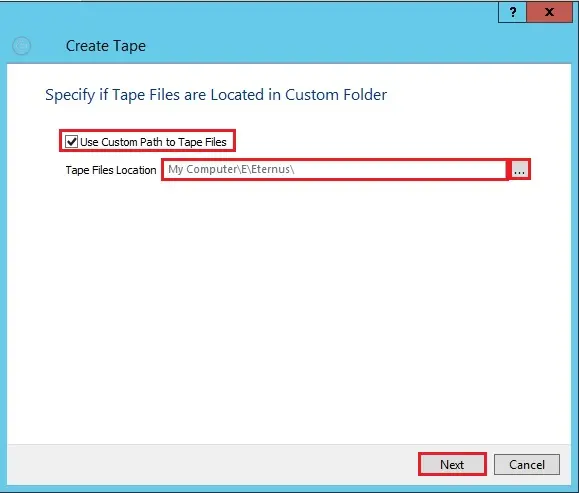
12- Select tape quantities, select custom tape size, and then click Create.
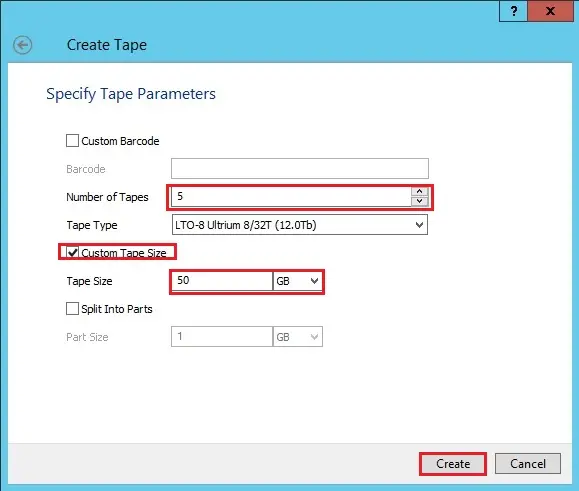
13- VTL tapes created.
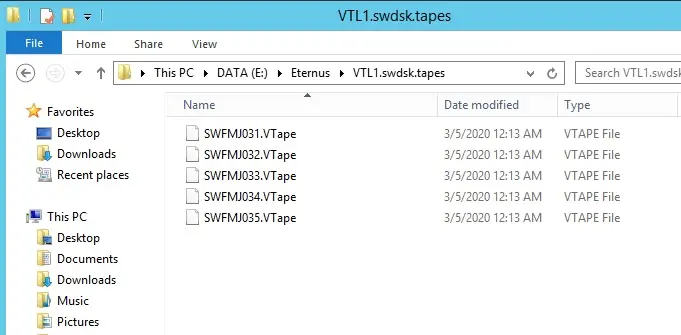
14- Open server manager, select tools and then click iSCSI initiator.
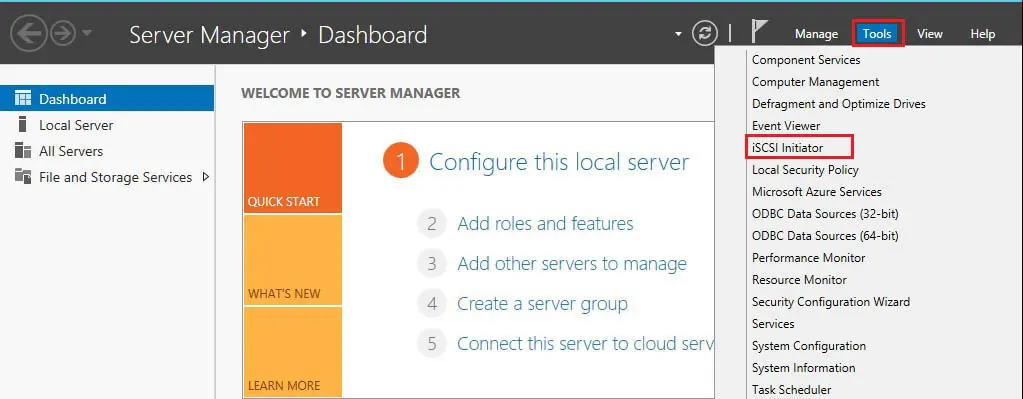
15- Type the tape drive host IP address and then click on quick connect button.
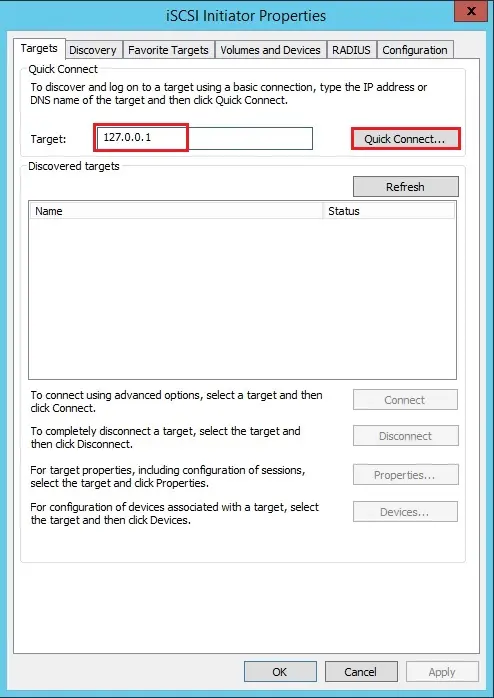
16- The target iSCSI has been connected and then click on done button.
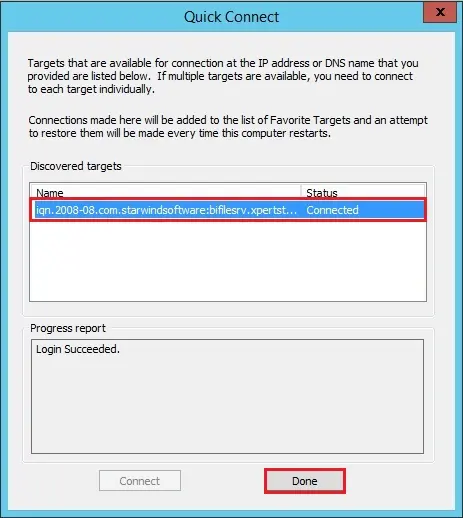
17- Click ok.
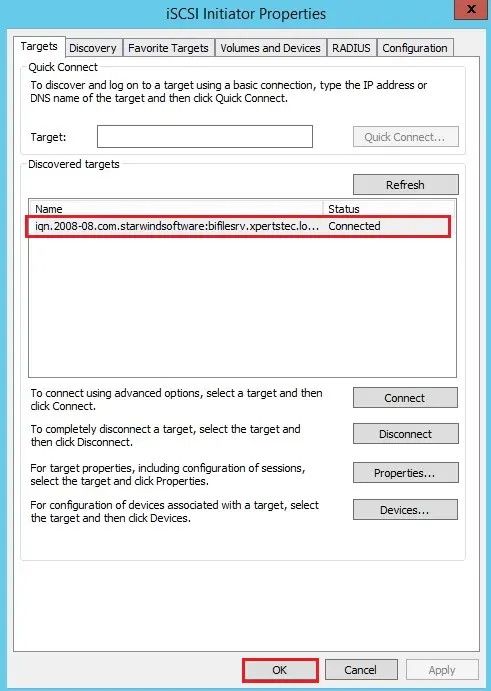
18- Open device manager, you can see tape device is showing and we need to install tape drive driver.
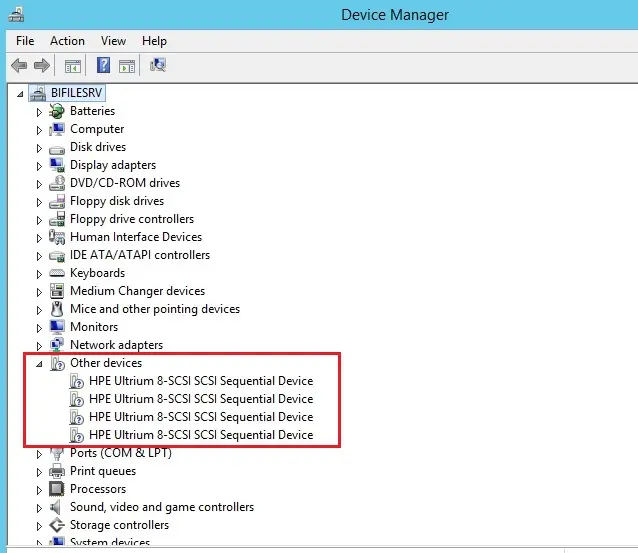
HPE StoreEver Tape Driver
19- Now we need to install Tape Library Driver, first we need to download the HPE StoreEver tape driver Download Driver from HPE Official Website.
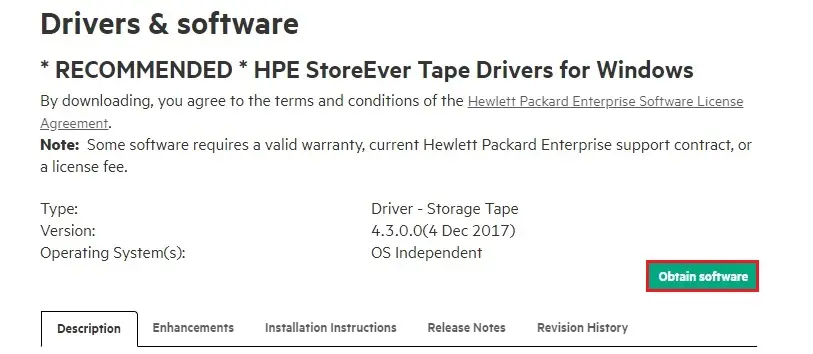
20- Double-click on the HPE Driver Setup file to run the setup.
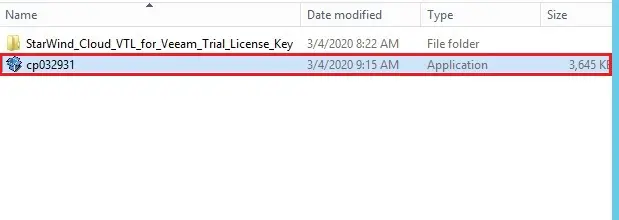
21- Click on the Extract button
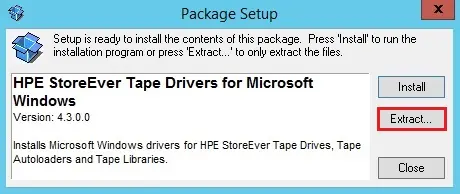
22- Select the folder where you want to extract the HPE StoreEver Tape driver and then click ok.
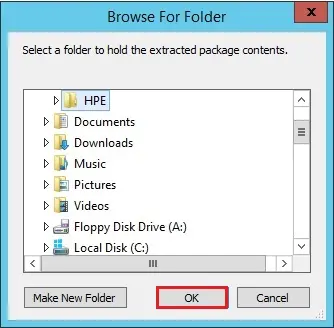
23- Open the extracted file folder and then double-click on the setup file to install the tape driver.
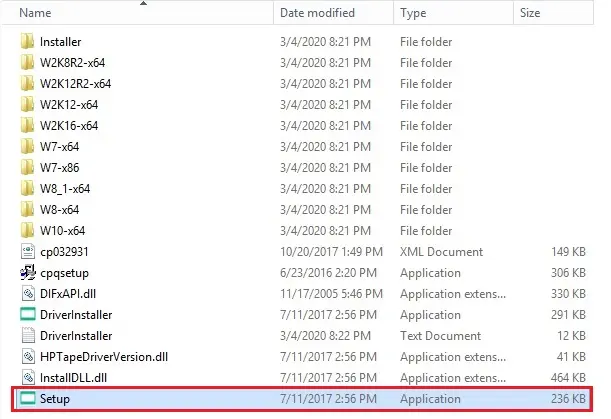
24- HPE Tape drivers showing, so click on install button.
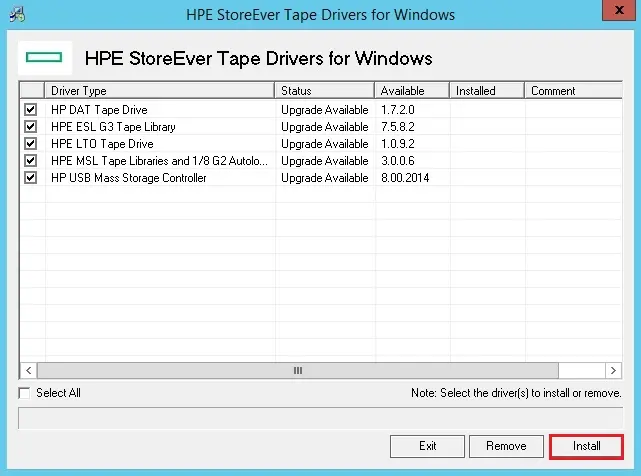
25- HPE Tape Driver installed, so click on OK button.
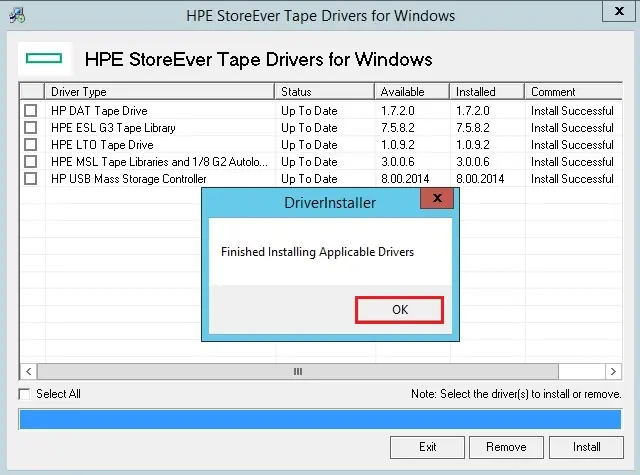
26- Click Exit.
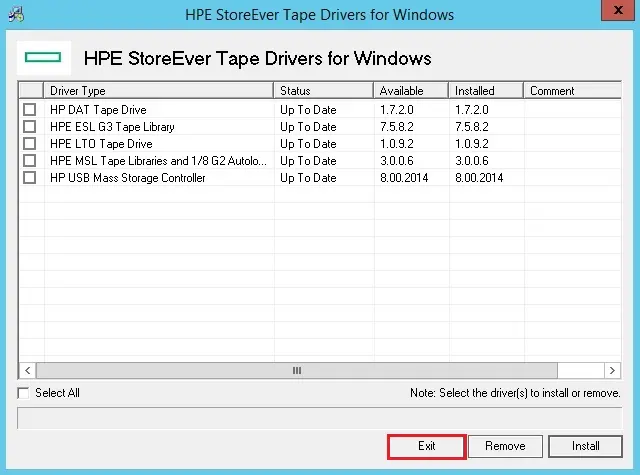
27- HPE Tape driver successfully installed.
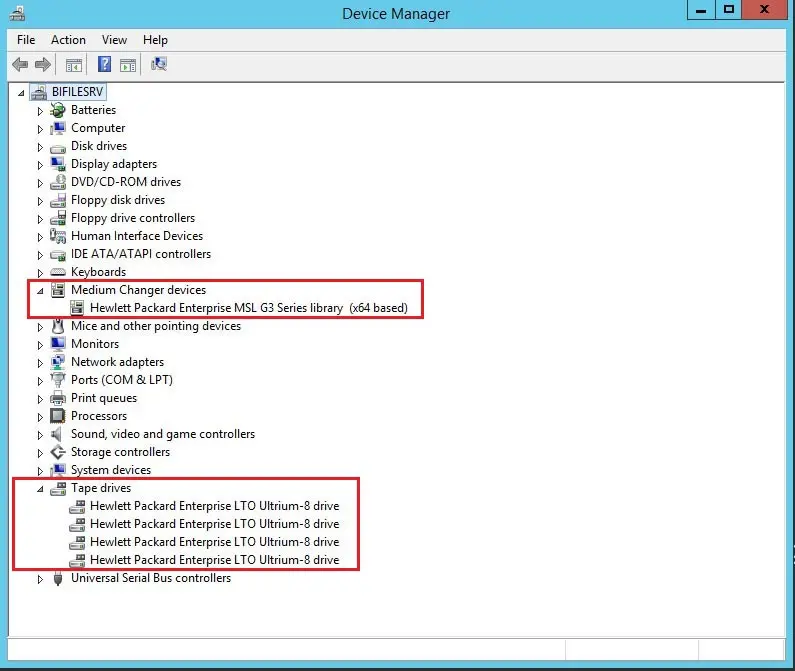
Like and subscribe our YouTube channel to watch updated videos.


