Add Tape Server Veeam, In this guide, I will explain how to add tape library and configure it in Veeam Backup and replication v10. I am using StarWind VTL (Virtual Tape Library) software to add Virtual Tapes.
Install StarWind Virtual Tape Library Software
Configure StarWind VTL (Virtual Tape Library)
Add Tape Server Veeam
1- Login Veeam Backup and configuration console, click on the tape infrastructure and click on ADD TAPE SERVER option.
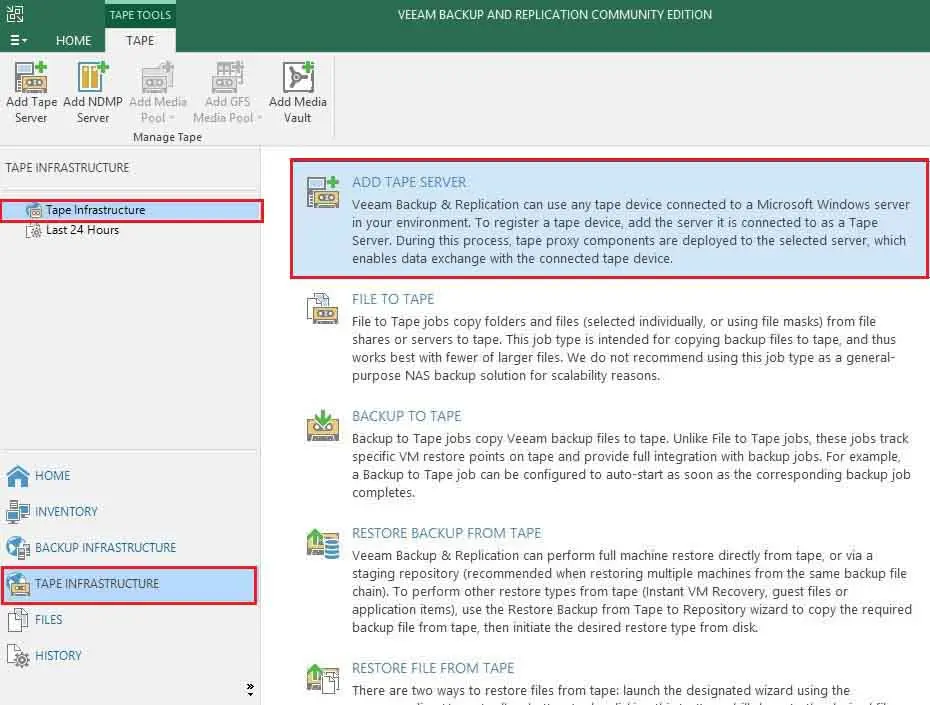
2- New tape Server wizard opened, click on Next button
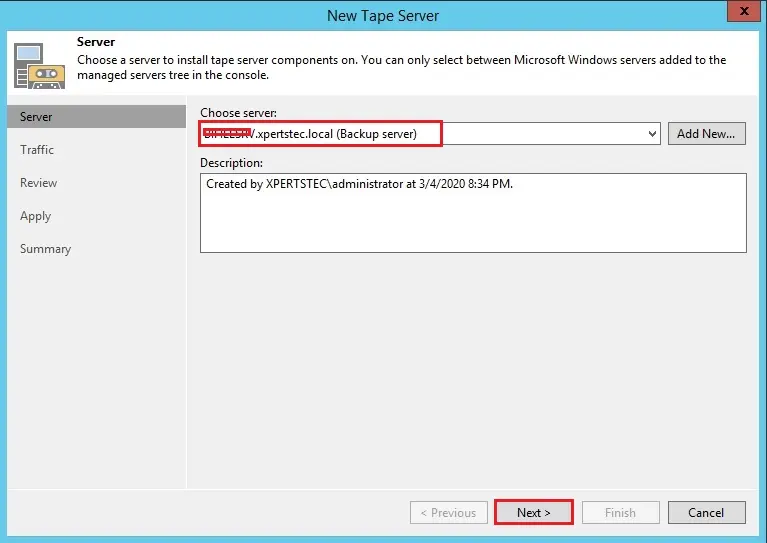
3- Add Tape Server, review the Network traffic rules, and click on the next button.
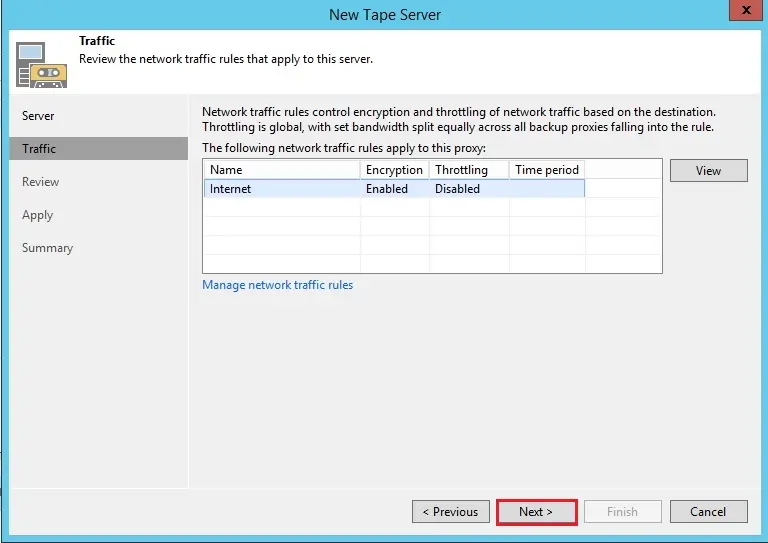
4- Review the Tape Server setting and click on apply Button.
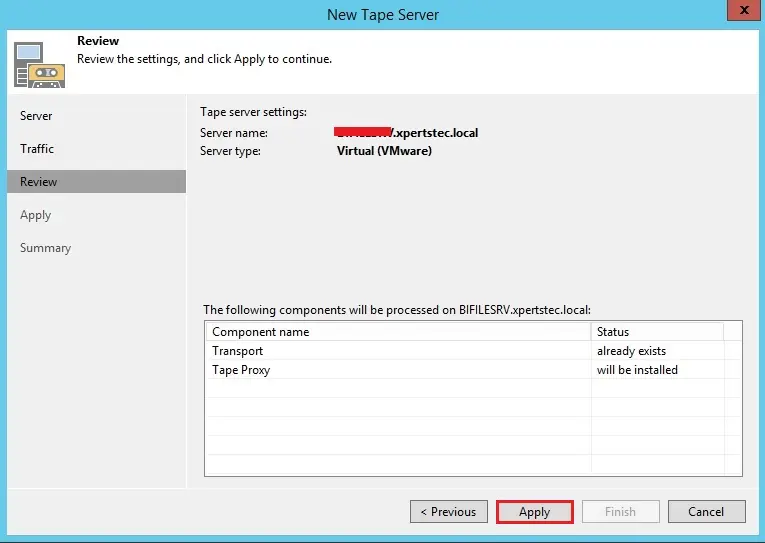
5- New Tape Server starts installing and configuring required components, it will take sometimes to complete the task and click on next button.
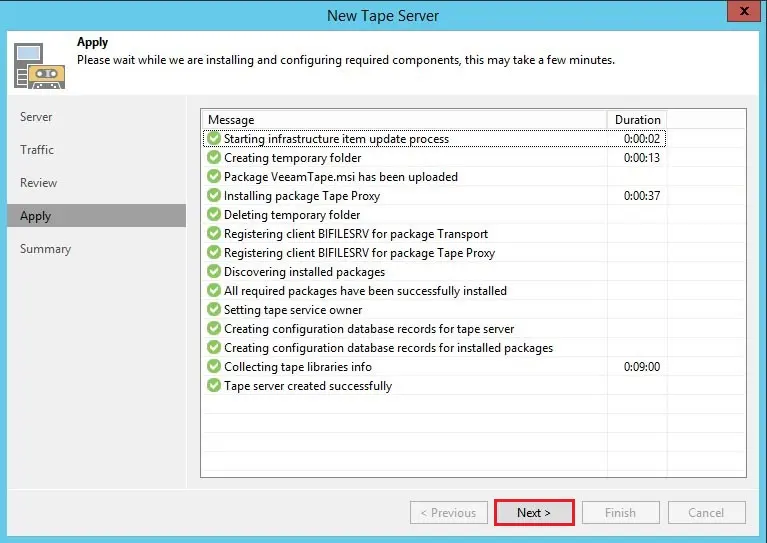
6- Tape server successfully added to the tape library; please select the option start tape library inventory when I click on finish button.
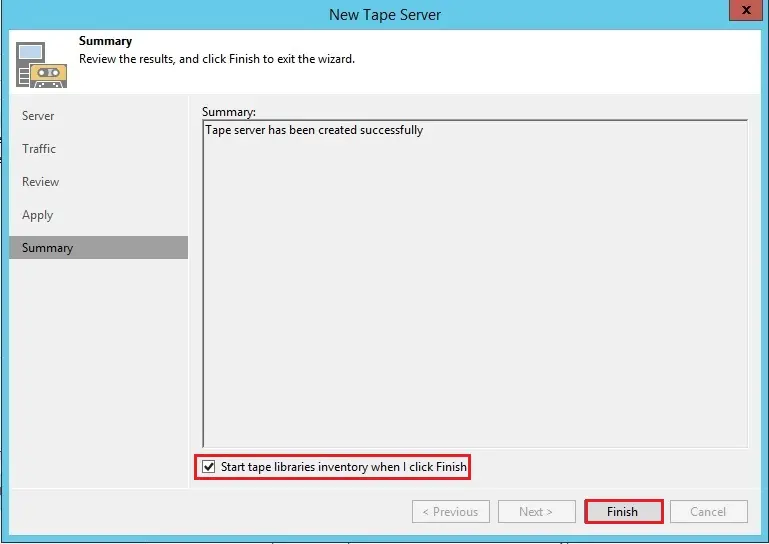
7- Tape library successfully inventorying the tape, click on close button
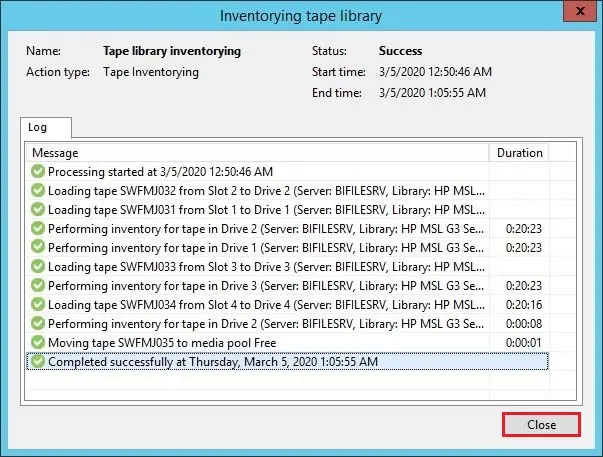
Add Media Pool
8- Now we need to create the media pool after adding the tape library without media pool back will not work on tape so right-click on media pool, click on add media pool select standard option.
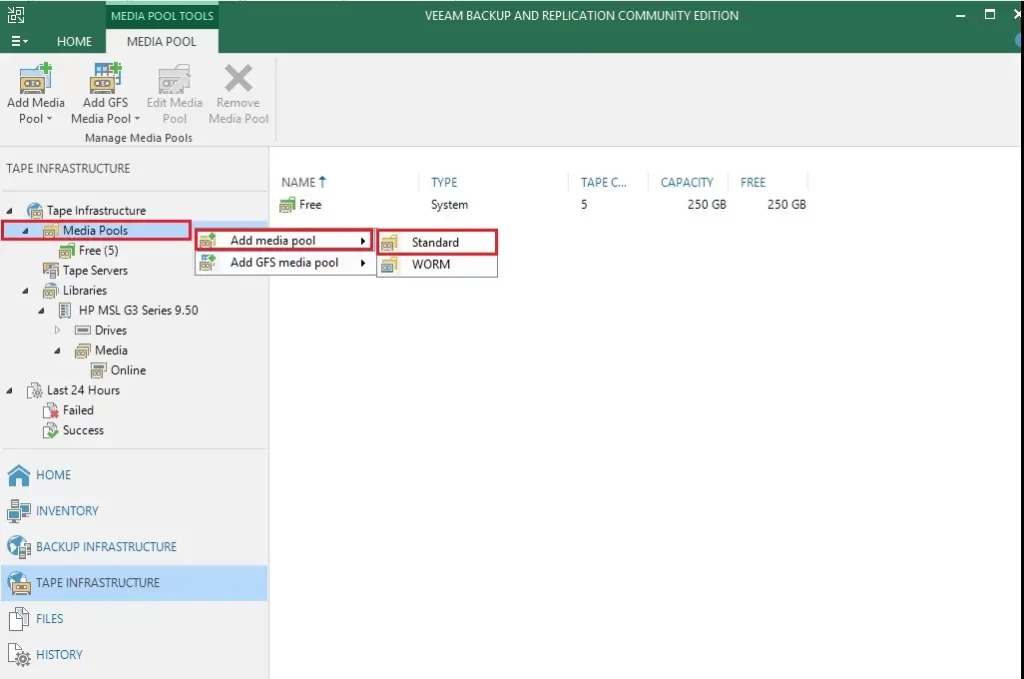
9- Type a Media Pool name and then click on next button.
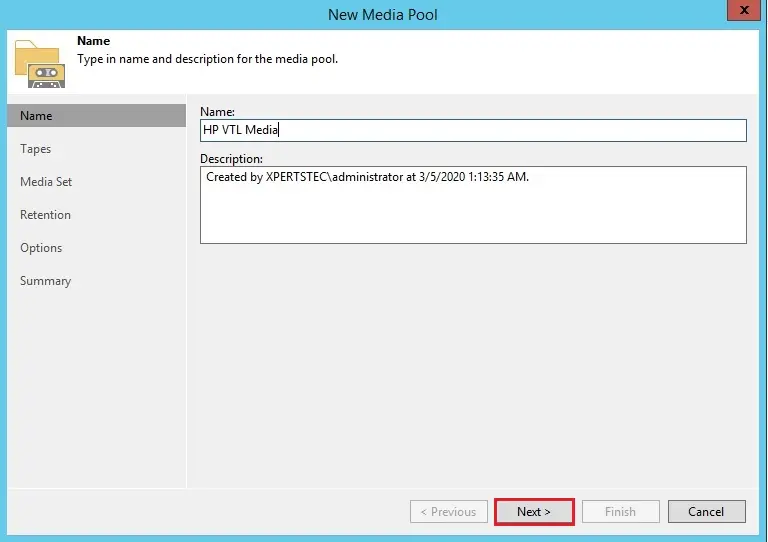
10- Click on Add button.
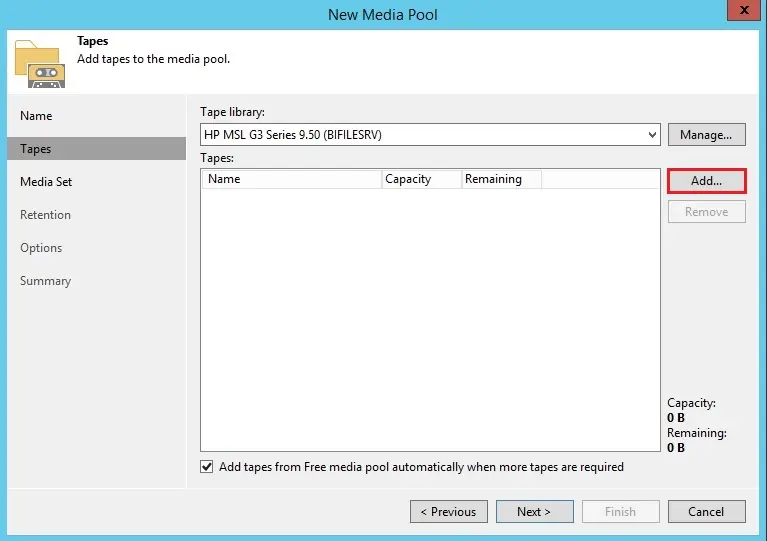
11- Select tapes and then click on OK button.
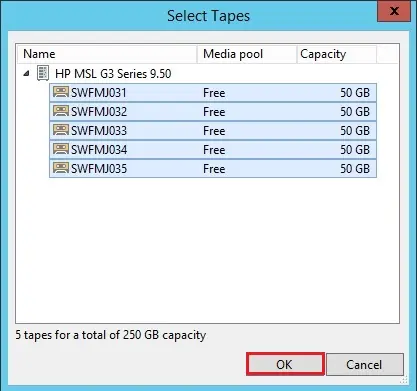
12- Verify the tapes and then click on next button.
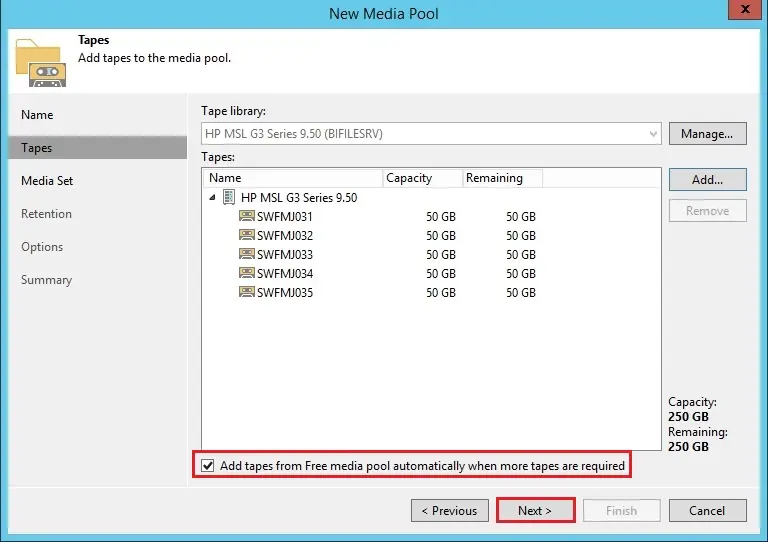
13- Add Tape Server, select Create new media set for each backup session. This choice will assist you in perceiving the backup time and date and then click on the subsequent button.
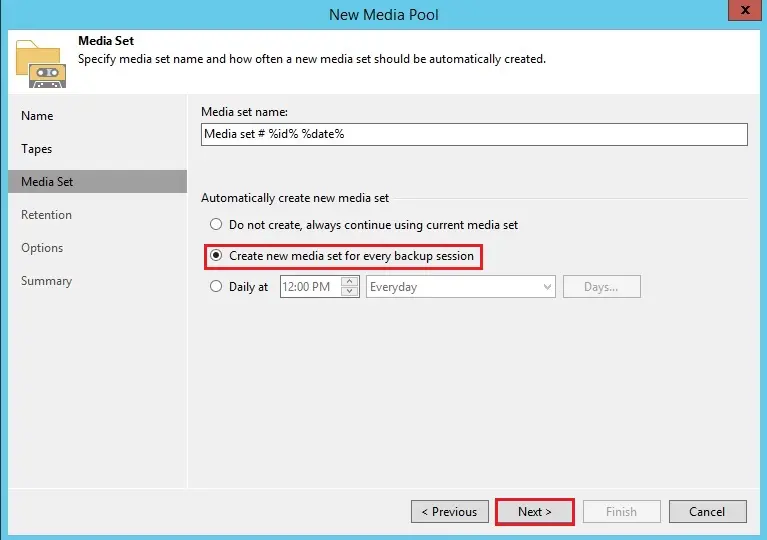
14- Clarify the tape retention setting, select never overwrite the data and then click on next button.
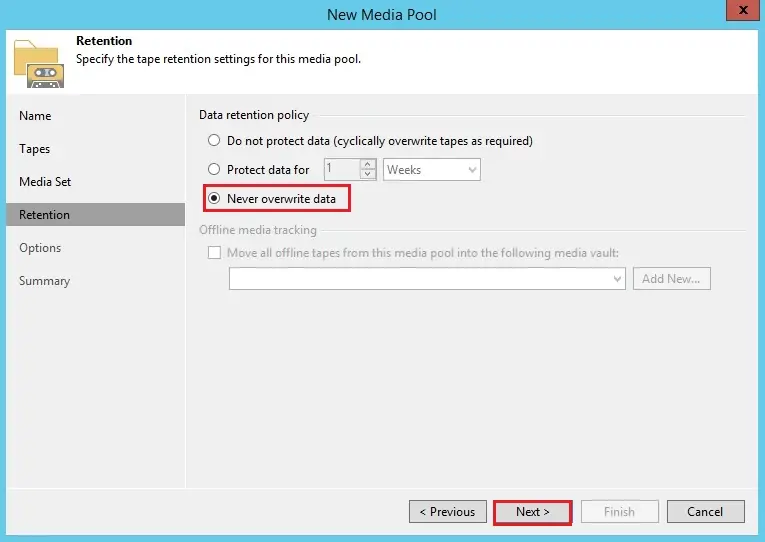
15- Add Tape Server, clarify parallel processing and encryption, and then click on the apply button.
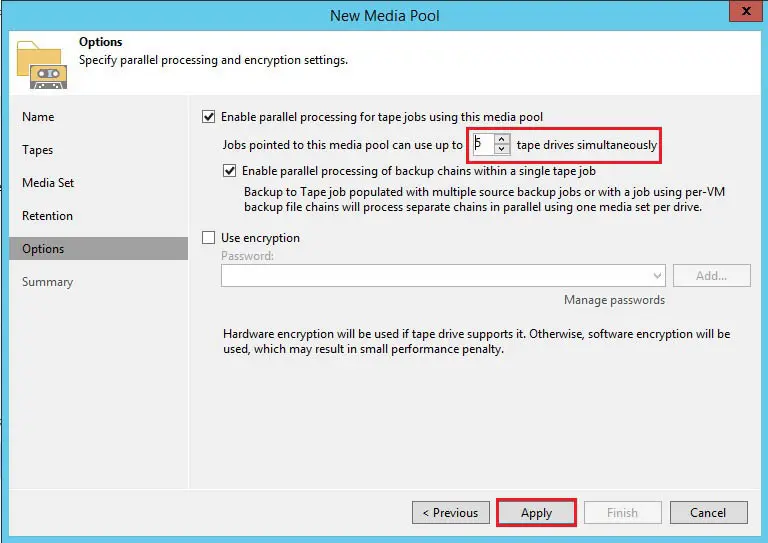
16- Review the setting and click finish button. We have successfully configure the tape library in Veeam Backup and replication software in this guide I have used StarWind VTL software.
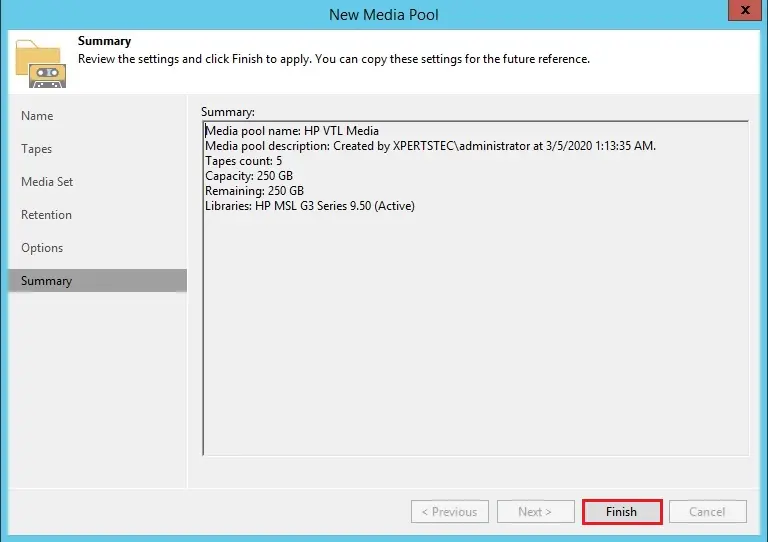
17- Add Tape Server, now you can see in Media Pool.
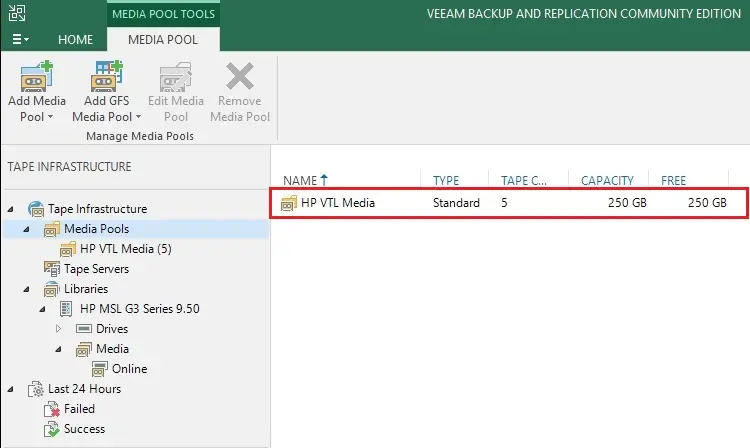
For more details click here


