Add Azure Blob Storage, In this guide, I will add a new Microsoft Azure blob storage repository to the Veeam Backup for Microsoft Office 365 backup infrastructure.
Add Azure Blob Storage Repository Veeam
1- Open Veeam Backup for Microsoft Office 365, select the Backup Infrastructure tab and then select Backup Repositories.
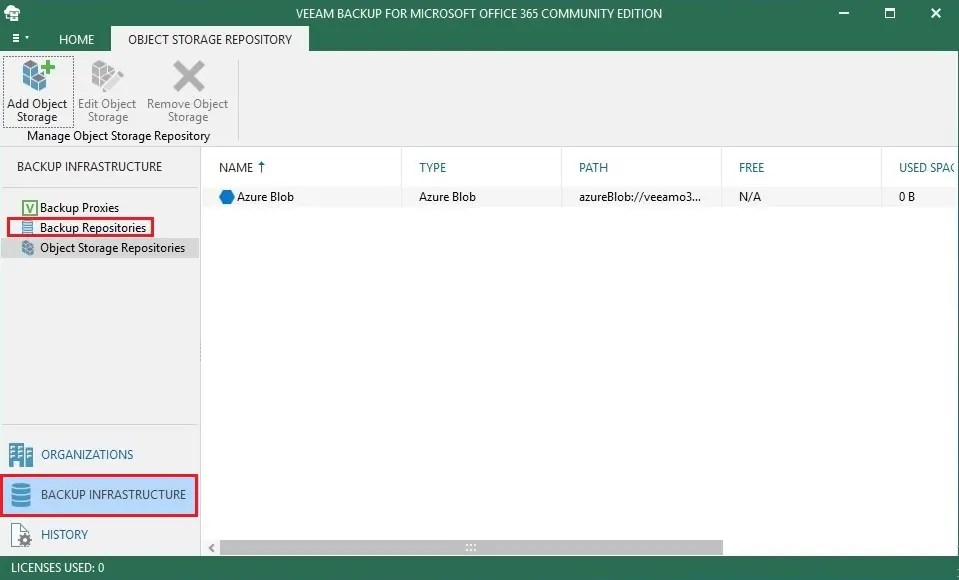
2- Add Azure blob storage, Backup Repositories tab, and click Add Repository.
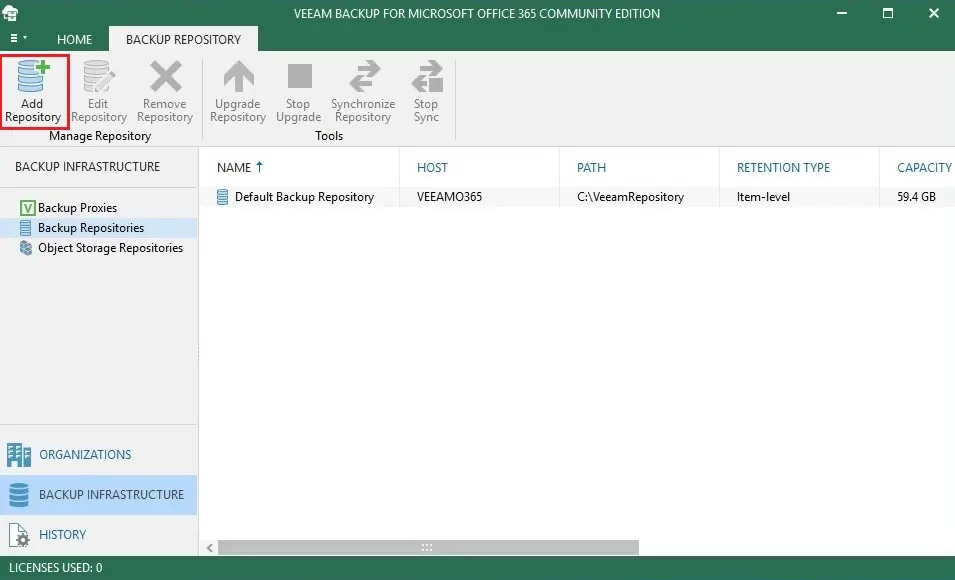
3- Specify details for the backup repository window, type Azure Blob Office365 as the repository Name, and then click next.
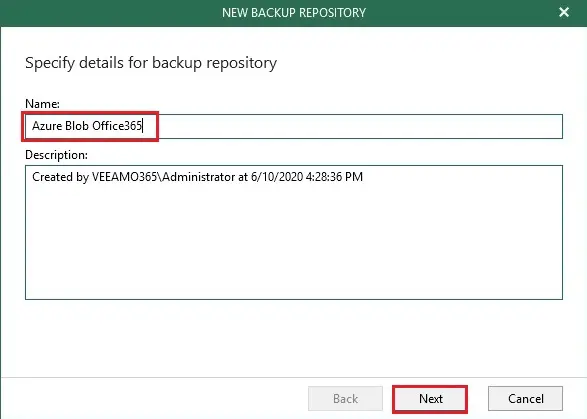
4- Specify the location for the backup repository window, select the Backup proxy server and then click the Browse button for Path.
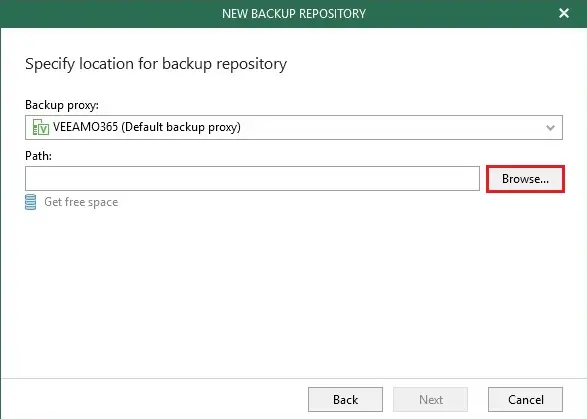
5- Select folder window, click on New folder, type a folder name and then click OK.
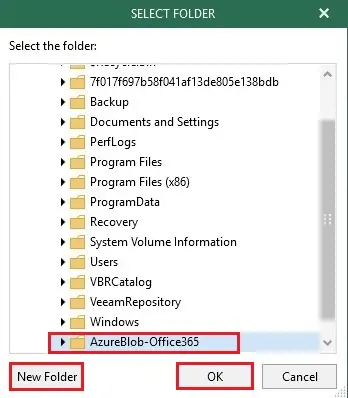
6- Specify a location for the backup repository and click next.
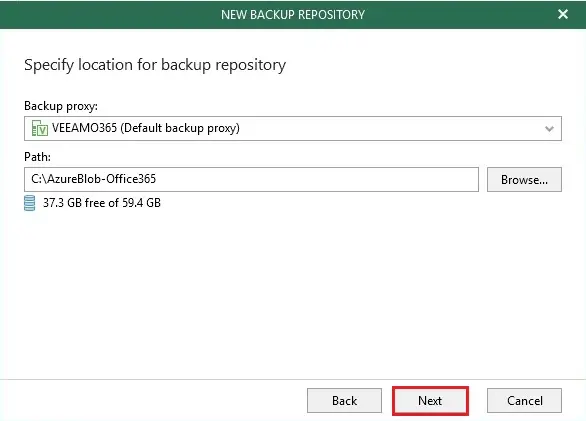
7- Specify if you want to extend your backup repository to object storage option, choose to offload backup data to object storage, and select Azure Blob (you just created it).
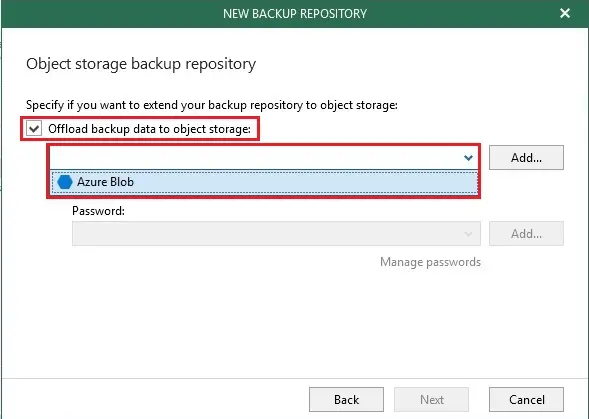
8- Choose Encrypt data uploaded to object storage, click Add for Password.
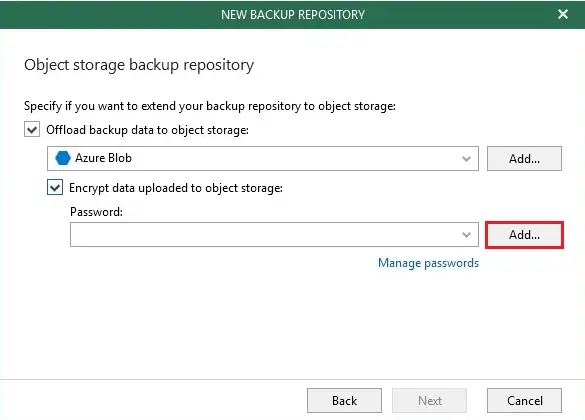
9- Enter a Password and then click OK.
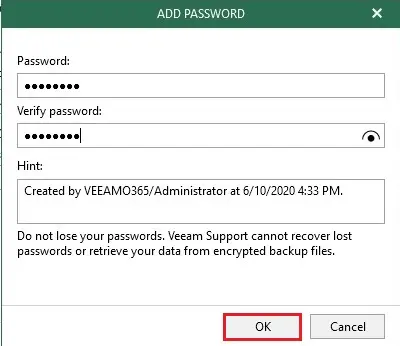
10- Click the next button.
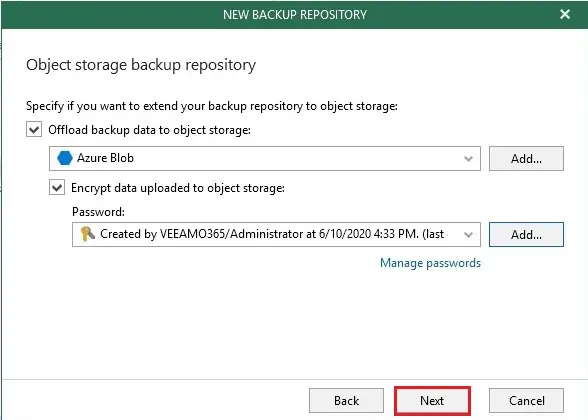
11- Specify retention policy settings, I am going to keep the default settings, click Advanced.
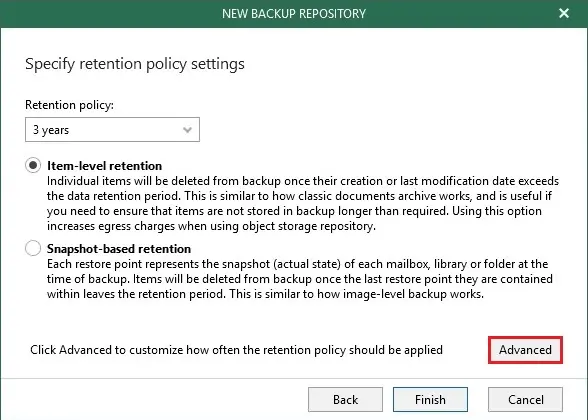
12- Advanced Settings wizard, you can change the retention policy schedule as you want and click ok.
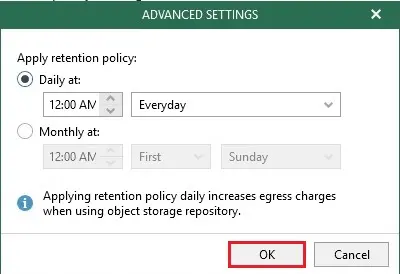
13- Click Finish.
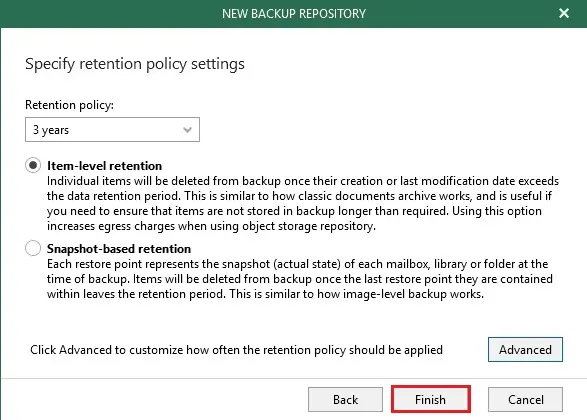
14- Now you can see the storage repository successfully added.
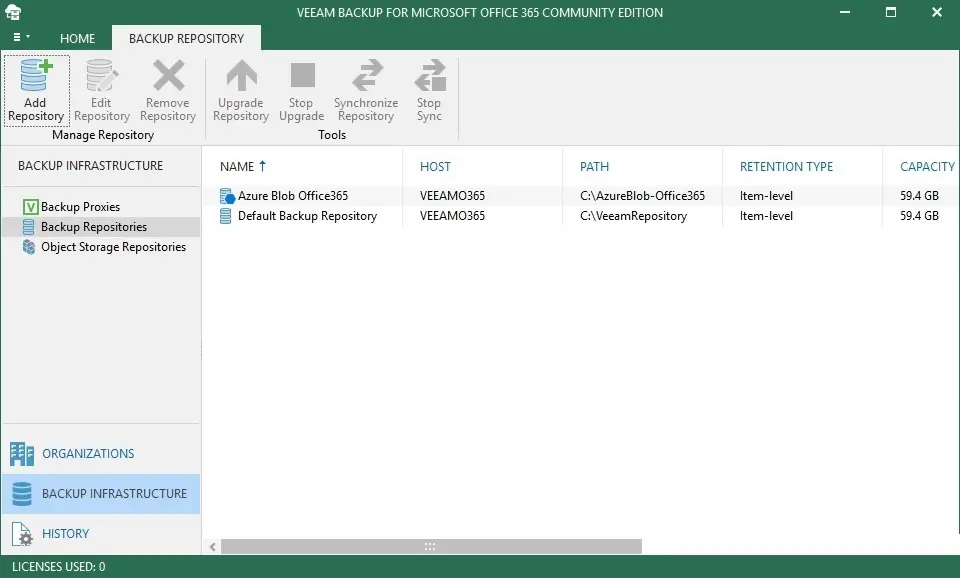
For more information please visit Veeam


