Add vSphere vCenter Veeam, You need to add to the backup infrastructure VMware vSphere servers that you diagram to use as supply and goal for backup, replication, and different activities.
You can add vCenter Servers and ESXi hosts. If an ESXi host is managed with the aid of a vCenter Server, it is advocated that you add the vCenter Server. in Veeam Backup & Replication. Veeam Backup & Replication will routinely hit upon migrated VMs and proceed to process them as usual. To add a VMware vSphere server
Add vSphere vCenter Server Veeam Backup
1- Login to Veeam Backup & Replication console, Select Inventory, Select Backup Infrastructure option, and then click Add Server.
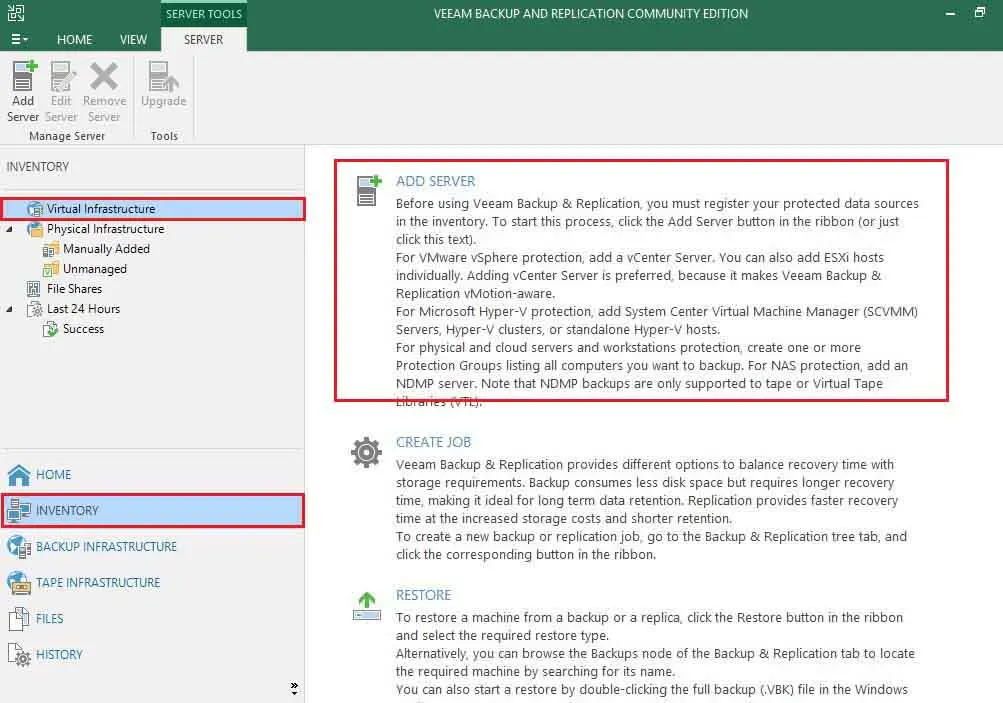
2- Click VMware vSphere
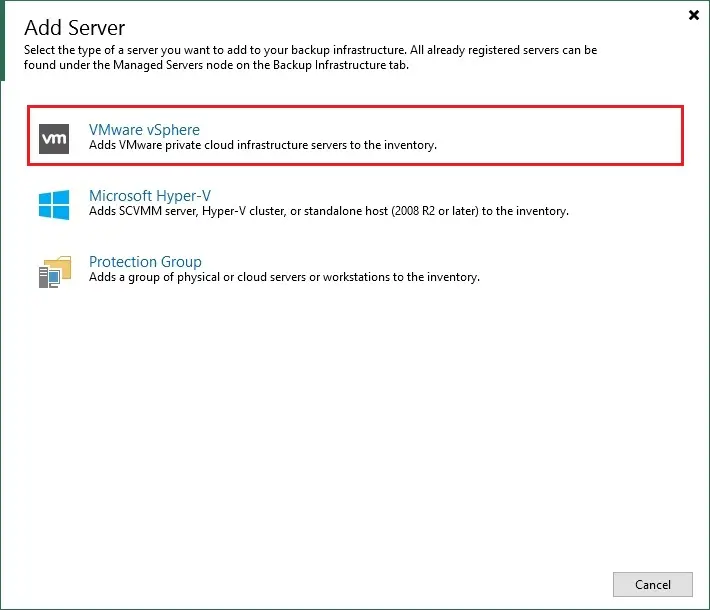
3- Select vSphere to add vCenter Server to Veeam Backup & Replication
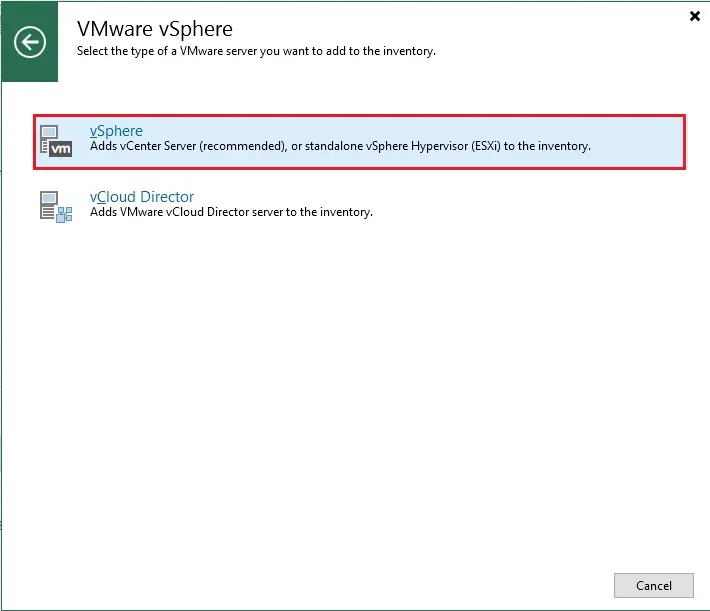
4- Type a full DNS name or IP address of your vCenter Server or standalone ESXi host. Type a description for reference
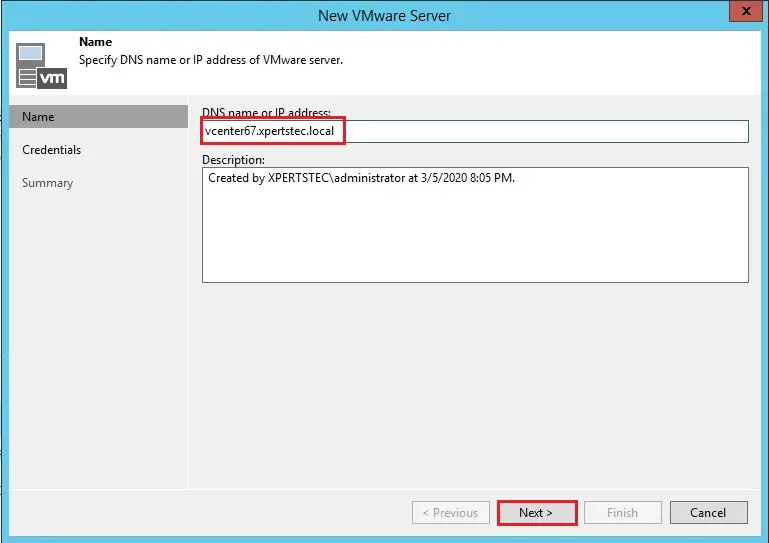
5- From the Credentials list, select credentials for the account that has administrator privileges on the VMware vSphere server, so click the Add button
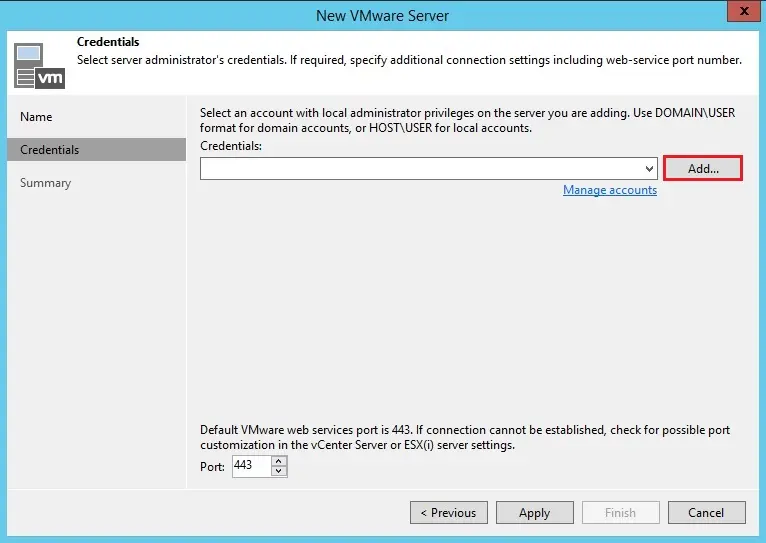
6- Type vCenter username, password and then click on ok
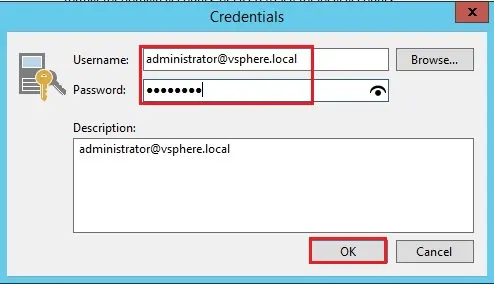
7- Veeam Backup & Replication By default port 443 to speak with VMWare vCenter Servers and ESXi hosts, so click on Apply
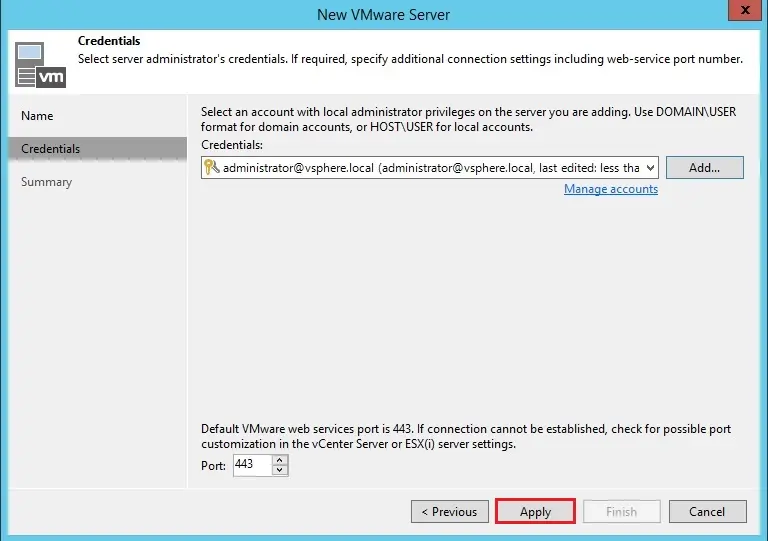
8- To view exact data about the certificate, click on View. If you have confidence the server and then click on Continue
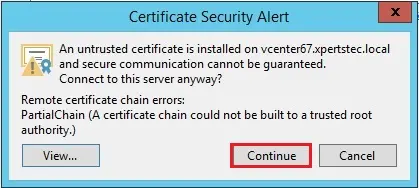
9- Review the precis of the VMware vSphere server Veeam Backup & Replication and then click on Finish
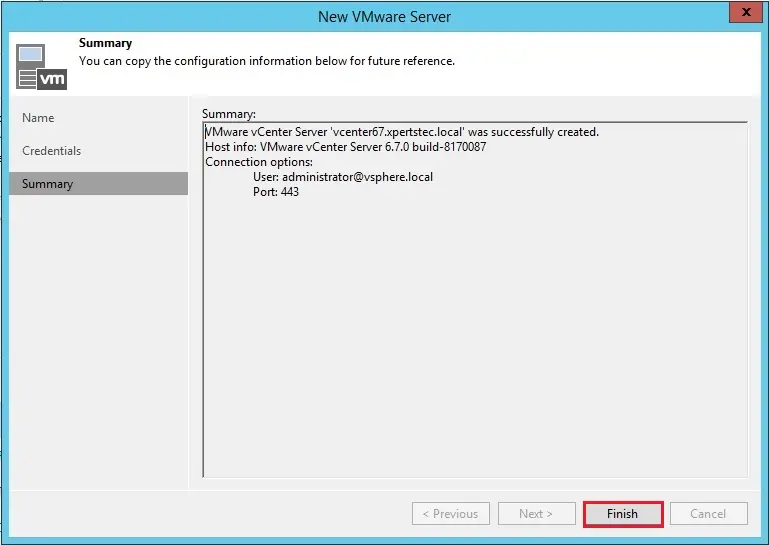
10- Now you can see the VMware vCenter Server Added in Veeam Backup & Replication
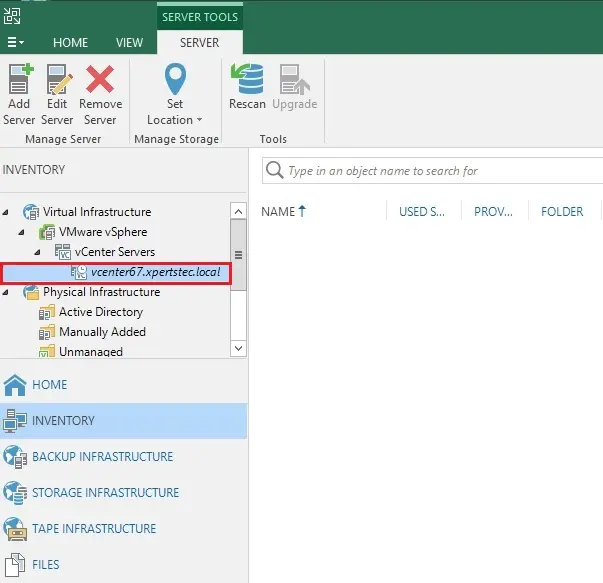
For more information how to add VMware vCenter server in Veeam Backup & Replication so, click here


