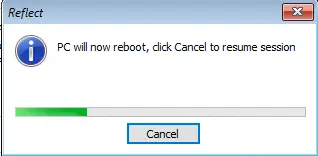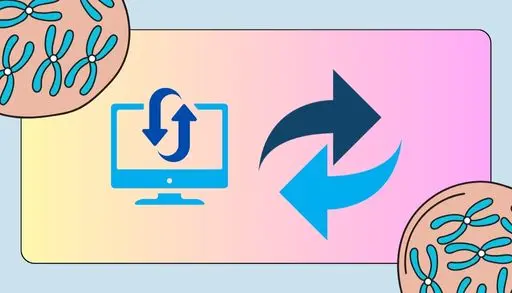In this article, I will show you how to restore system image using Macrium Reflect. If your system detects a virus or has other application or data problems, you may need to restore it to its earlier state. Using Macrium Reflect, you can restore disks and partitions, including your system partition. During the restore, if the Macrium Reflect restore includes system partitions, the system boots into a memory resident Windows PE environment before recovering the system partitions and restarts to the restored system state.
Restore System image using Macrium Reflect
How to Restore Disks or Partitions
In the Macrium Reflect main interface, click the Exciting backup option and then select Browse for an image file under the image tab.
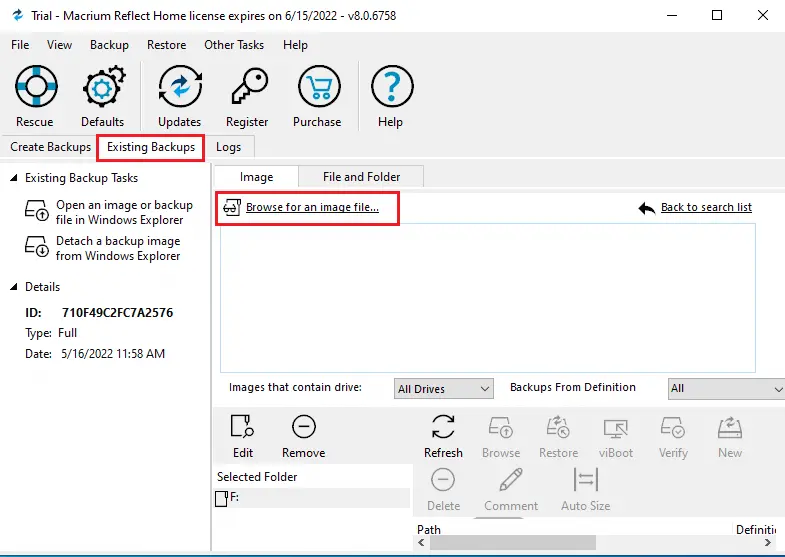
You can sort the images by filename, date, or location by clicking the relevant link. You can select the list by backup disk, and add additional folders to the search.
Select an image and then click ok.
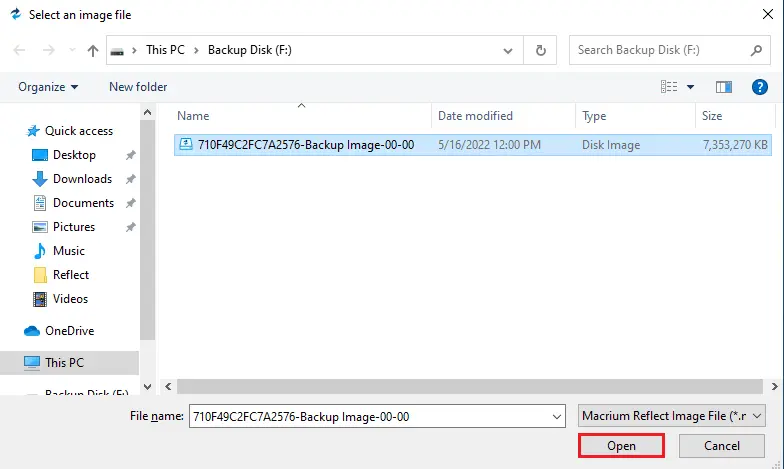
Click on the Restore button.
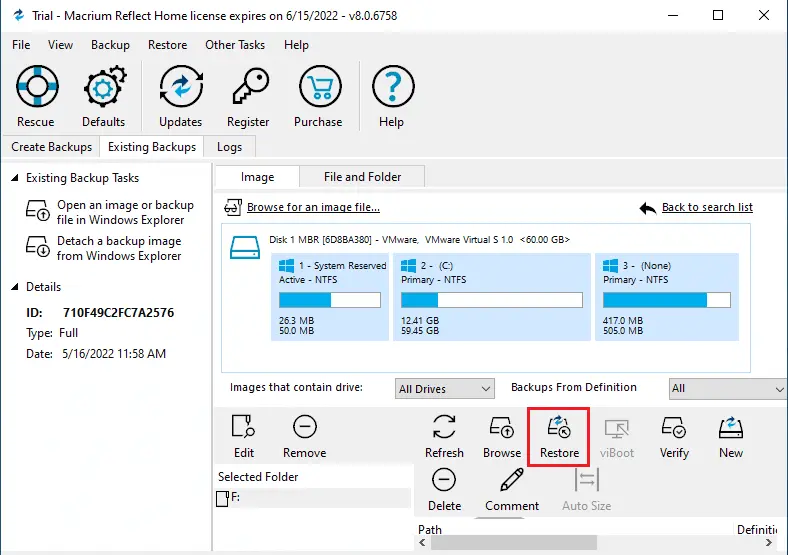
As you control partitions, the destination disk area shows a representation of the final state of the target. No changes are made until you click on next.
On the Partition Properties dialogue, you can alter the drive letter, partition type, and partition size. Click the Maximum, Minimum and Original size buttons to adjust the partition size, or manually adjust the partition size and free space.
Here, you can confirm the source and destination disk. Click the Select a different target disk link if you would like to change the destination disk. Select the disk you would like to restore to and then click next.
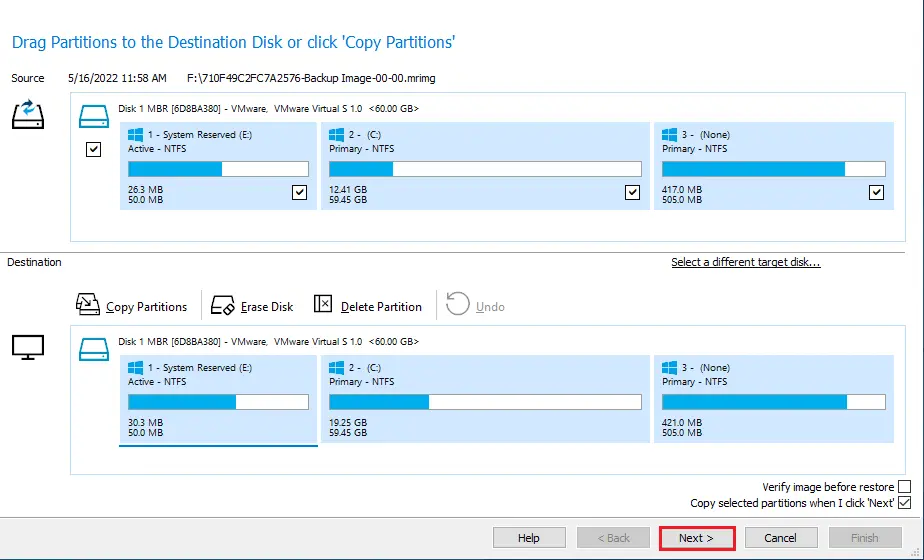
Click on advanced options.
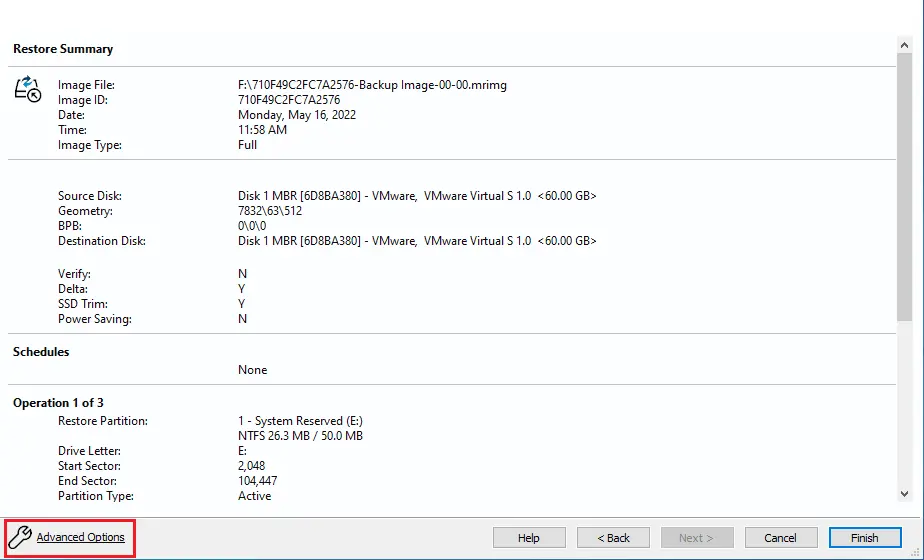
Here, you can configure different options.
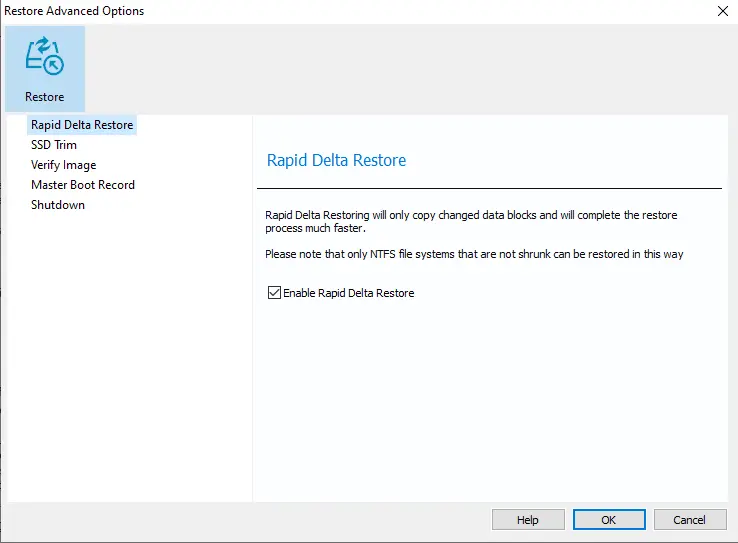
After configuring the Macrium Reflect advanced options, click next.
Click yes to build the rescue media boot menu.
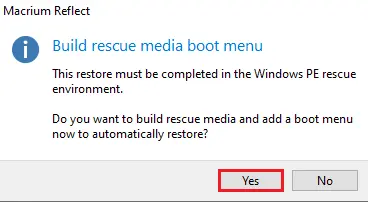
Windows PE restore options, select the automatic boot checkbox and then click on run from Windows PE.
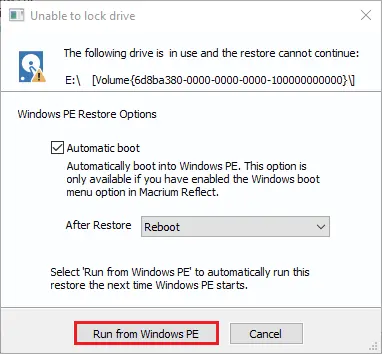
Click on restart now.
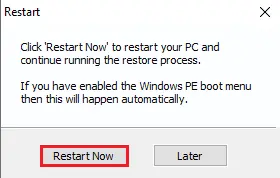
Searching for plug-and-play devices.
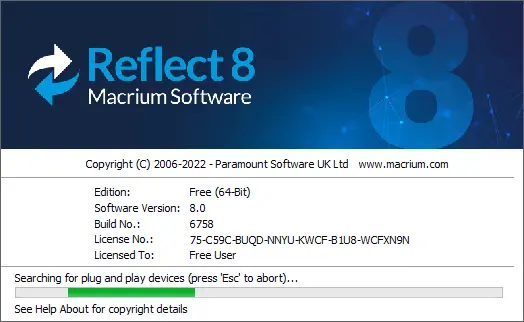
Restoring the Image is in progress.
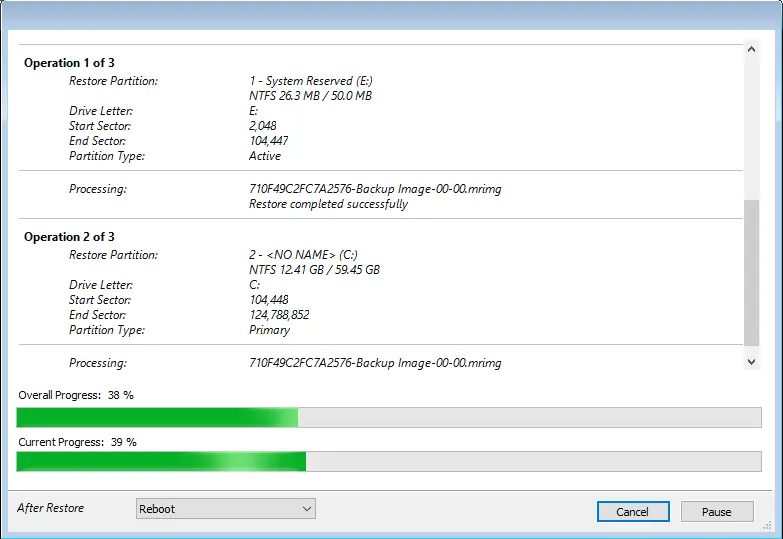
Your PC will reboot.