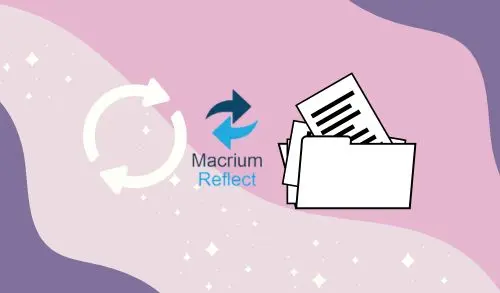In this guide, I will restore File and Folder using Macrium Reflect backups and not an image backup. If you would like to restore image backups, then follow this to restore a system image. When we restore a file and folder from the backup, we can restore files/folders to their original location or restore the files/folder to a different location. Please read my previous blog on backing files and folders in Macrium Reflect.
Restore Files and Folder using Macrium Reflect
Open Macrium Reflect and click on the Existing Backup tab.
Click on the File and Folder tab and then select Browse for backup files…
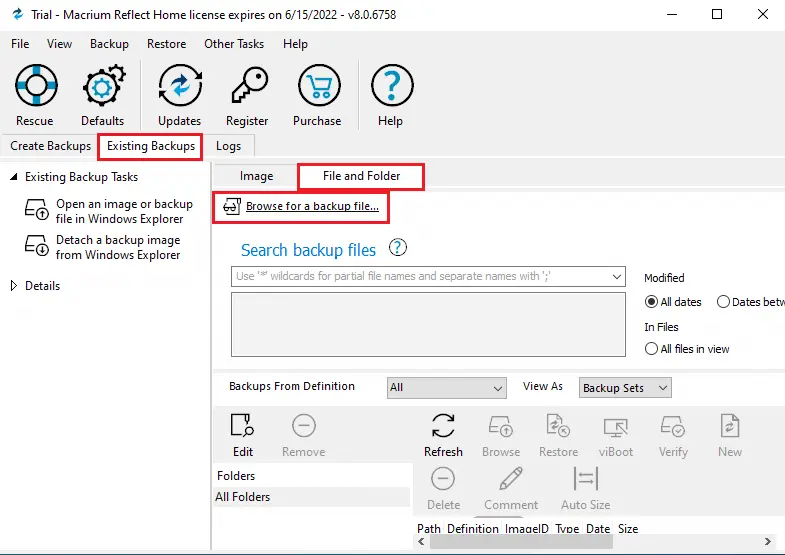
Locate the file and folder backup you wish to restore, and then click ok.
It will added to the list of file and folder backups in the bottom half of the window.
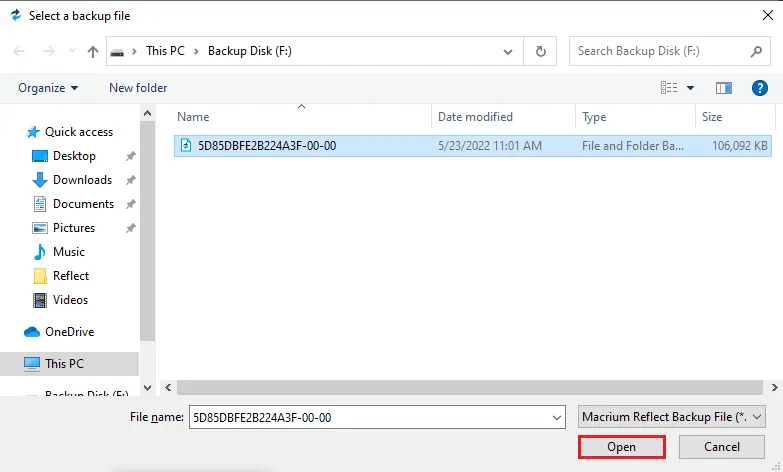
Click on the Restore button to start the files and folder recovery process.
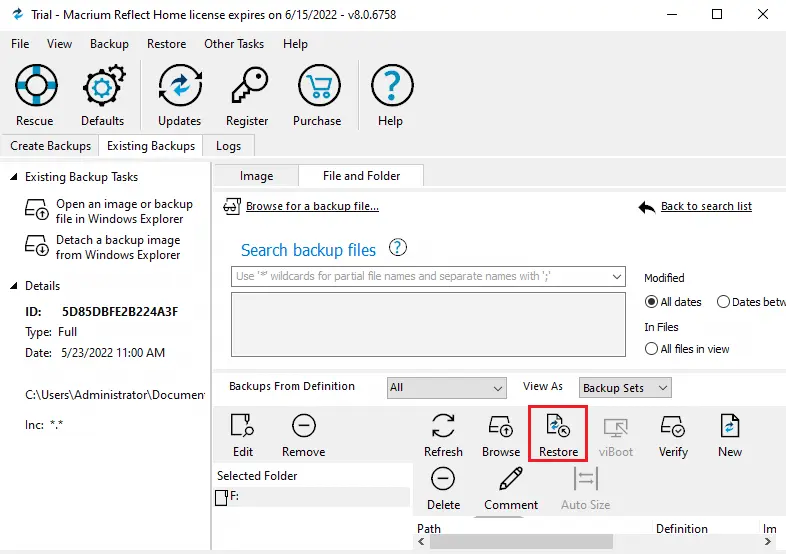
Select the files and folders that are to be restored. You may restore all the files/folders as shown in this guide or select individual directories and files you want to restore. Click next
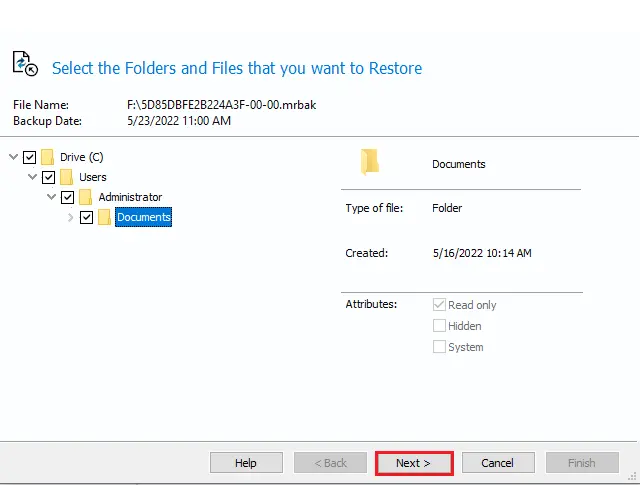
Choose the options where you want the files restored. By default, documents will be restored to their original location; you can restore them to a new location. Click next
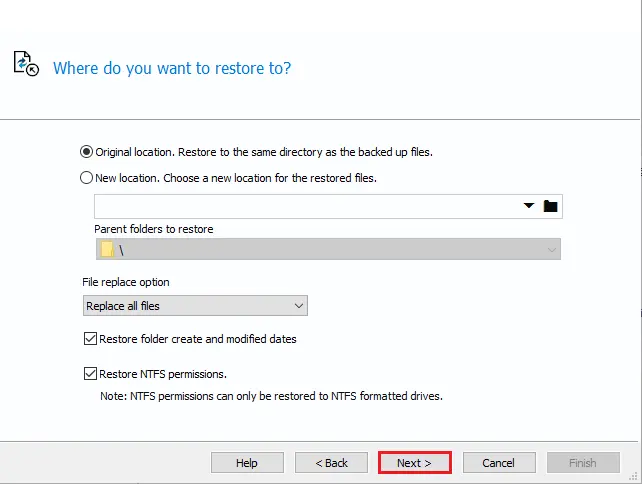
Review the files and folder restore summary window, and then click finish.
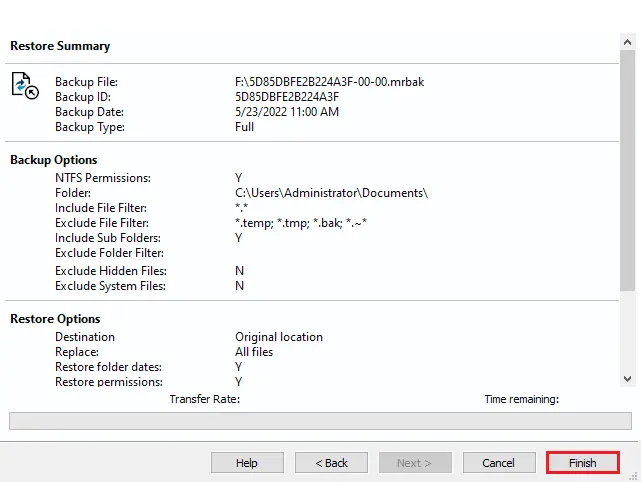
Restoring Files and folders is in progress.
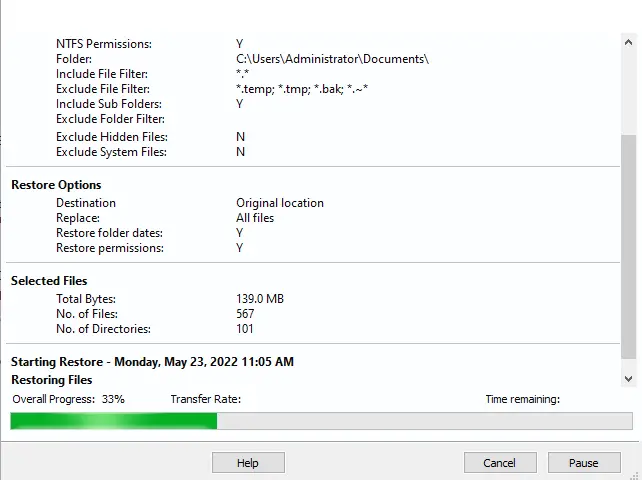
Macrium Reflect successfully restored files and folder, so click OK.
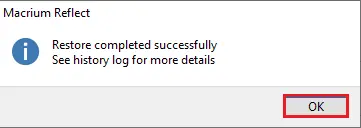
Click close.
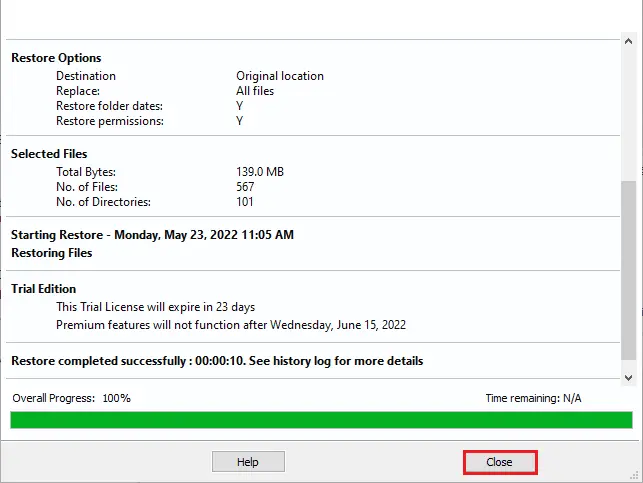
Download Macrium Reflect from their website.