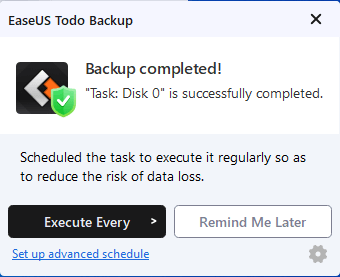Let’s have a look at how to backup computer using EaseUS Todo backup. Let me ask you this If your system was stolen or suffered some sort of critical failure. How much data would you lose? It was a surprising reminder that I have to backup my system data more often and in a more reliable way.
When to back up the computer
Mostly, people never think of backing their computer image until their system is infected with a virus crash and the computer can’t boot. Hardware/software failures and inappropriate operations may cause the system to crash. To avoid the loss of your data and the troubles that computer crashes bring. You need to create a system image in advance so that you can rapidly recover your system to normies al state.
How to backup or take a system image
EaseUS Todo Backup Software is a superb Windows backup image tool. It offers you full, incremental, and differential backups. Windows users can select the backup mode according to their demands.
Backup Computer Using EaseUS Todo Backup
First, Install EaseUS Todo Backup and then launch it. In the interface, click on the create backup to start a system backup.
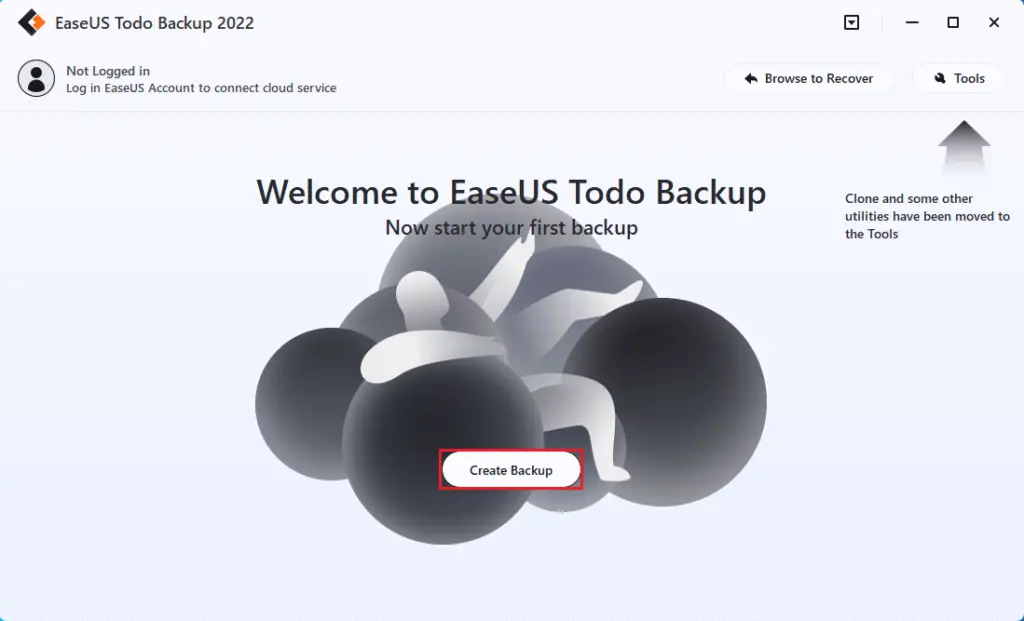
Click on select backup contents.
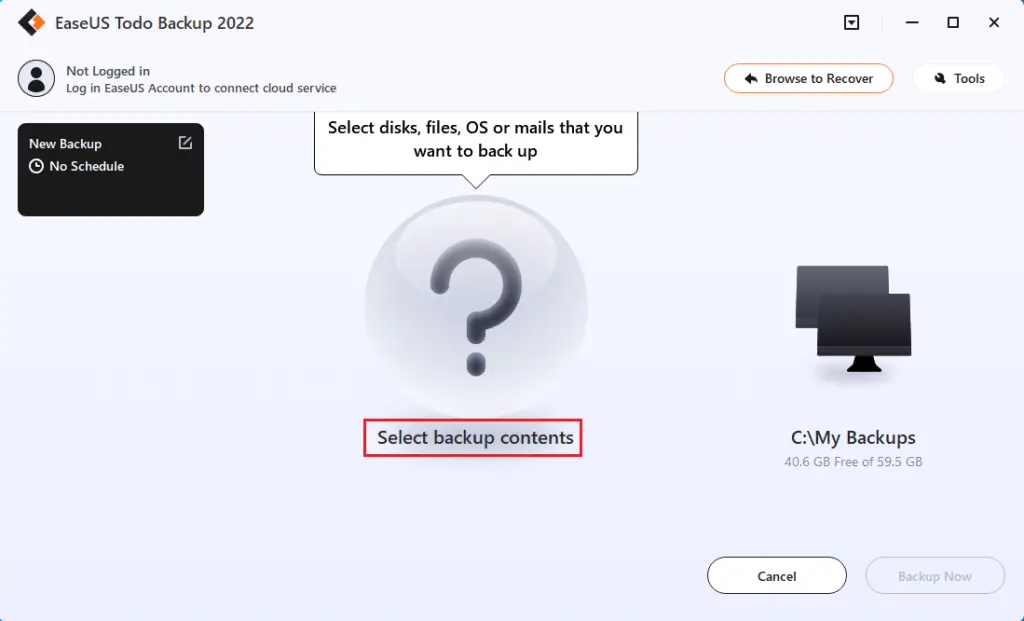
Select disk
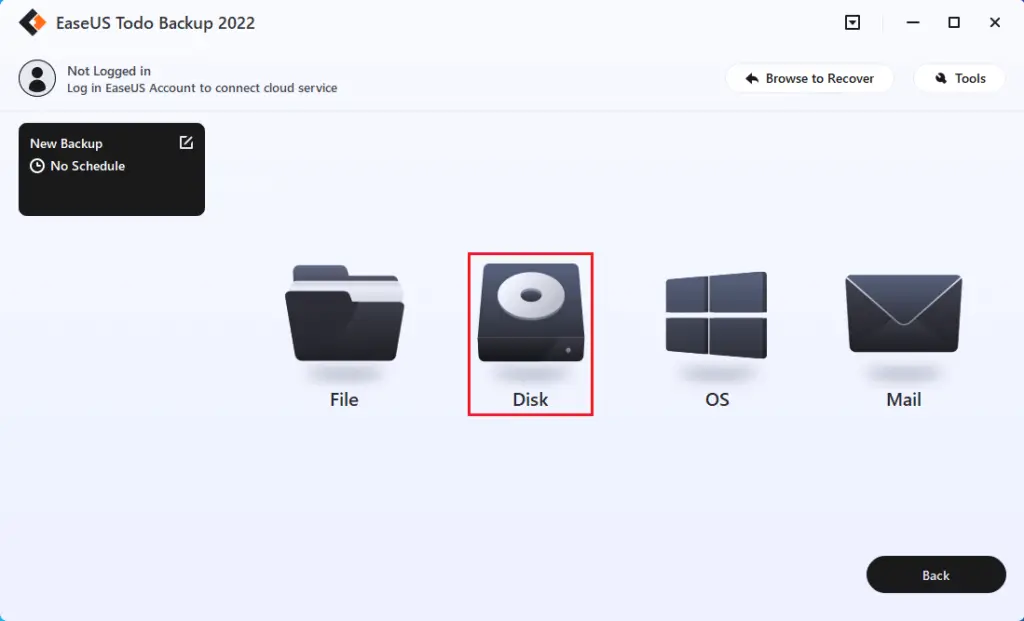
Select the disk you want to take the image and then click ok.
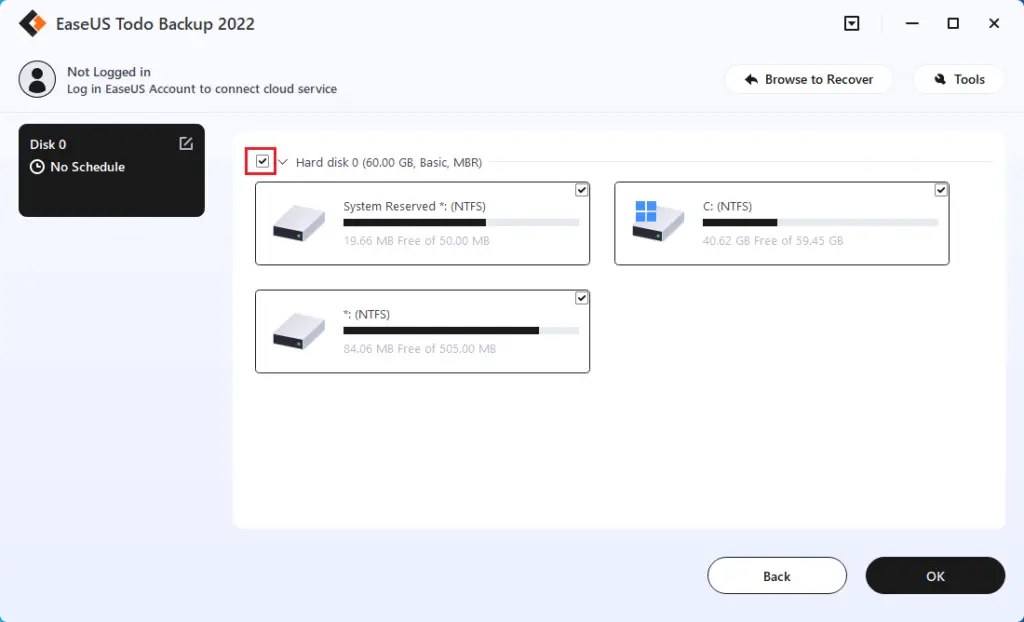
Choose the backup destination option or it will select the most suitable location by default.
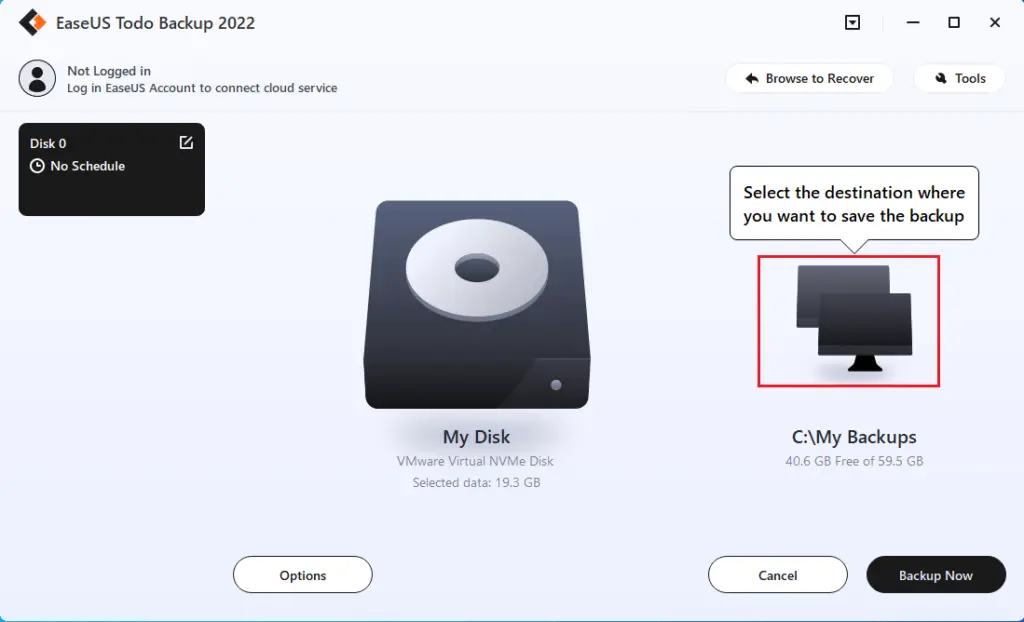
Click on the local drive.
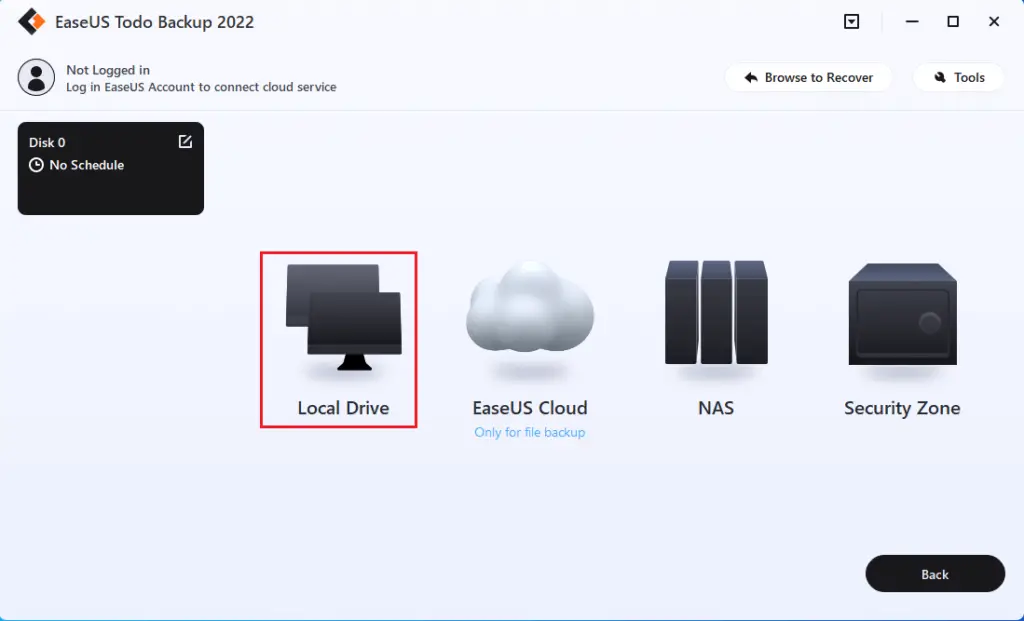
I am going to select my external drive, and then click ok.
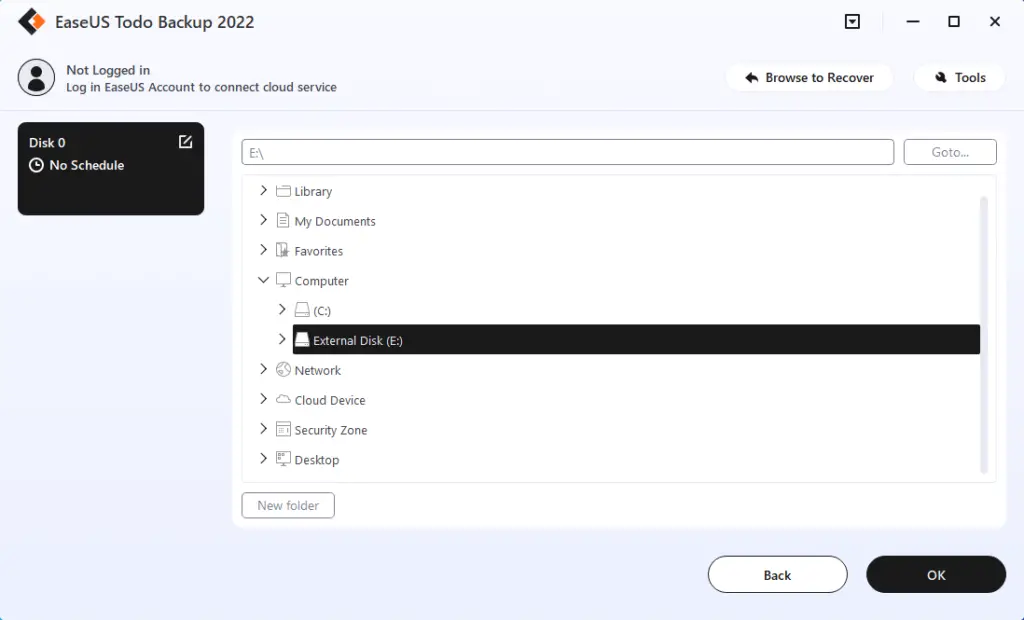
Click on the options button.
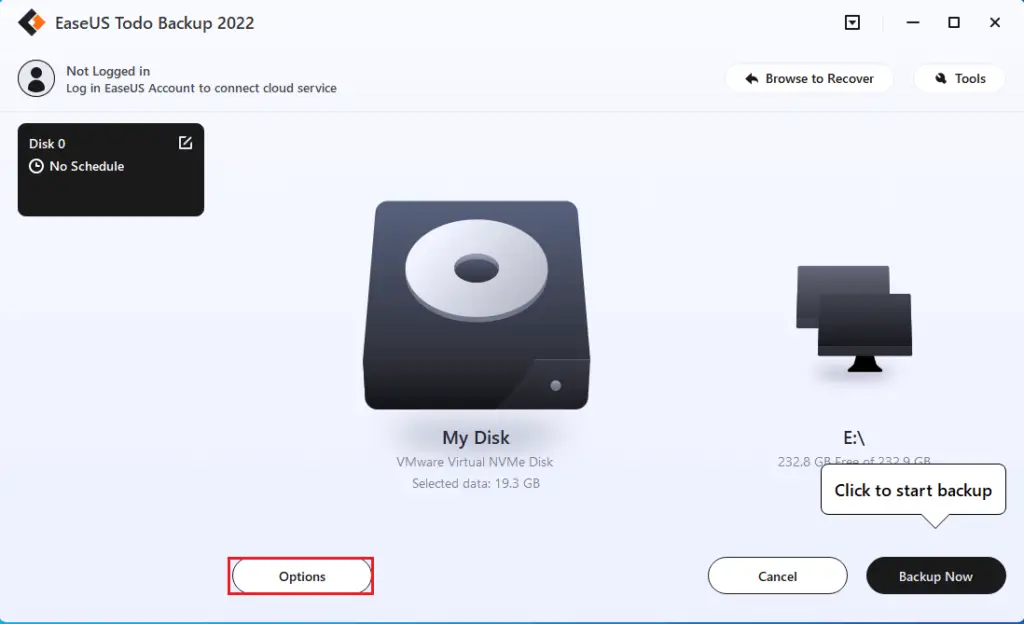
Configure backup options
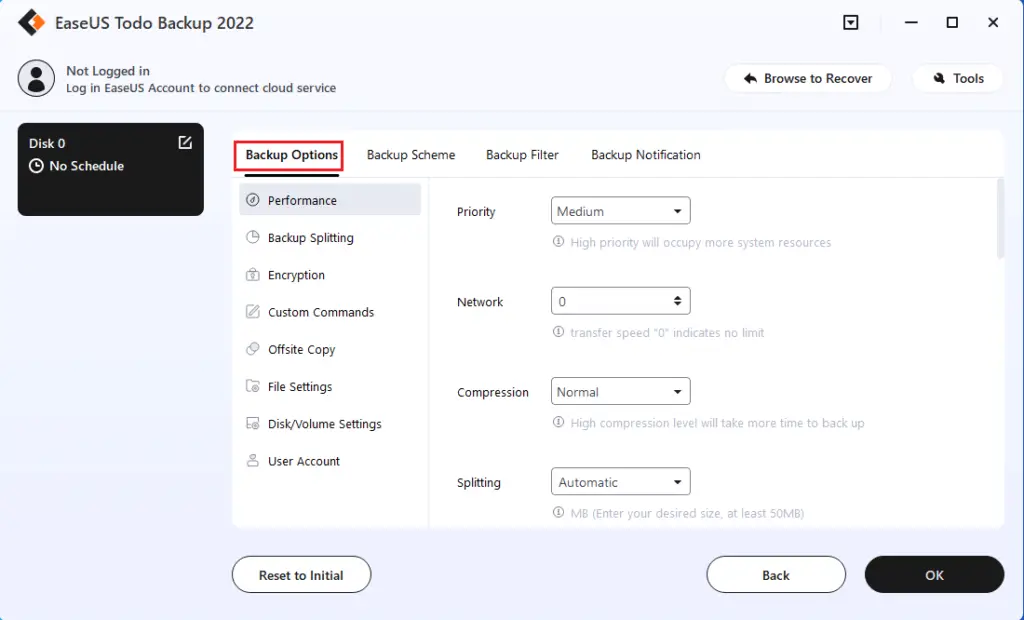
In the backup scheme, users can configure backup schedules according to their requirements.
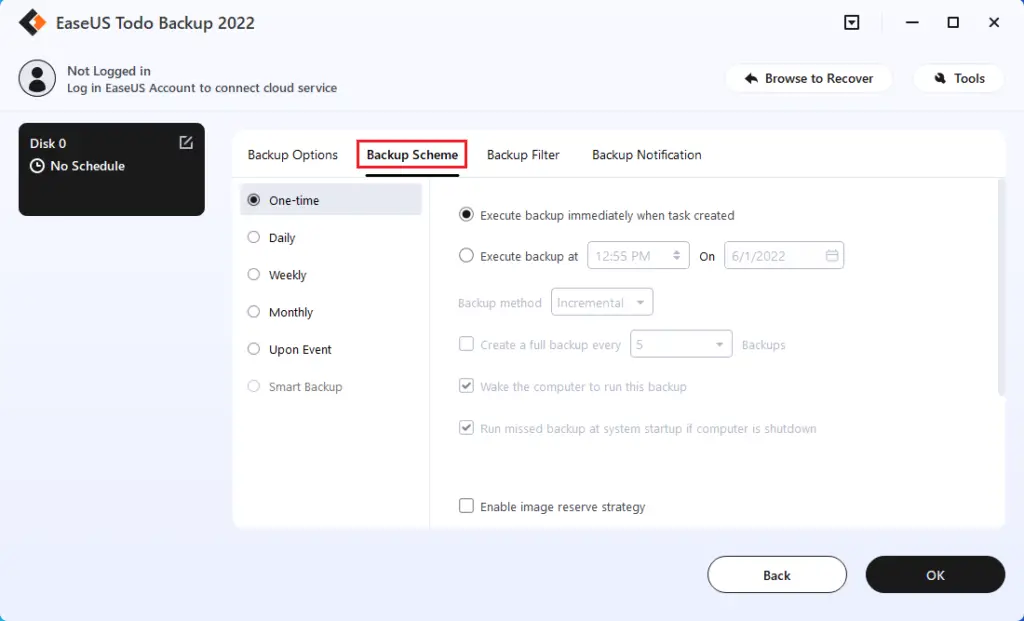
Backup filter
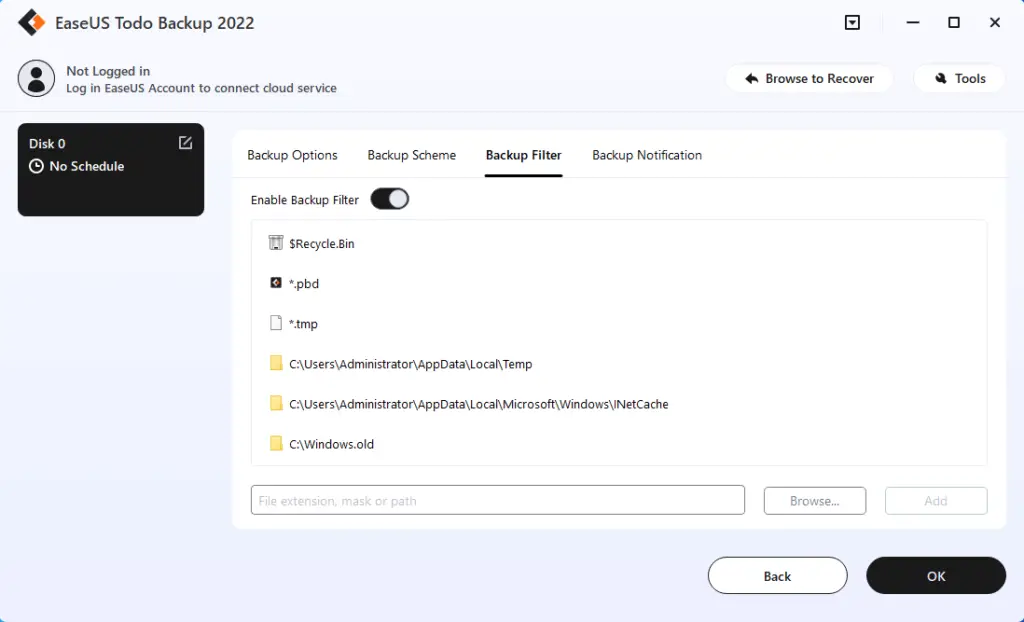
Setup backup notification and then click ok.
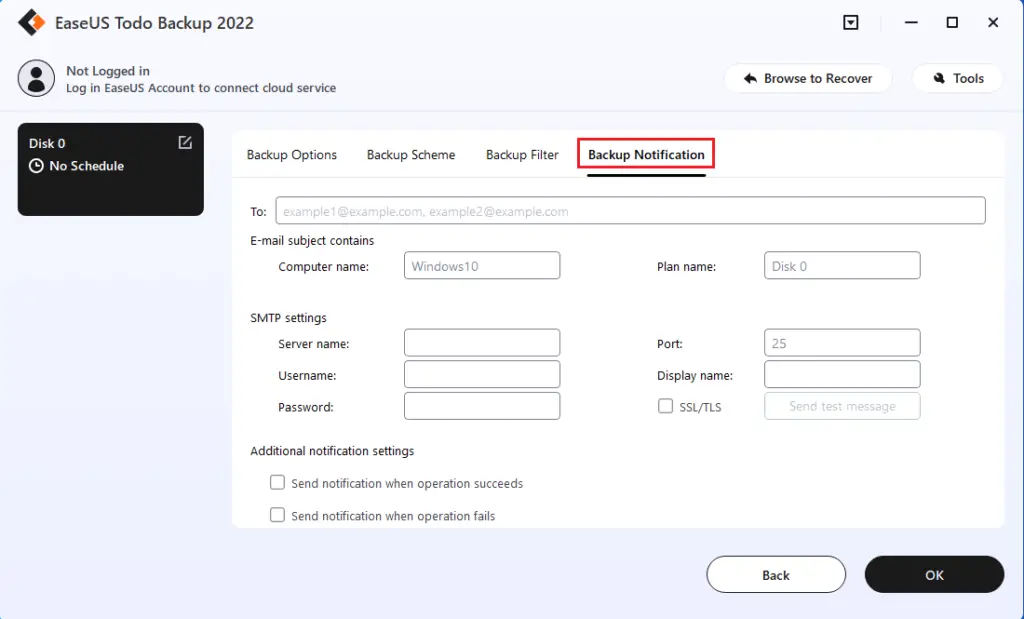
After selecting the options, click on the backup now button.
Now you can see backup is in progress.
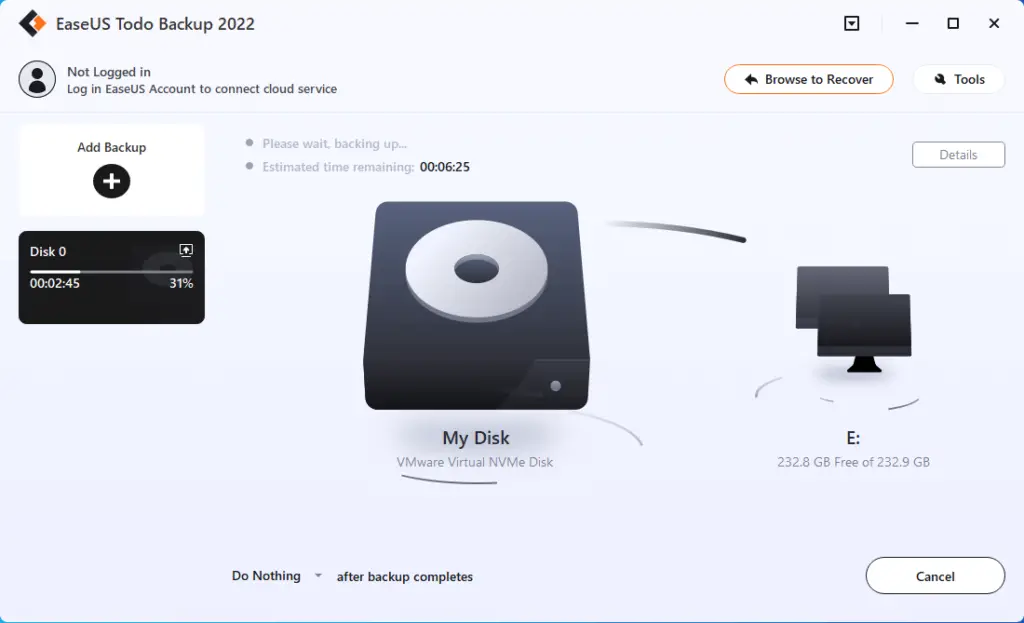
Backup completed successfully.