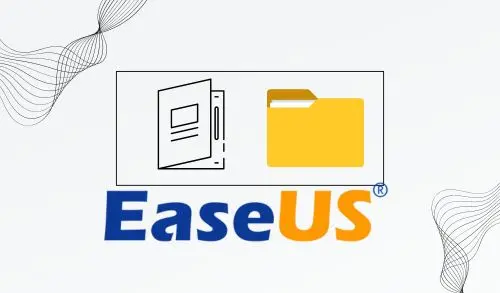In this article, we will provide you with steps to Backup Files and Folder with EaseUS Todo Backup on your own. Do you know how to backup files/folders on your system in Windows 11/10/8? And what is the best method to backup files/folders on a laptop or computer?
Backup Files and Folder with EaseUS
To start the backup process, click on the add backup option.
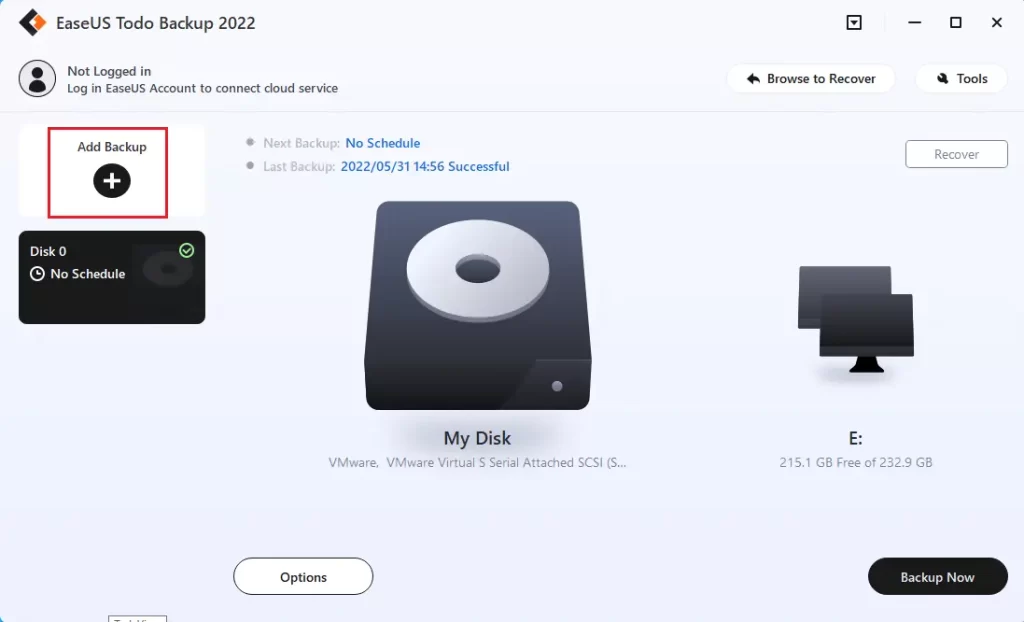
Click on the Select backup contents button.
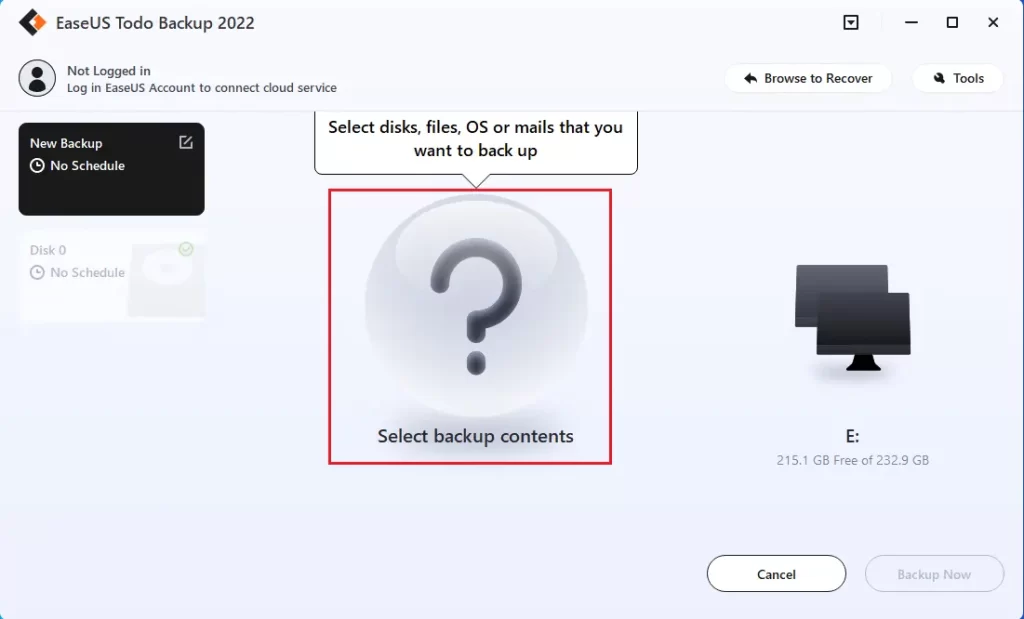
Four data backup categories are available (File, Disk, OS, and Mail). Click on the file.
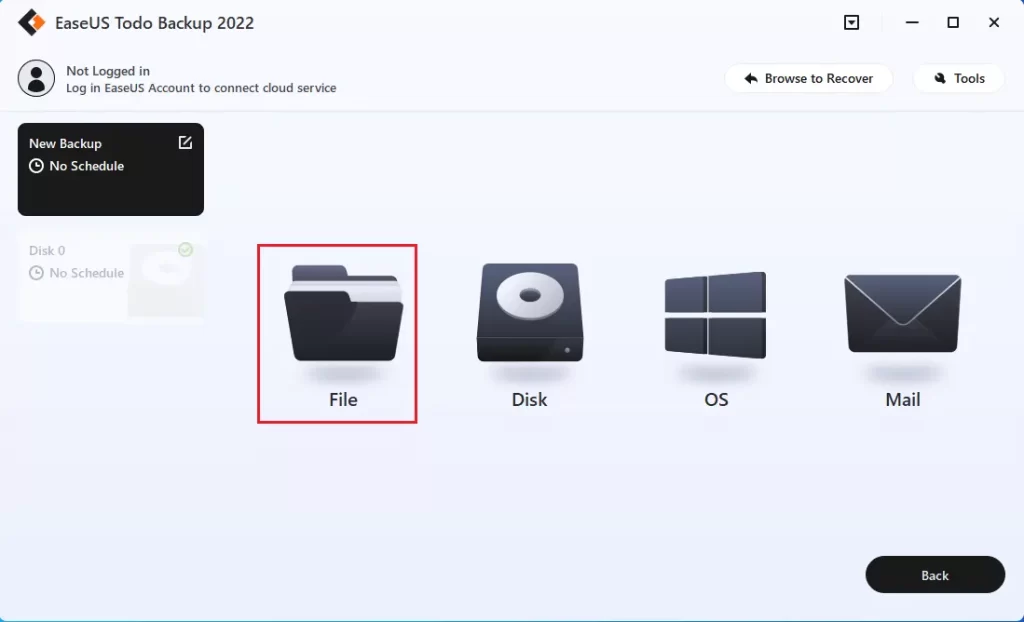
Here, you can see both local and network files. Expand the folders so that you can select the files to back up, and then click OK.
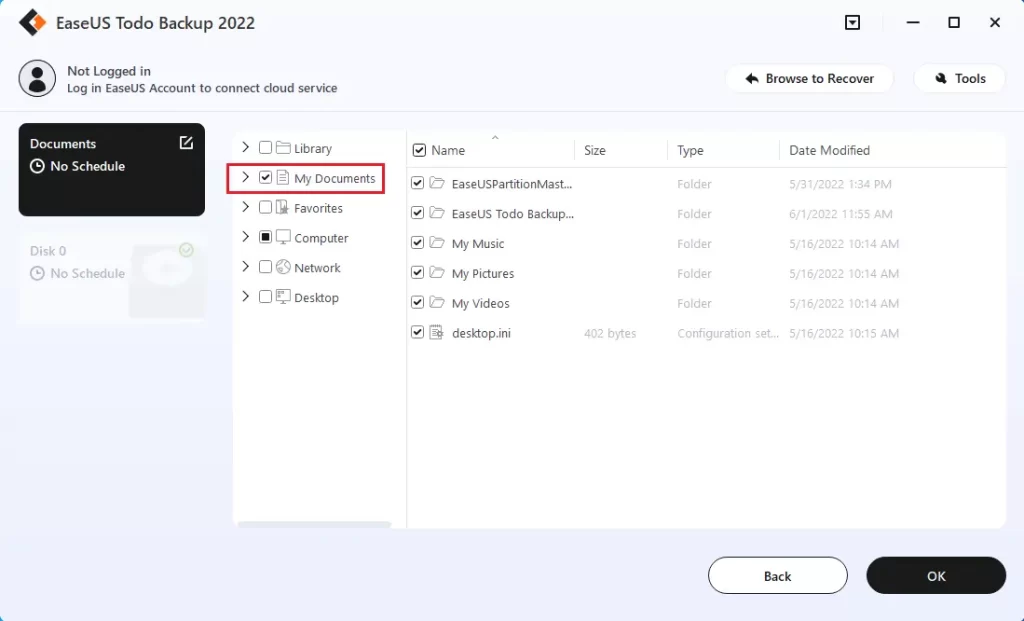
Choose the destination where you wish to save the backup. Select the destination
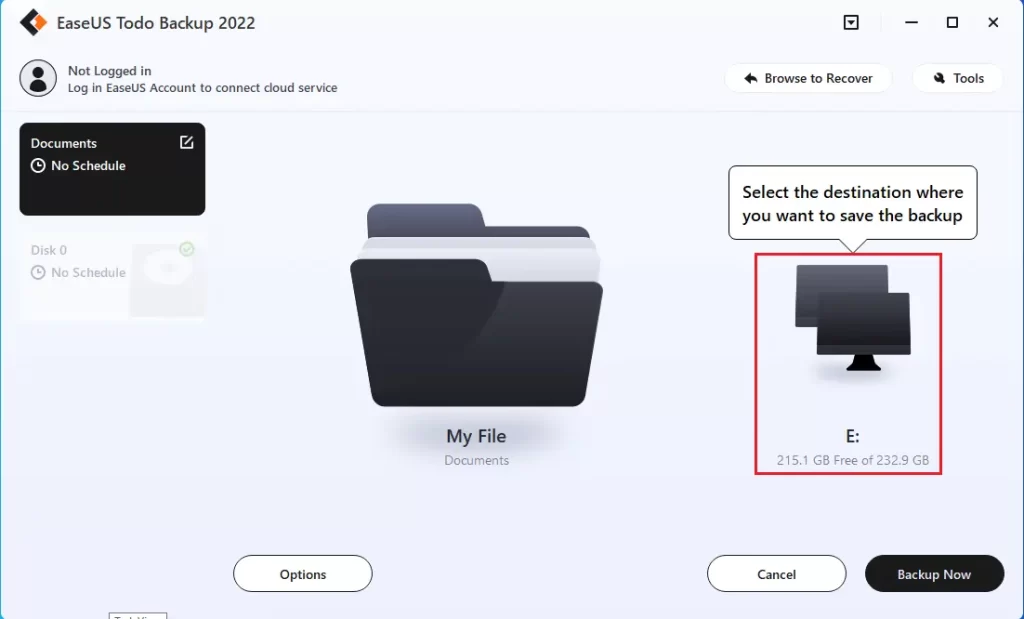
You can save the backup file on your system, in EaseUS’s cloud, or on a NAS. Select one
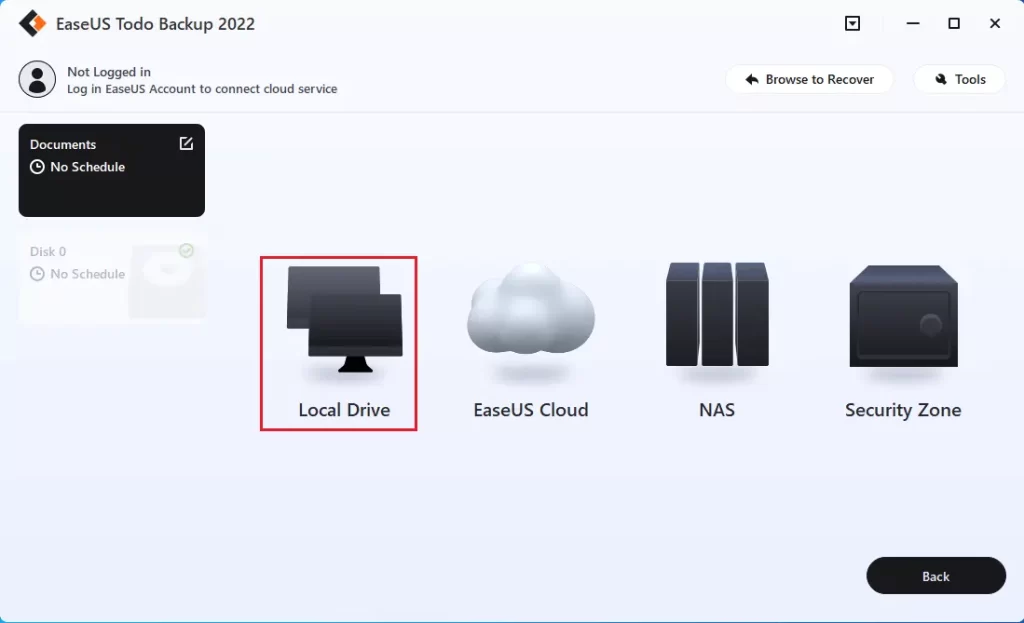
EaseUS Todo Backup enables customers to save backup copies of the files/folders on the company’s own cloud storage or a third-party cloud drive.
If you would like to backup your files/folder data on a third-party cloud drive, choose Local Drive and then scroll down to add Cloud Drive. Then, fill in your account credentials.
I am using my external drive. Click ok
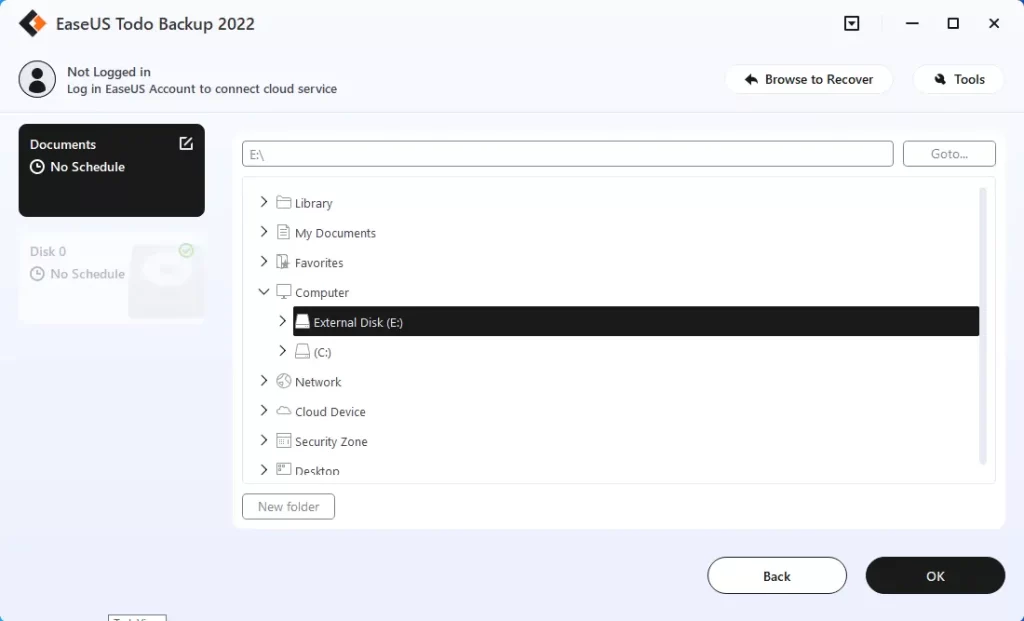
Please ensure the backup is encrypted and click on the options to set the backup schedule.
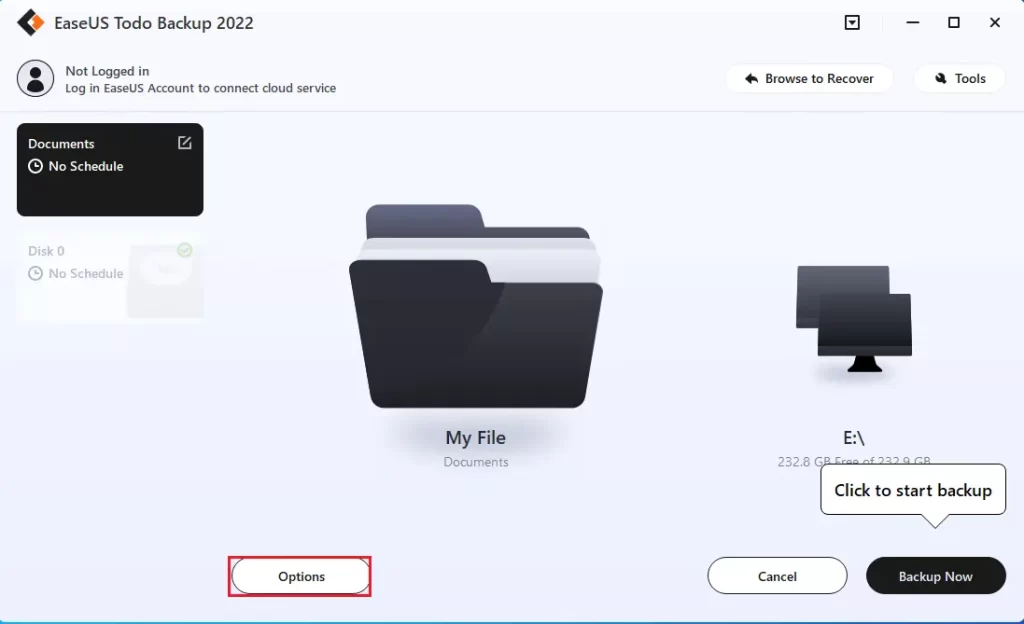
You can also select to start the backup at a specific time. There are many different options that you can look into. After configuring, click on ok
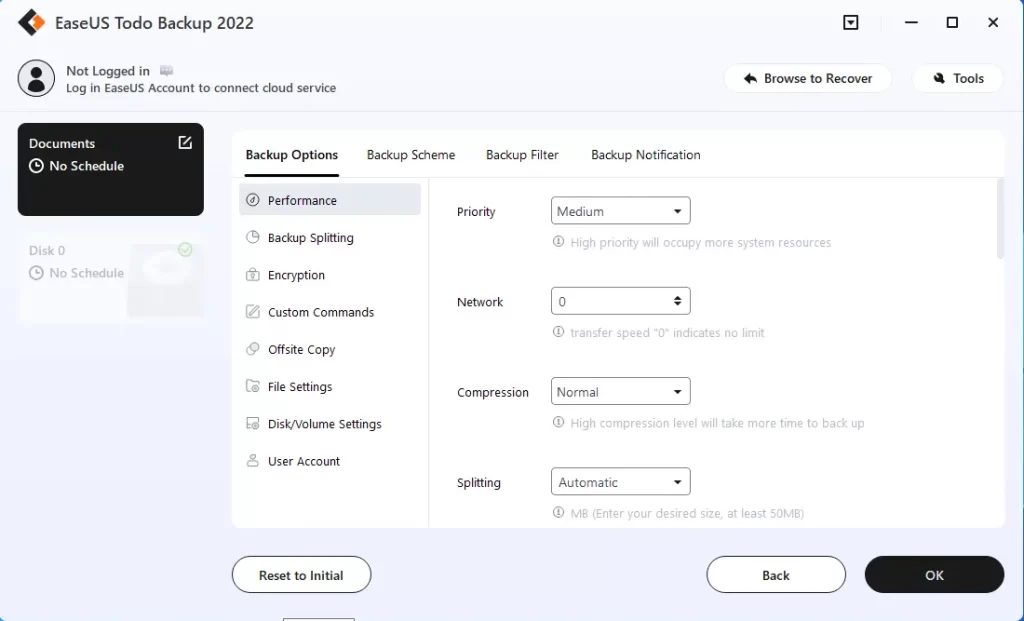
Then select the Backup Now button to start a backup. Files and folder backup is in progress.
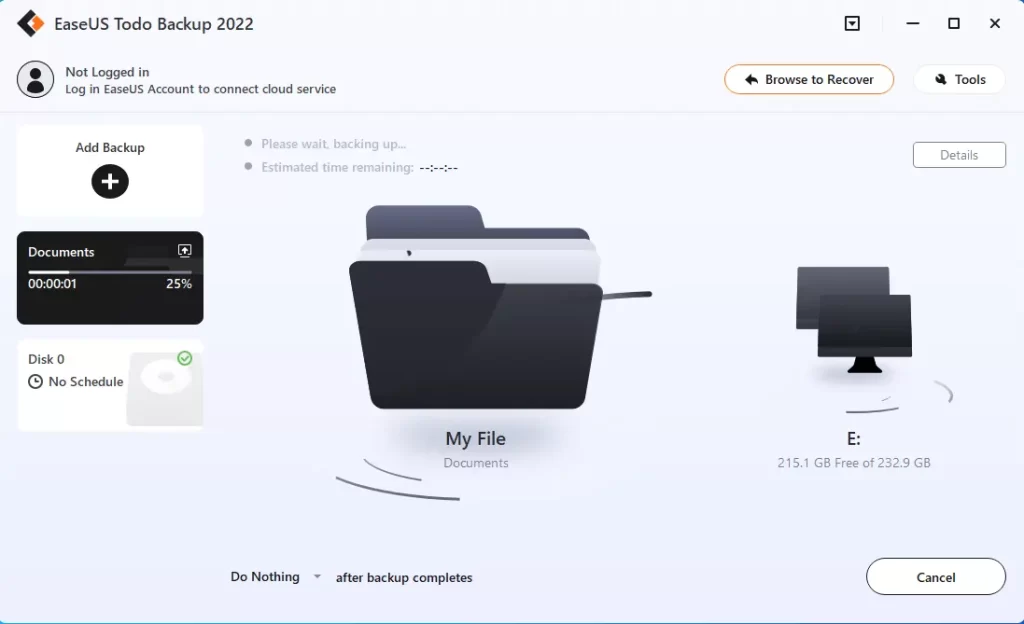
Once the backup process is done, it will show as a card on your left-hand side of the EaseUS screen. A right-click will allow you to see others about handling the backup job in more detail.
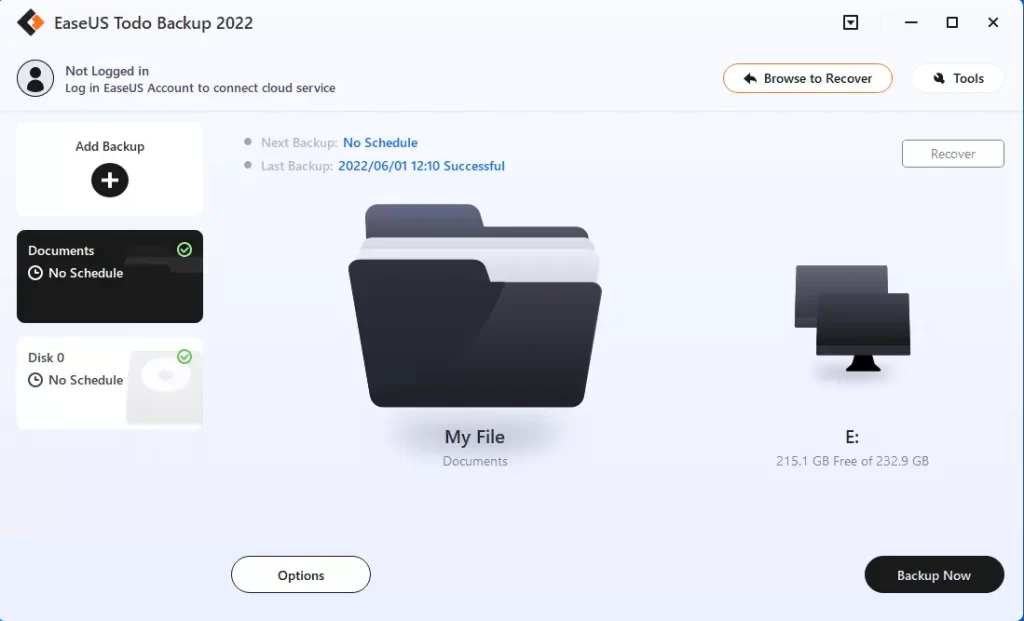
You can download EasUS Backup.