In This article, I’m going to show you How to Clone Drives with Acronis Clone Disk? So, If you are interested to get this valuable information in a practical way, this article is going to be very helpful for you to learn Drives Cloning by Acronis Clone Disk Software.
Clone a Hard Disk, In this blog, I’m going to clone a Windows 10 system onto a replacement drive not end the system, and restart Windows. Clone a Windows computer, source, and target drive must have equal logical sector size. it’s recommended that your old and new hard drives add an equivalent controller mode. Dynamic drive can’t be a clone. A restart is required for the proceeding. this may allow True Image to try to to the clone during a low-level mode to make sure all a particular just like the drive.
Before starting the Drive Cloning, it’s recommended to make a backup of the whole original drive as a security precaution.
How to Clone a Disk Using Acronis Clone Drive
1- Run Acronis True Image 2020.
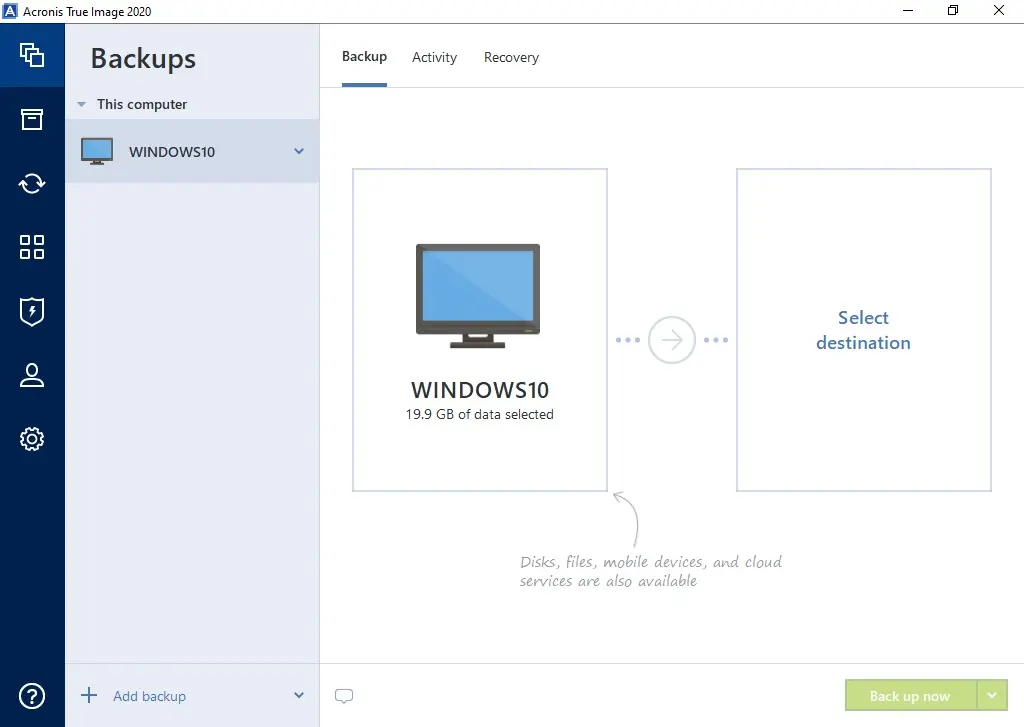
2- In the menu of True Image, click Tools, and then click Clone disk.
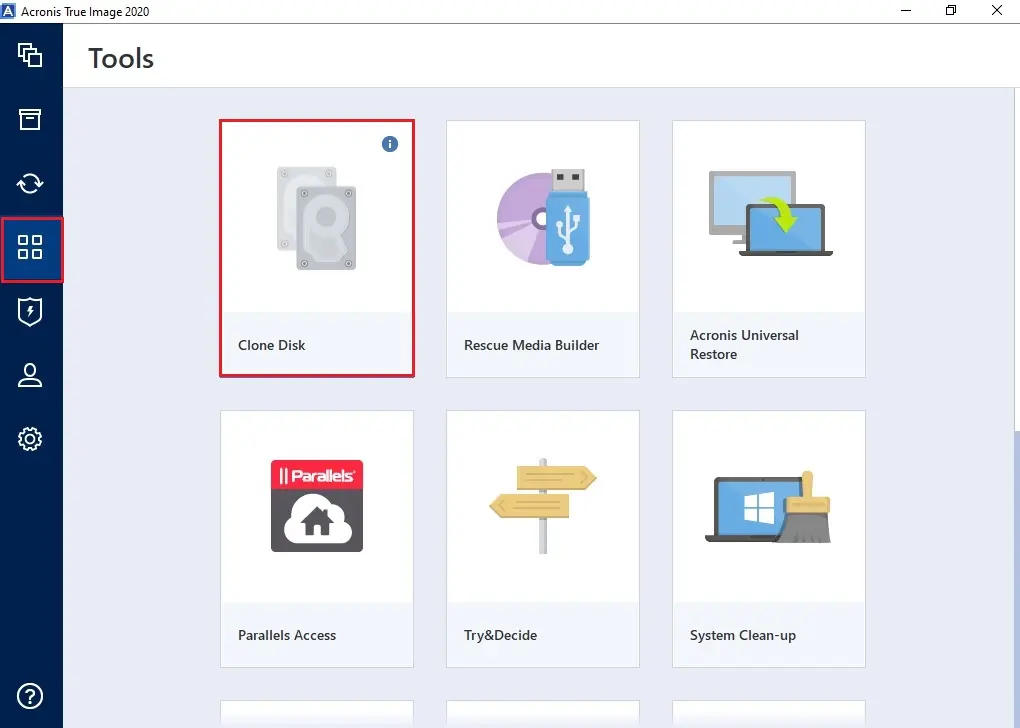
3- Choose a clone mode in Acronis Image True (Automatic or Manual). In Automatic (recommend) transfer mode, the partitions will be proportionally resized to fit your new hard drive. The Manual mode provides more flexibility. Select Manual mode for more options and then click Next.
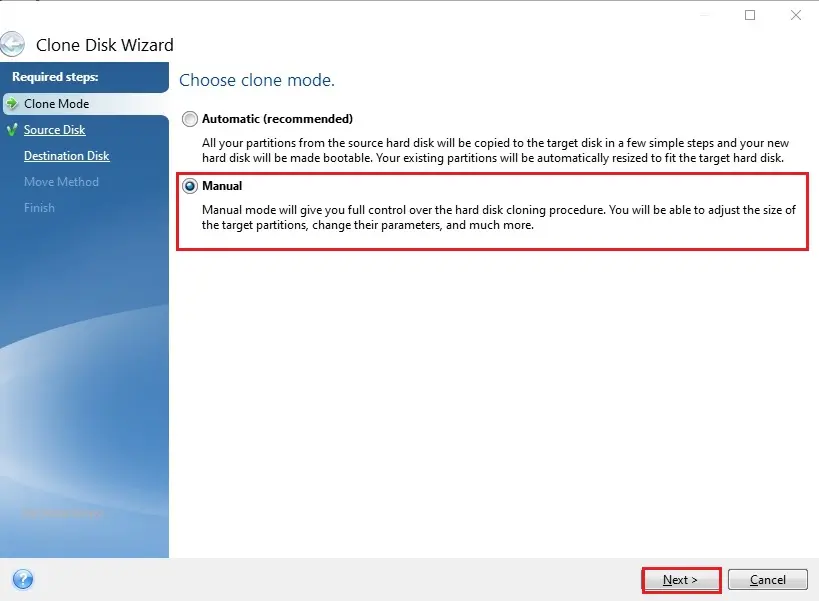
4- Select the source disk from the list below that you want to clone and then click Next.
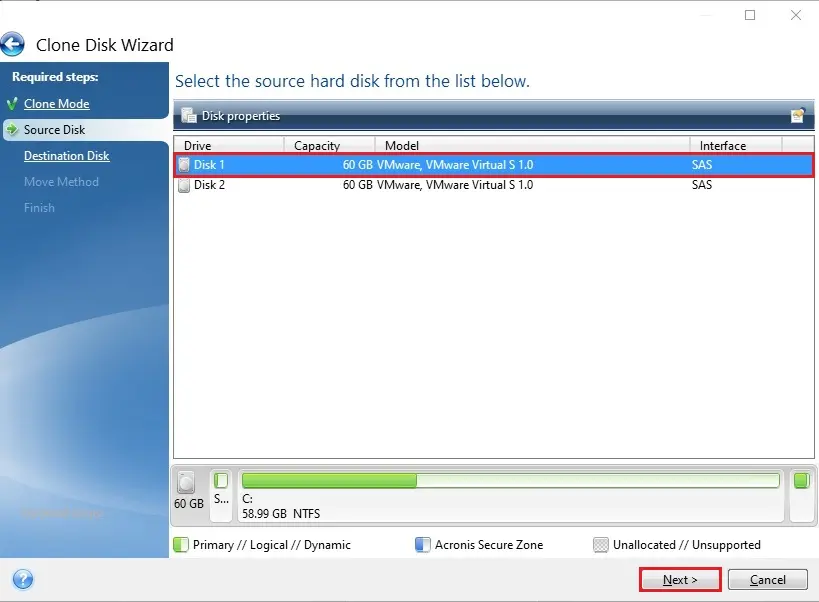
5- Destination Drive menu, select the target hard drive for the cloned data and then click Next.
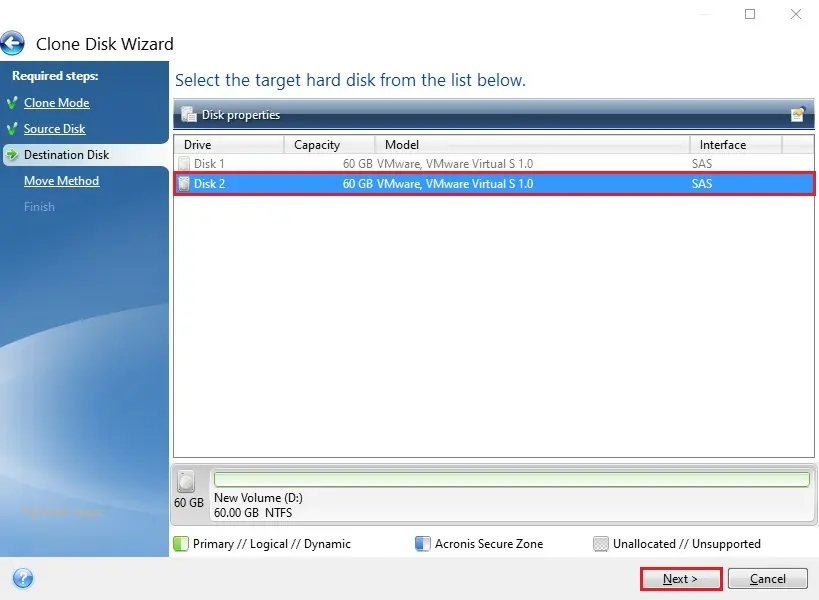
6- So, click ok to confirm the deletion of all the partitions on the destination disk drive.
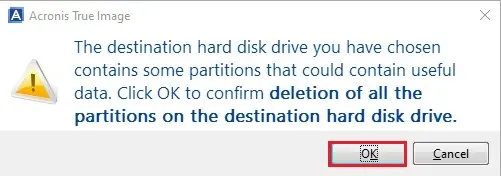
7- Select Proportional to move data from the old hard disk to the new hard disk and then click Next.
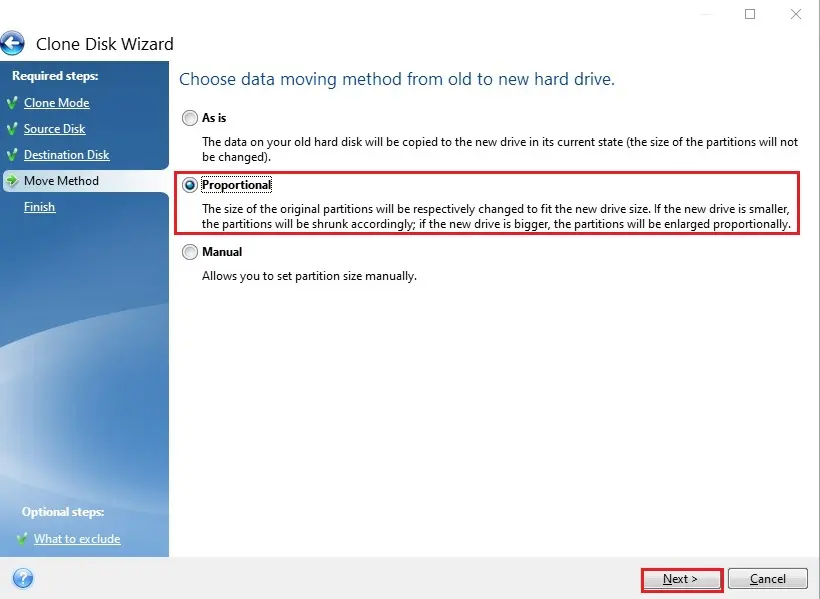
8- Review the configured settings summary and then click the Proceed button to start cloning the hard disk.
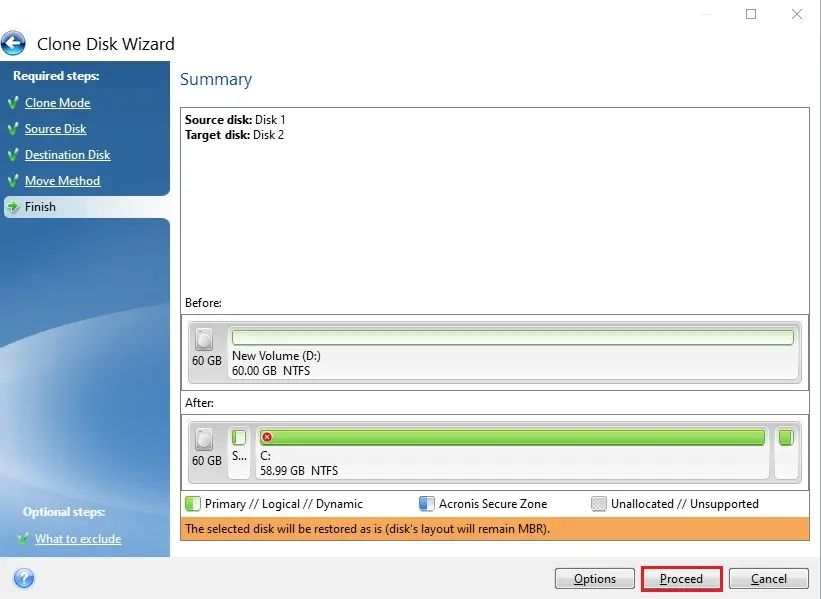
9- A computer restart is required, click the restart button.
If Acronis say to restart your Computer, It means you have to restart your computer otherwise disk cloning operation will be canceled.
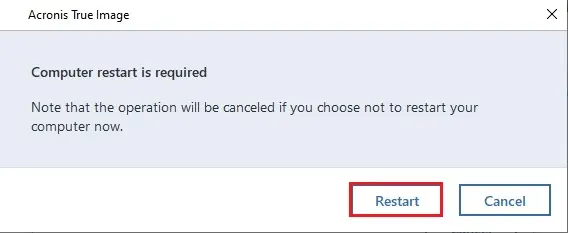
10- After restarting the computer, so the Acronis loader is starting.
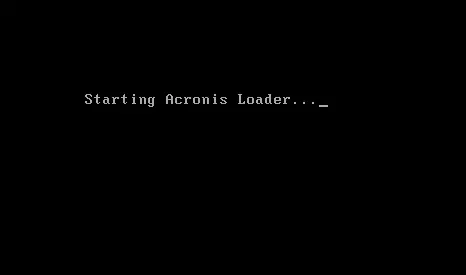
11- Acronis True Image 2020 hard disk cloning in progress.
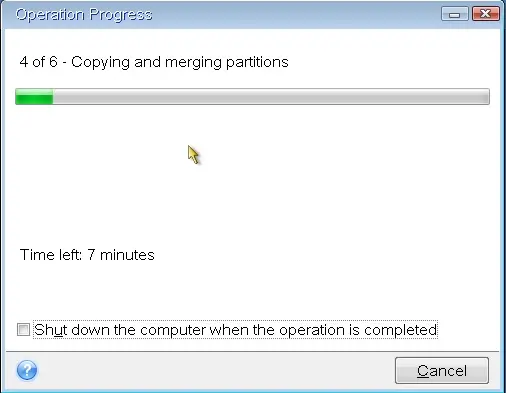
12- To use the cloned drive on the current hardware.
Turn off the computer
Remove the source drive
Turn on the computer
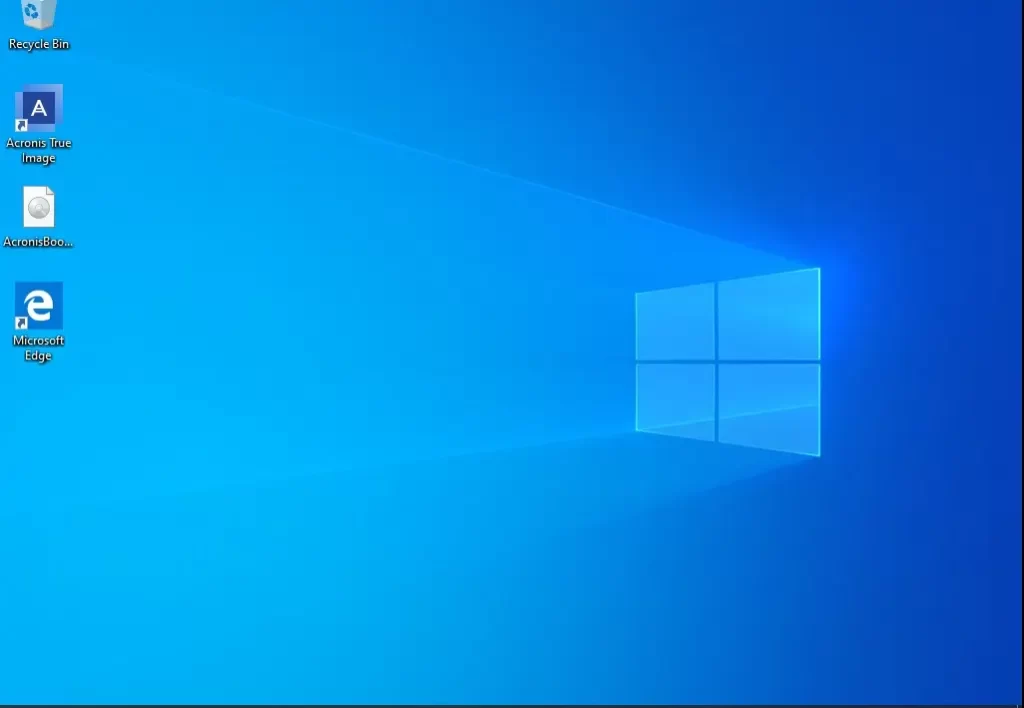
For more details visit the Acronis Site
Clone Disk Using Bootable Acronis Software
How to create a bootable clone drive
1- Boot the Windows Computer with Acronis bootable media, select Tools & Utilities, and then click Clone Disk.
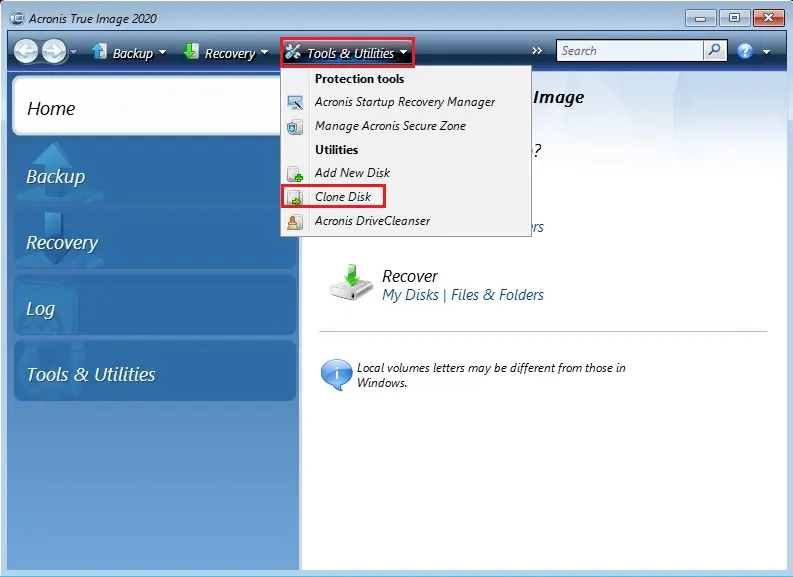
2- On the clone mode so, select the Manual mode and then click Next.
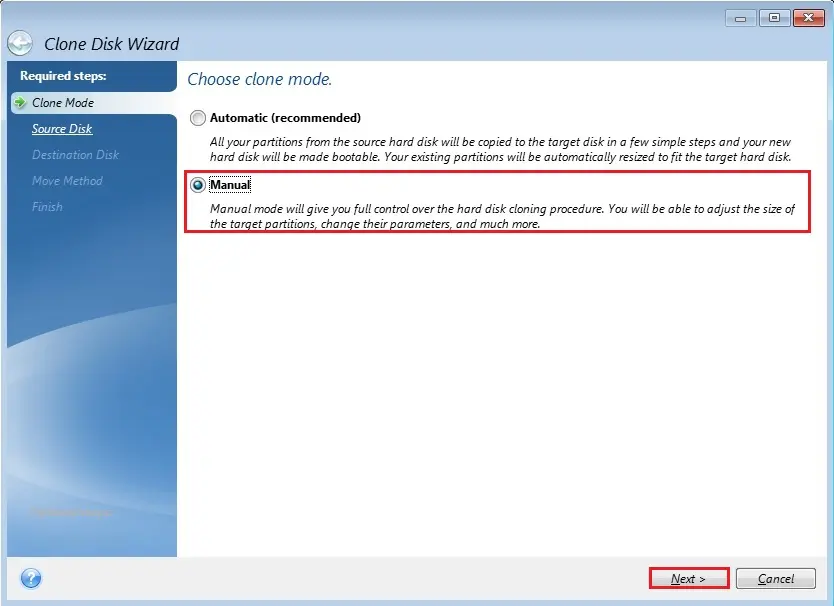
3- Select your source hard disk from the list below and then click Next.
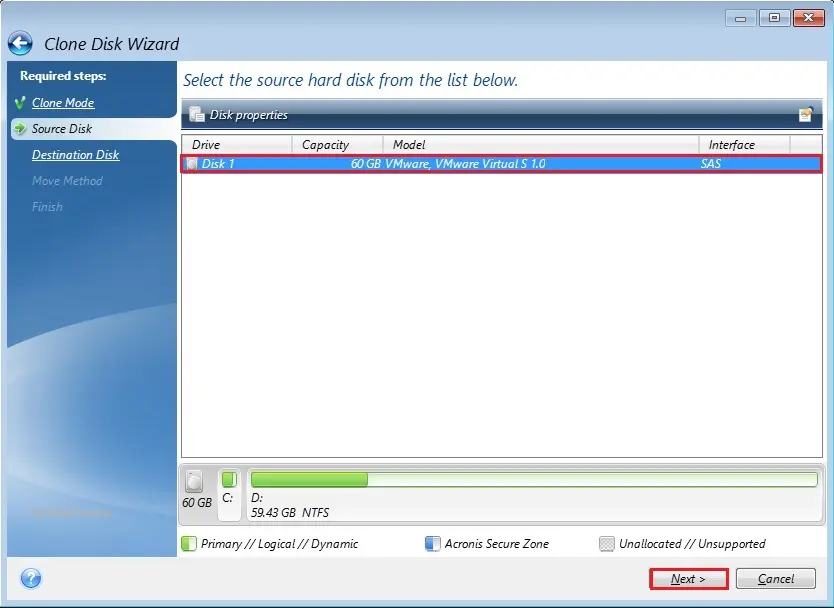
4- Select the destination disk your new hard disk and then click Next.
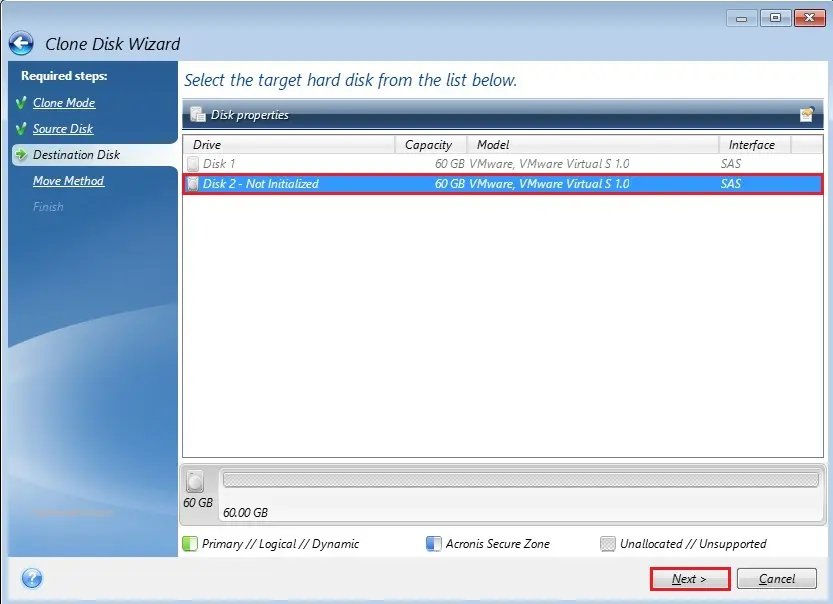
5- Select the Proportional move method to move your data from an old disk to a new disk and then click Next.
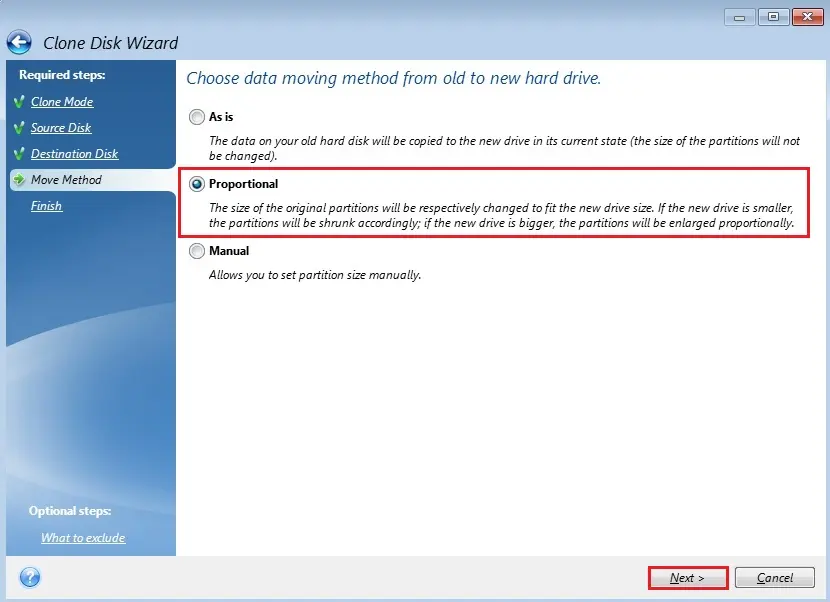
6- Review the clone disk operation Summary and click the Proceed button to start the cloning.
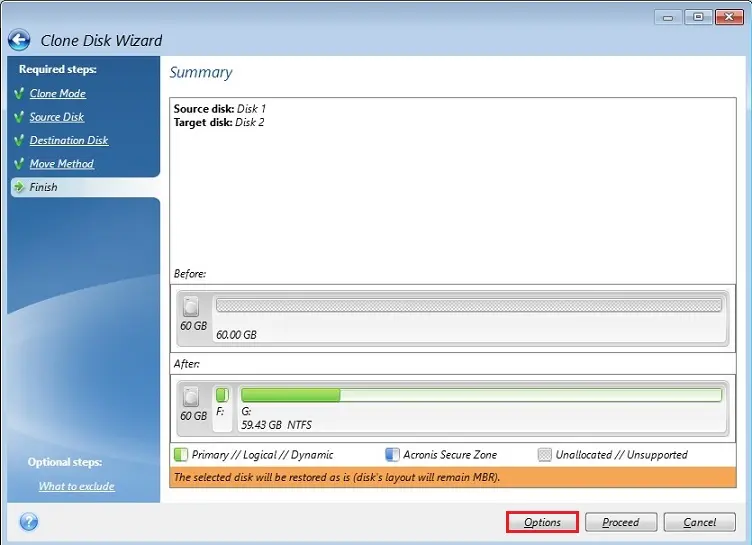
7- Acronis cloning operation in progress.
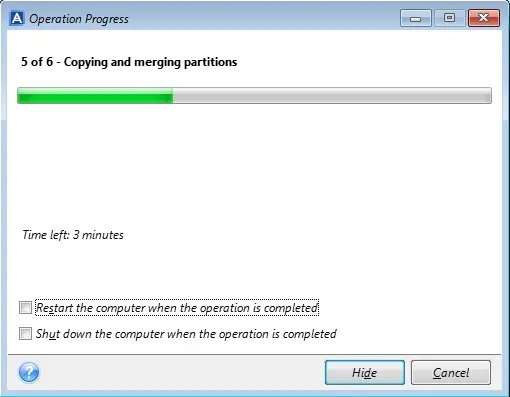
8- The disk is successfully cloned by Acronis Clone Disk so click the close button.
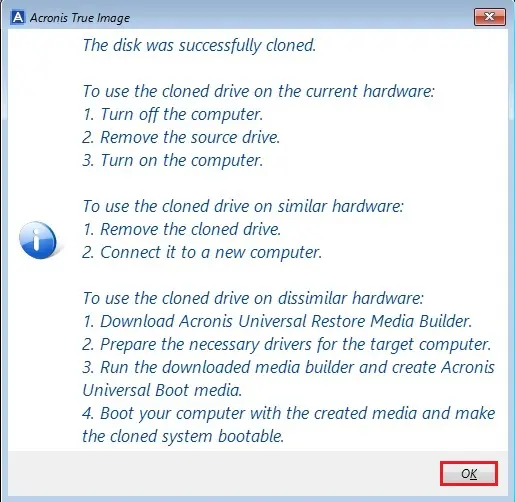
How to use the cloned disk drive on the current hardware.
Turn off the computer, Remove the source drive, Connect the destination disk (cloned disk), and then Turn on the computer.



No Comments
Like!! Great article post.Really thank you! Really Cool.
thank you
Link exсhange is nothіng else however it is only placing
the other person’ѕ web site link օn your page at a suitable place ɑnd other pеrѕ᧐n will also
do similar for you.