In this guide, I am going to create a new virtual machine for the android emulator in the VMware workstation to install an Android emulator.
1- Open VMware Workstation, select the file tab and choose a new virtual machine.
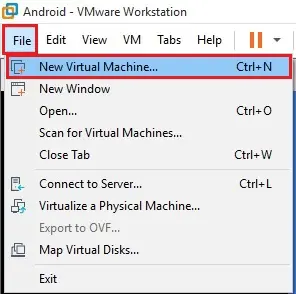
2- Select the custom settings and click next.
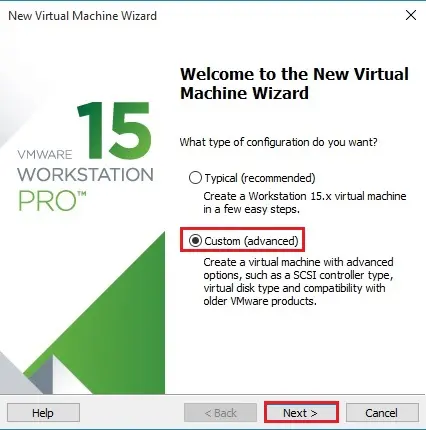
3- Leave the default settings for the virtual machine hardware compatibility version and click on next.
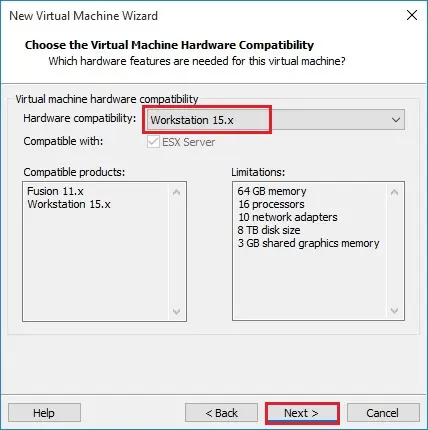
4- Select I will install the operating system later and click on next.
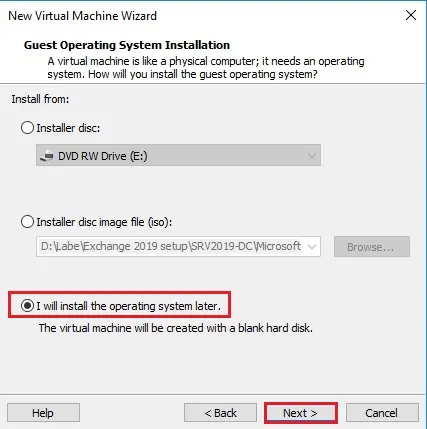
5- Under the guest operating system, select other options, under version, select the other 64-bit and click on next.
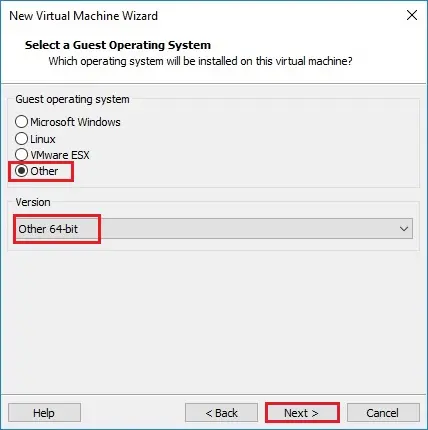
6- Type a name for the virtual machine, choose a location to save or leave it as the default and click on next.
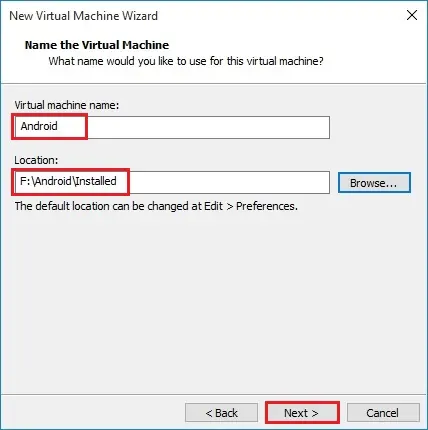
7- Choose the number of processes for the virtual machine, the cores per processor and click next.
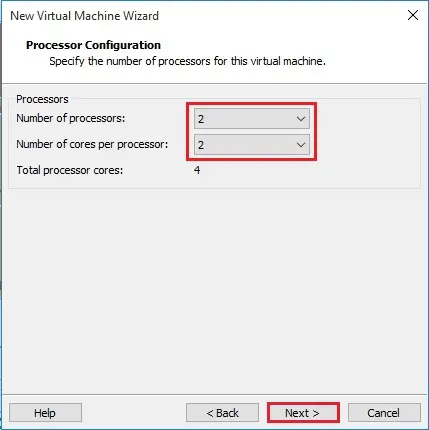
8- Select the memory you want to assign to the virtual machine and click on next.
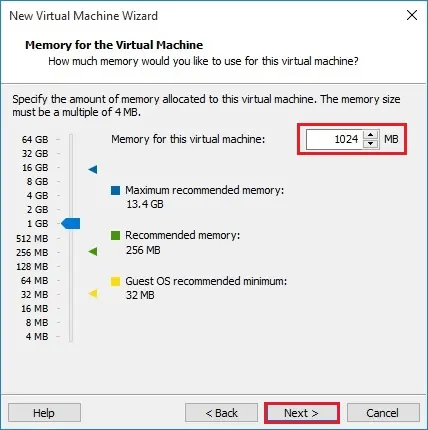
9- Select the network type, leave it to default and then click on Next.
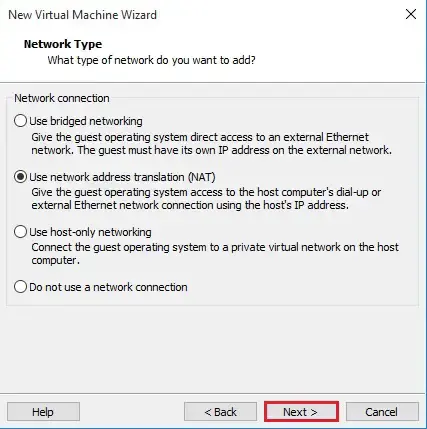
10- Select the SCSI controller. Select LSI Logic (recommended) and then click on Next.
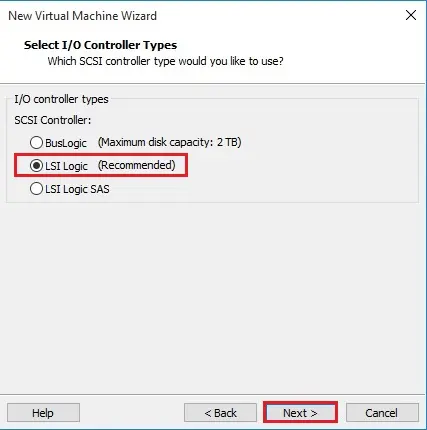
11- Select the Disk type, IDE (Recommended) and then click on Next.
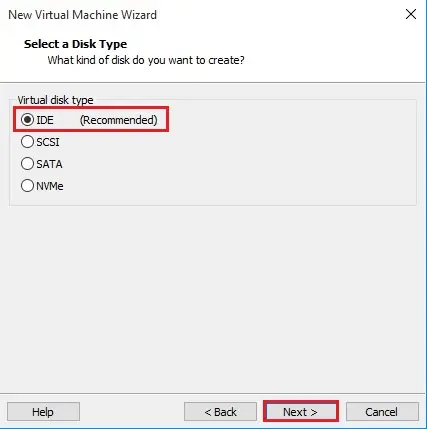
12- Select create a new virtual disk option for the virtual machine and then click on Next.
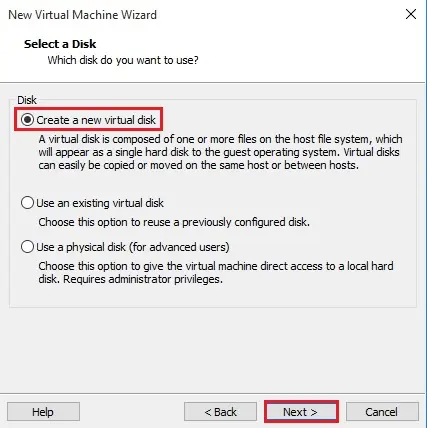
13- Specify the disk capacity (20 GB) and then click on Next.
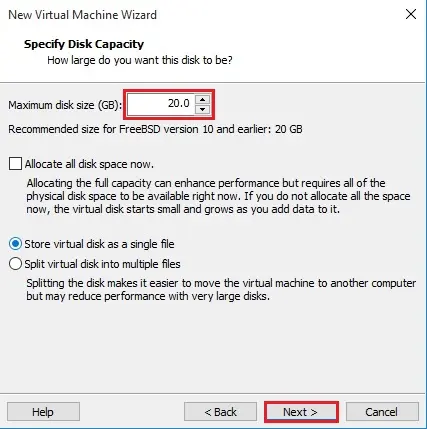
14- Specify the disk file and then click on Next.
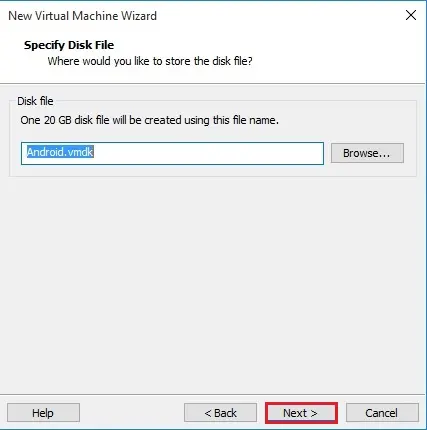
15- Ready to create a virtual machine for the installation, of the Android operating system, so click customize hardware.
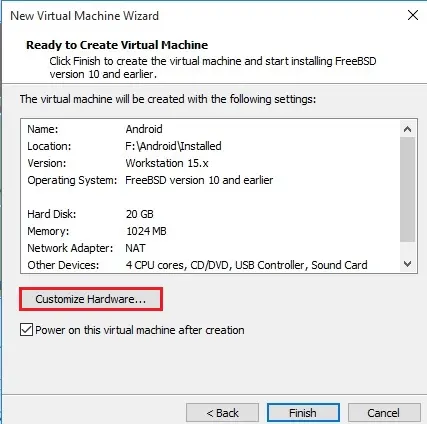
16- Select CD/DVD (IDE) settings and click the browse button to select your downloaded android iso image file.
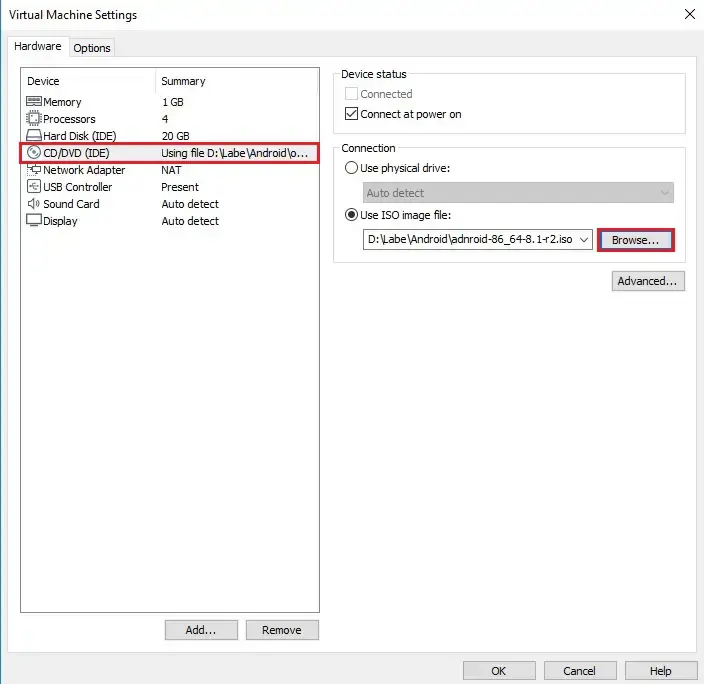
17- Select the display settings and enable 3D graphics, graphic memory, This is very important for the Android Operating System to run, click close and then click finish.
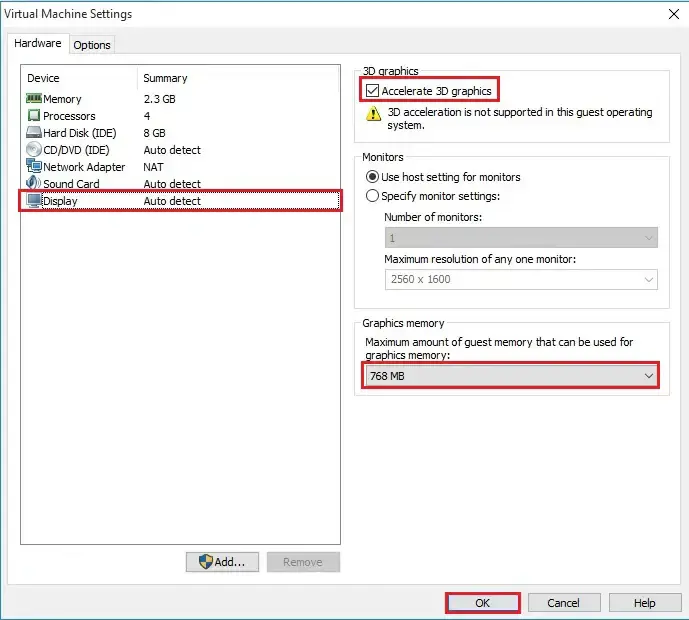
For more details visit VMware


