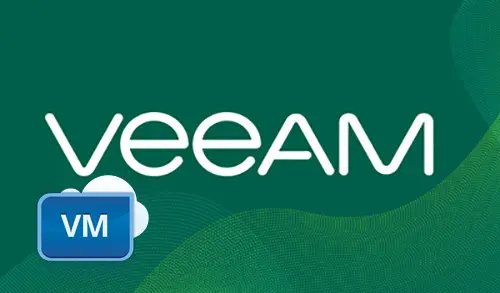In this article, we know virtual machine files restore veeam step by step. We can restore specific VM files from the Veeam backup: VMDK, VMX, and others. Virtual Machine files restore will be helpful. If some VM files have been deleted or corrupted and we need to replace them in our environment.
Virtual Machine Files Restore Veeam
1- Open Veeam backup & replication console, click on Home tab, select the Restore tab and then click VMware vSphere.

2- Restore wizard click Restore from backup.

3- Restore from backup wizard click Entire VM restore.

4- Virtual machine file restore, click VM files restore (VMX, NVRAM).

5- Virtual Machine files restore wizard, In the Virtual machine list, expand the virtual machine backup.
Select the VM the one you want to restore file and then click Next.
To quickly find a Virtual Machine, you can use the search field at the bottom of the window.

6- Virtual machine files restore, Restore Point option, select a restore point from the list which you need to restore VM files.

7- Virtual machine restore files, Destination option From the Server list, select ESXi host where you want to store VM files
Under the Path to folder section, click on the browse button to specify a path to the folder on the selected host where files will be restored.

8- Select Folder window pop up, select the destination location where you want to Virtual Machine files and then click on ok.

9- Virtual Machine files to restore option choose the check boxes next to files that you need to restore. By default, all the VM files are selected and then click Next.

10- Virtual machine files restore wizard, type a reason for restoring VM files and then click on next button.

11- Virtual machine files restore, review the Summary for the restore task and then click the finish button to start the VM files restore.

12- Now VM files restore successfully.

For more details, please visit Veeam