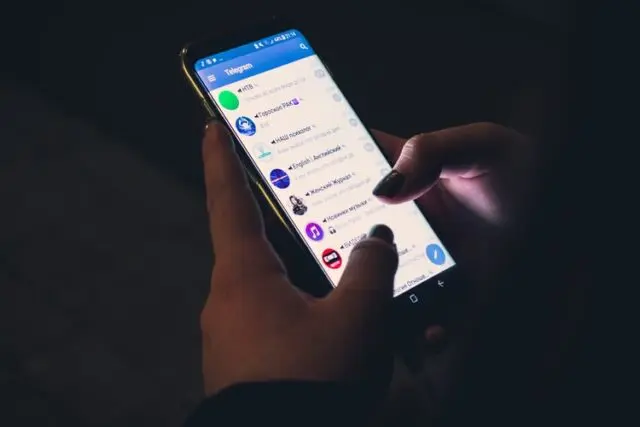Android users are provided with the facility of end to end encryption by Google ensuring greater security to the users.
On 19 November Google announced that they are launching end-to-end encryption for android users that will make messaging highly secured and even the law agencies will be finding it difficult to track the messages.
In talking about the feature lead Drew Rowny said that End to end encryption is a widely appreciated feature of technology that allows complete security to the texts between the two users and not even Google can access the texts.
Google is intending to implement the regular SMS system to Rich Communication services also known as RCS along with the feature of the picture and video sharing. The feature will be accessible to all Andriod users along with other Andriod power gadgets.
Activists from the Digital rights have already urged the technological authorities to upgrade the texting system to end encryption to avoid poking cyber securities and governmental and higher authorities. Whereas on the other hand, many governments believe that this might hamper criminal examinations.
End-to-end encryption is already provided on various forums such as Whatsapp by Facebook however the company faces legal issues and resistance from higher authorities in implementing end-to-end encryption in Messanger by Facebook.
Previous year US Attorney General William Barr along with some major investigation authorities of Britain and Australia asked Facebook to quit its encryption feature stating that this hampers the investigation of cases of child abuse.
Whereas civil authorities state unavailability of encryption or appropriate rules to ensure security can obstruct privacy concerns for all the users of the internet. This would ultimately create a loophole and aid people to exploit the security of other users.
Read more: Google cloud reveals databases migration for businesses