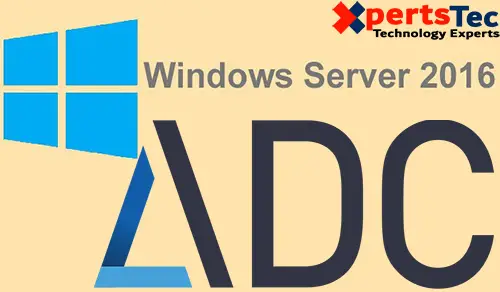In this guide, I am going to Set up an Additional Domain Controller Server 2016 (ADC) In Microsoft Windows Server 2016.
Additional Domain Controller Server 2016
1- Click on the Windows Start Button and Open server manager.

2- Under the configure this local server select Add roles and features.
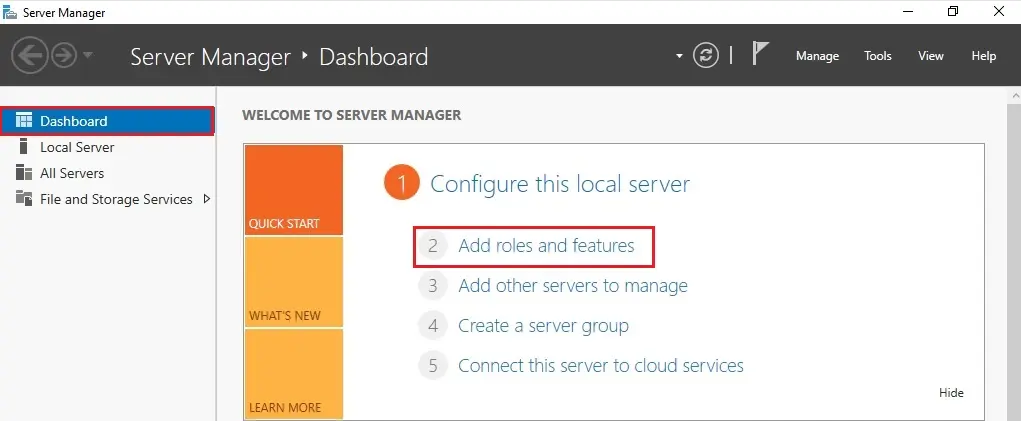
3- Add roles and features wizard, click next.

4- Select the Role-based or feature-based installation option and click on next.

5- Select a server from the server pole and click on next.

6- Select the Active Directory Domain Services box.
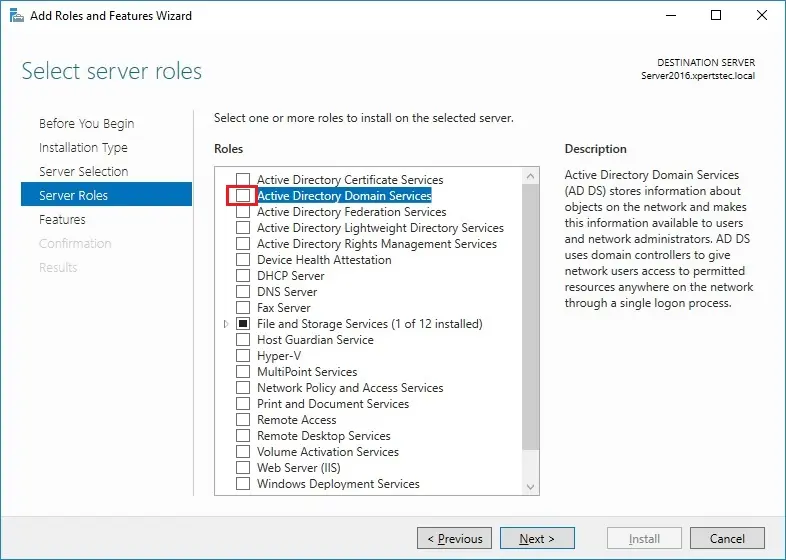
7- Click the Add Features button that is required for the Active Directory Domain Services.

8- After adding the active directory Server Roles, click next.

9- Click Next.

10- Click Next.

11- Click Install to start out the installation.

12- Active directory successfully installed, click Close.

Configure Additional Domain Controller
13- Server Manager click warning message and click on Promote this server to a website controller.

14- Select Add a domain controller to an existing domain, then click on the select button and browse to xpertstec.local, verify that credentials are Administrator and click on next.

15- Verify that the name System (DNS) server and Global Catalog (GC) are selected and sort the directory services restore mode DSRM password and click on next.

16- Ignore the DNS options warning and click on next.

17- Specify Additional replication Options interface, besides the Replicate from Select Server2003.xpertstec.local and then click on next.

18- Specify the situation of the AD DS database, log files, and SYSVOL folders and then click on next.
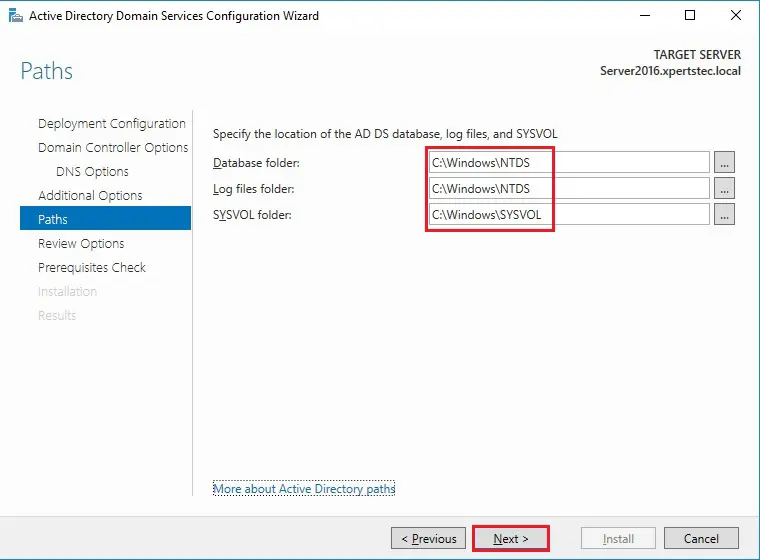
19- within the active directory preparation options, then click Next.

20- Reviews the choices interface, verify all the knowledge and then click on next.

21- On the prerequisites check to verify that each one prerequisites checks passed successfully and then click on Install.

22- Please wait for a few minutes to complete the process.

23- After restarting the Windows Server 2016, so log in as Domain Administrator.

24- Login to your Domain Controllers, open active directory users and computers, expand your domain.local (xpertstec.local) and choose domain controllers, here you’ll find the extra domain controller.
For more information click here