Export-Import GFI configuration, GFI MailEssentials directory includes a Configuration Export/Import tool to export settings from one installation and import them in another.
Import and Export GFI Mailessentials Configuration
1- First we need to stop the services listed below before the backup starts and to start the services again once the backup is complete.
GFI ListServer
GFI MailEssentials Enterprise Transfer Service
GFI MailEssentials Legacy Attendant Service
GFI MailEssentials AntiSpam Attendant
GFI MailEssentials EmailSecurity Attendant
GFI MailEssentials AS Scan Engine
GFI MailEssentials AV Scan Engine
GFI POP2Exchange
IIS Admin service SMTP
Open services
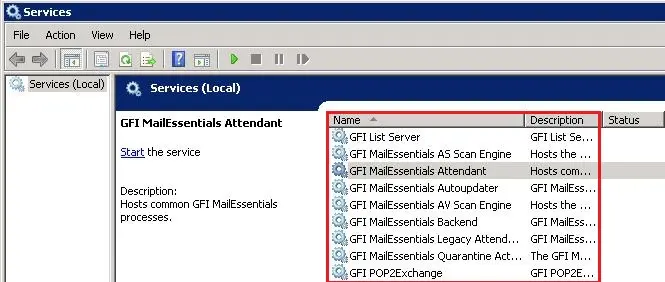
2- Stop IIS admin service and then SMTP.
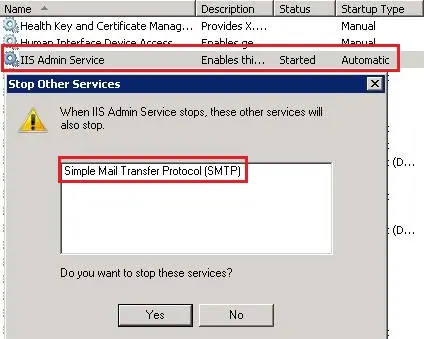
3- So, using the Configuration Export/Import Tool
From the GFI MailEssentials installation directory (C:Program filesGFIMailEssentials), then run meconfigmgr.exe
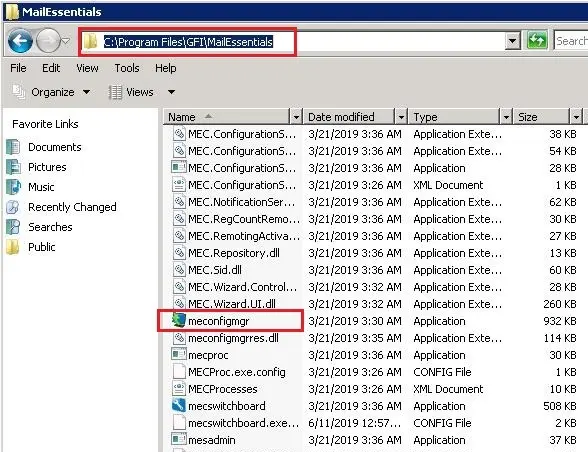
Export/Import GFI MailEssentials Configuration
4- Click the Export button to export the GFI mailessentials configuration.
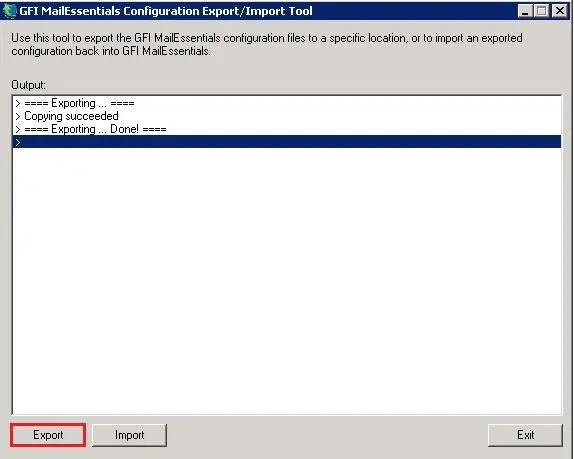
5- Select the location where you want to save files and then click on ok.
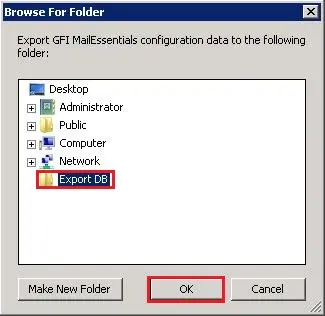
Once complete, the following settings will be backed up in the specified folder:
AuAutowhitelist.mdb
Avapicfg.mdb
Buildver.bin
Config.mdb
Controllists.sdf
MECES_Reporting.xml Weights.bsp
SO, Manually copy the backup folder where the configuration settings were exported.
Paste the backup folder to the machines where to import the settings.
Import settings to new GFI MailEssentials installation Server
We need to stop the services listed below before the backup starts and to start the services again once the backup is complete.
GFI ListServer
GFI MailEssentials Enterprise Transfer Service
GFI MailEssentials Legacy Attendant Service
GFI MailEssentials AntiSpam Attendant
GFI MailEssentials EmailSecurity Attendant
GFI MailEssentials AS Scan Engine
GFI MailEssentials AV Scan Engine
GFI POP2Exchange
IIS Admin service SMTP
So, using the Configuration Export/Import Tool
From the GFI MailEssentials installation directory, then run meconfigmgr.exe
6- So, Click on Import.
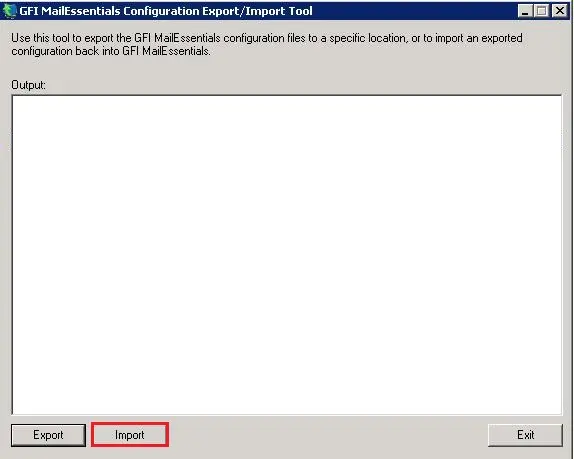
7- Choose the folder containing import data and then click ok.
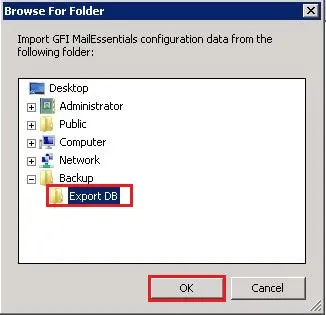
8- So, select copy and replace it.
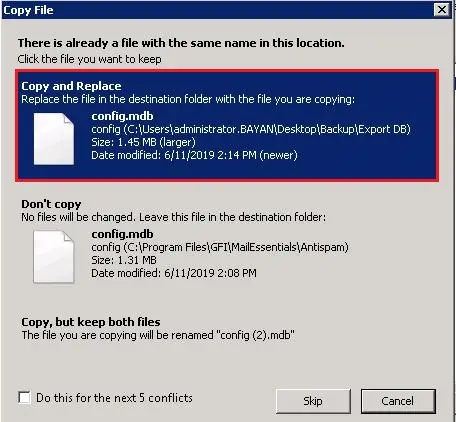
9- GFI MailEssentials configuration imported successfully so, click on Yes.
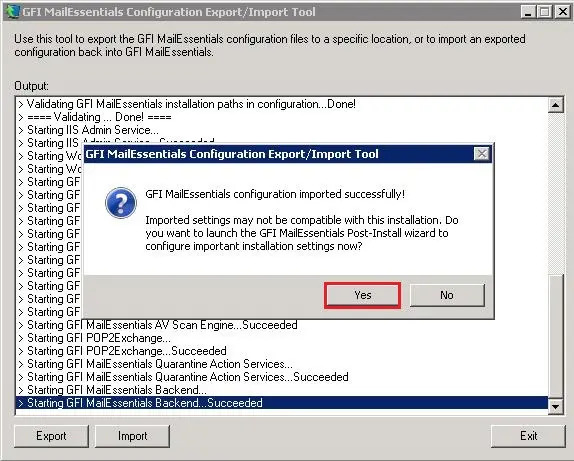
10- Welcome to the GFI MailEssentials Port-Installation Wizard, then click on Next.
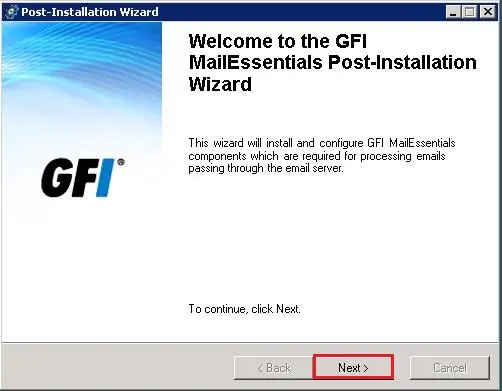
11- Select use the same DNS server used by this server and then click on next.
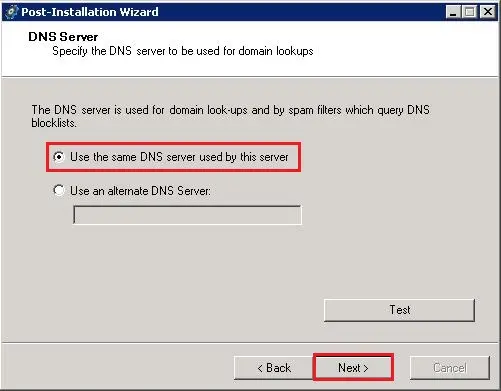
12- Select this machine connects directly to the internet and then click on next.
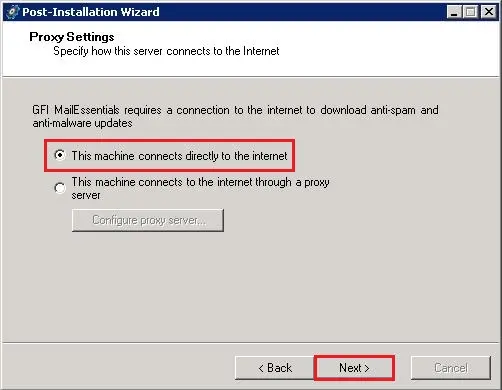
13- GFI post-installation wizard, so click on Add.
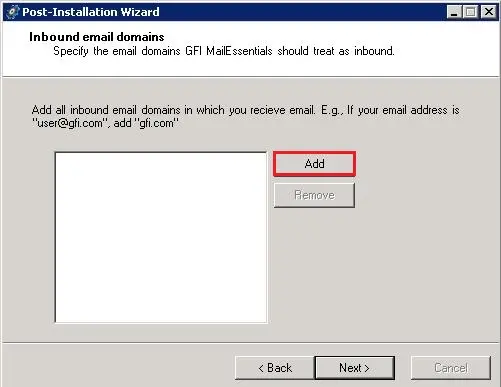
14- Type your domain name and then click on ok.
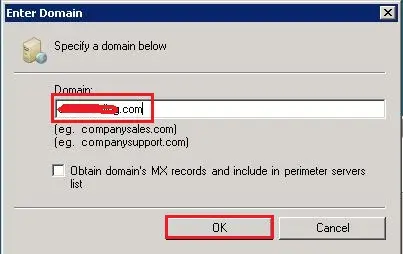
15- After adding domains, so click next.
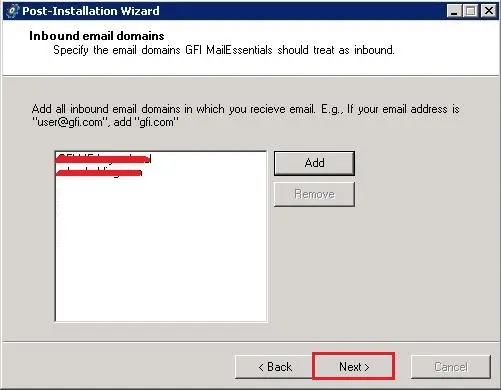
16- Select this is the only SMTP server which receives emails directly from the internet and clicks next.
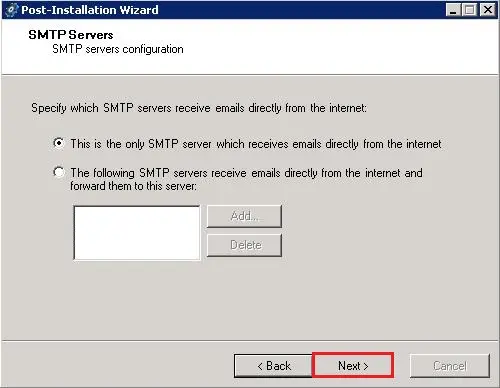
17- Under Select default, anti-spam action select Quarantine and click next.
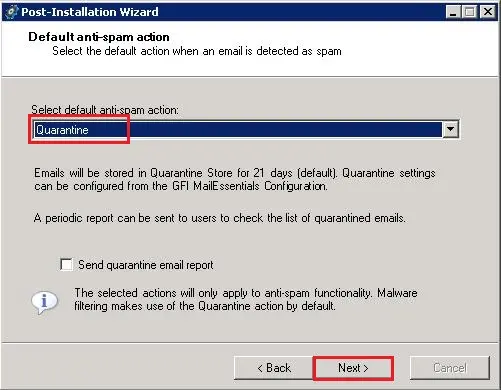
18- GFI mailessentials post-installation wizard completed successfully, click Finish.
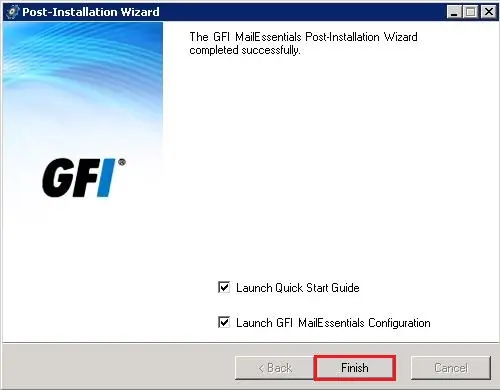
19- GFI MailEssentials Dashboard.
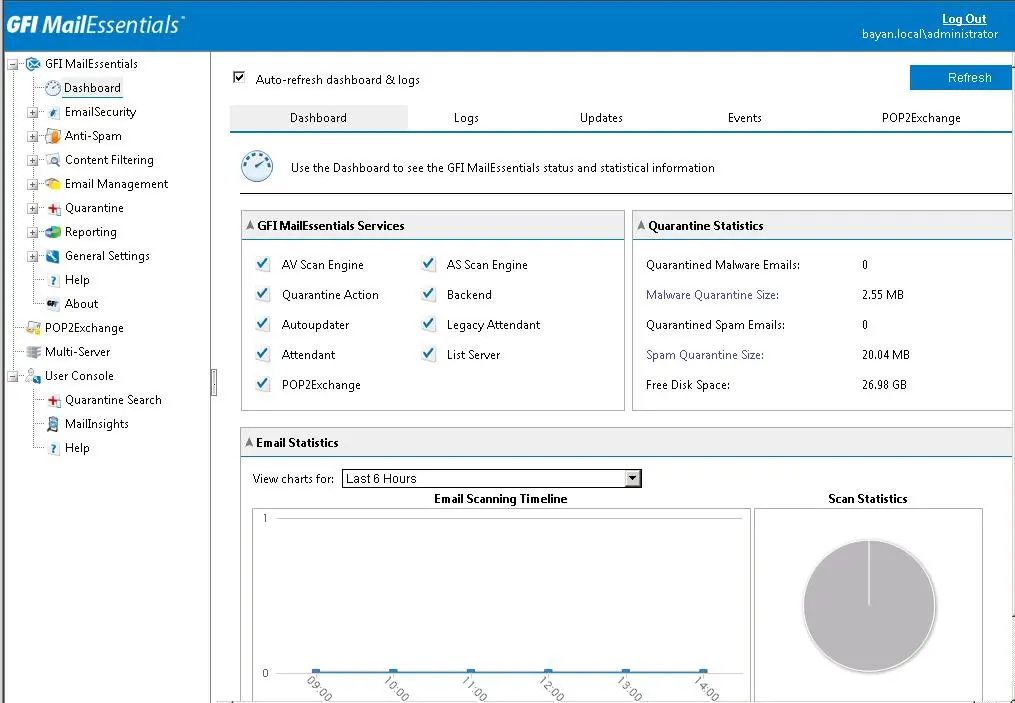
For more details click here


