VMware vCenter Converter Standalone is a free VMware product to convert physical machines to virtual machines and also backup images to VMware virtual machines.
Download the vCenter Converter Standalone. from the VMware website.
Install VMware Converter
1- Double click the VMware Converter en setup.exe and click Run.
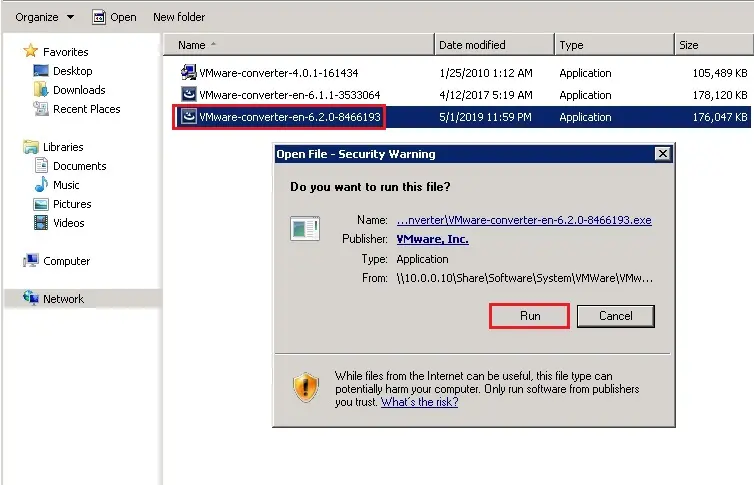
2- Click Next to start the VMware vCenter converter standalone installation.
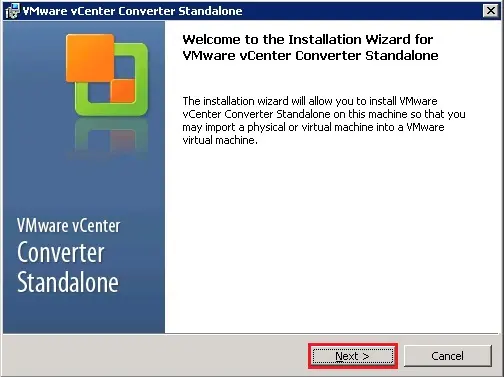
3- End-User Patent Agreement, click next.
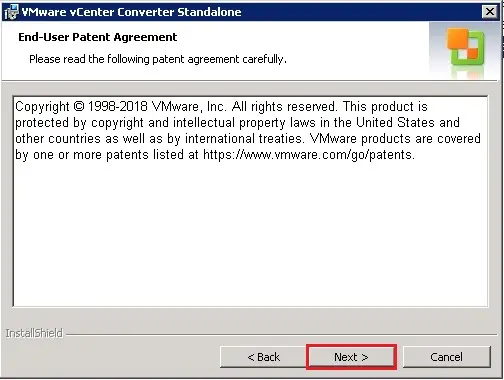
4- Select I accept the terms within the License Agreement and click on next.
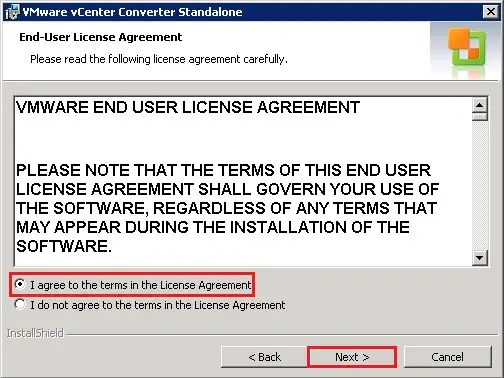
5- Default installation directory or change the installation directory by clicking on change and then click next.
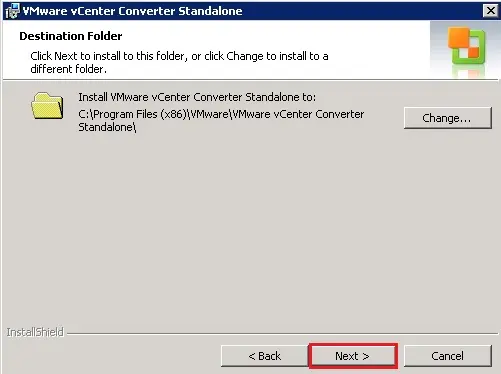
6- Select local installation and then click next.
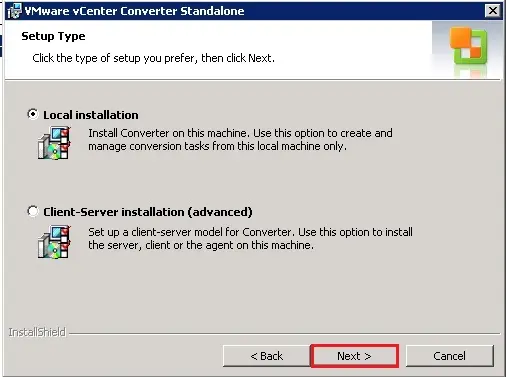
7- User Experience Settings, so click on next.
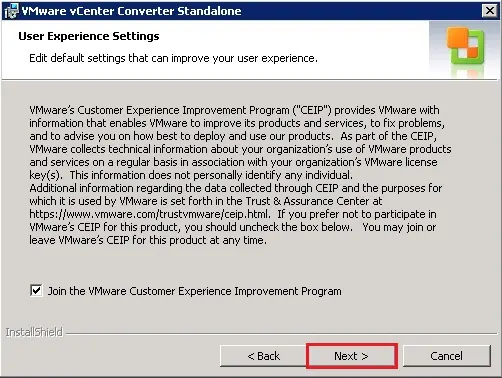
8- Click Install to start the installation and takes few minutes to complete.
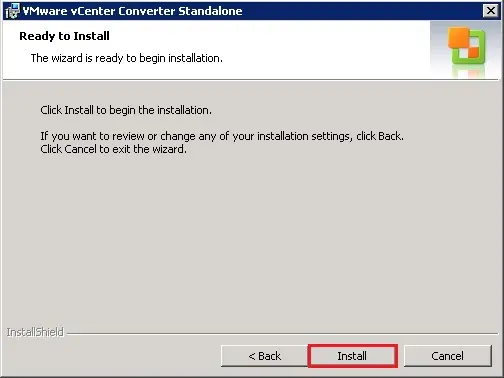
9- Installation completed, so click on Finish.
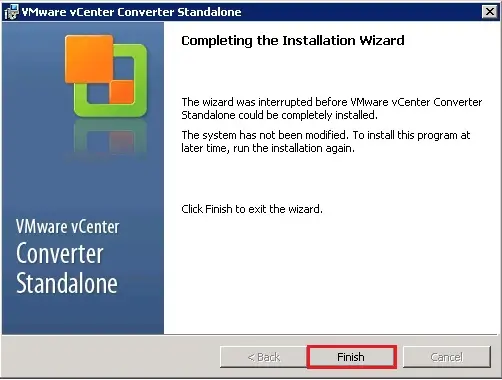
10- Open VMware converter shortcut from your computer desktop.
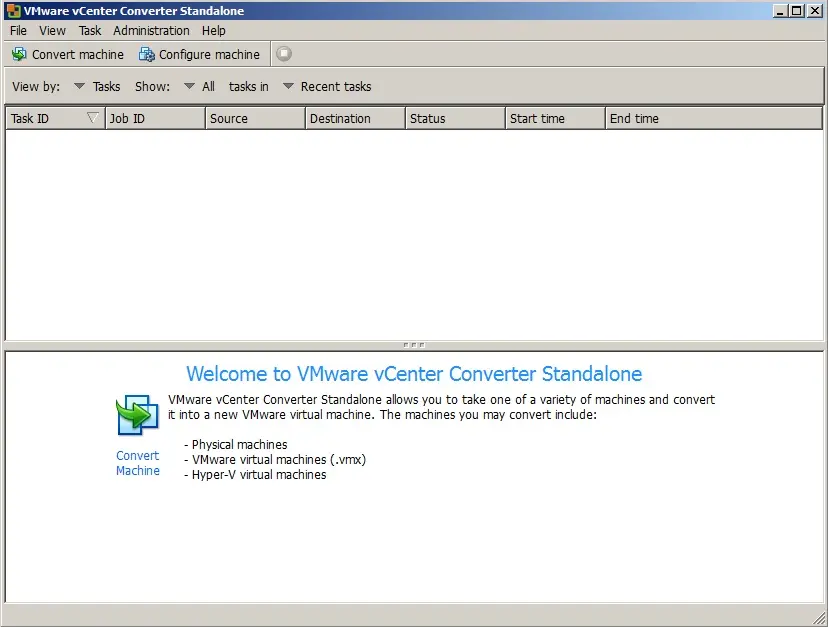


No Comments
I discovered your blog site on google and check a few of your early posts. Continue to keep up the very good operate. I just additional up your RSS feed to my MSN News Reader. Seeking forward to reading more from you later on!…
Dear Opralevorter,
Thank you.
Very good article post.Thanks Again.
Thank you