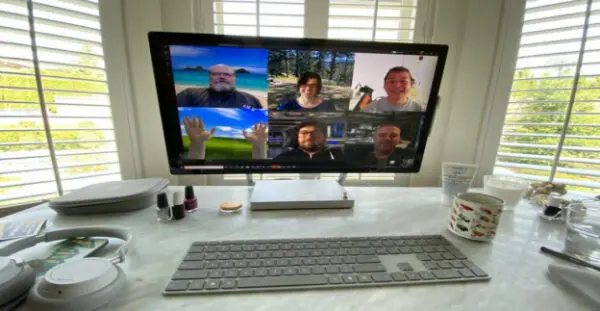Windows 10 Insider Preview of Build 20270 from the Iron Branch is now available for people in Windows on the Dev channel. Windows 10 2021 Built 20270 today brings file skills to Cortana. Wonder what is that? These are all the details:
File Skill in Cortana
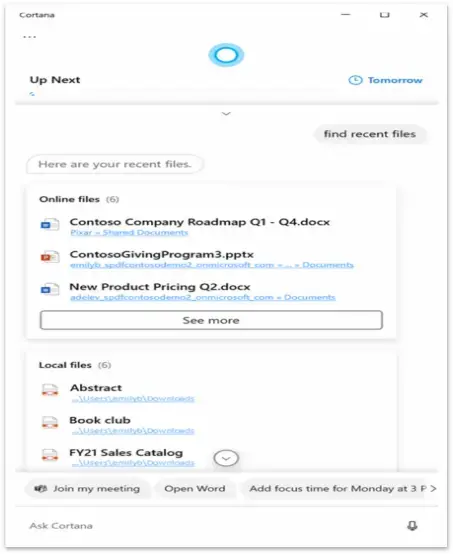
Cortana can now be use on your PC to translate their thinking into direct action to open and find files and save time to navigate the application/folder to find and open files.
Company users who enter Cortana with their company credentials (e.g., AAD) can search files store in One Drive for Business and SharePoint along with files store locally on their PC (this setting in Settings> Search> Searching Windows). Users using Microsoft Account (e.g., ending with Outlook.com or Hotmail.com) can use Cortana to find files store on their PC. This feature is currently available for our English-speaking users in the US.
Alt-Text: Cortana displays files as a response to the request “Find the latest file.”
Try and use Cortana to open or search for files with:
part of the file name (Example: “Hey Cortana, open the marketing deck.”)
The author’s name (example: “Hey Cortana, open the Excel budget from Anthony”)
Find the documents that you have edit (Examples: Hey Cortana, find my latest file “)
Find documents of a particular type (Example: “Hey Cortana, Find the recent PDF”).
Windows 10 2021 Build 20270: Change and Repair:
The new “Advance View” check box in the Optimize drive now goes up and running and checks it will display the previous volume not visible in this window (for example, a system partition and recovery).
Using a touch keyboard in a portrait posture on a 2-in-1 touch device now supports split keyboard mode. (It was release into Windows Insiders in the beta channel as part of the latest Windows experience package update.)
Windows 10 (Fe_Release) Build 20270: Repair
Fix problems that produce several dialogues, such as property, display black text on a dark background on the recent files.
We fix problems that can produce specific applications unexpectedly when clicking the top button in the latest Built.
Also fix problems that produce printers with Japanese characters in their names, not displaying correctly in printer settings & scanners.
It also fix problems that can lead to delays logging into your PC on devices with many users.
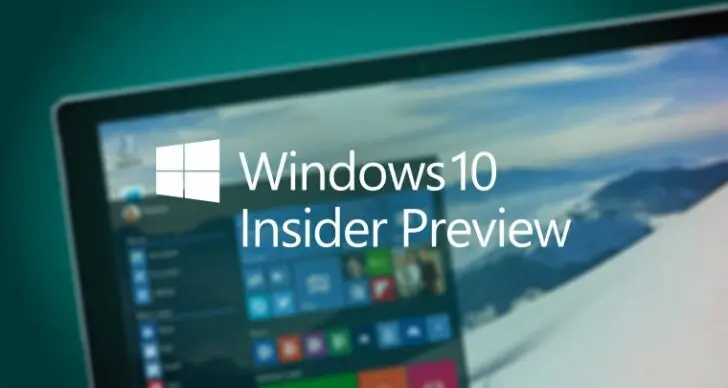
Known issues yet to be addressed:
We are looking for reports about the update process pending for a long time when trying to install a new building.
Direct preview for embed sites isn’t activated for everyone, so you can see a grey window floating on a thumbnail in the taskbar. We continue to work on polishing this experience.
We are trying to allow new taskbar experiences for existing embed sites. Meanwhile, you can unpin a location from the taskbar, delete it from the edge: //apps page, and then re-pin the site.
We are working on repairs to problems that produce some users see errors 0x80070426 when using their Microsoft account to enter various applications. If you meet, reboot your PC you can fix this.
We are working on repairs for problems where in recent Dev channel builds, and no drives appear under the settings> Systems> Storage> Manage disks and volumes. As a solution, you can manage your disk in a classic disk management tool.