The GFI MailEssentials switchboard interface can be loaded on the set up desktop solely (local mode) or available through http over the community (IIS mode).
GFI Switchboard Settings
1- Click start and click the program and click GFI MailEssentials and then click Switchboard.
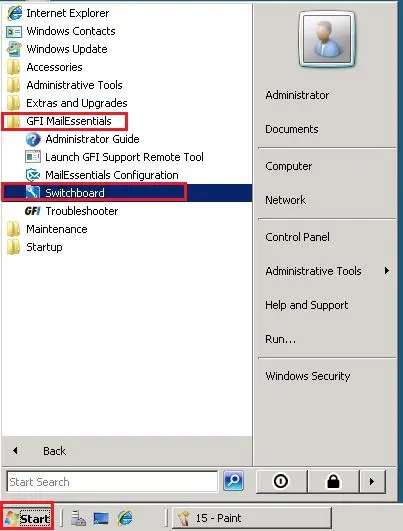
2- Under UI Mode, so select the security button.
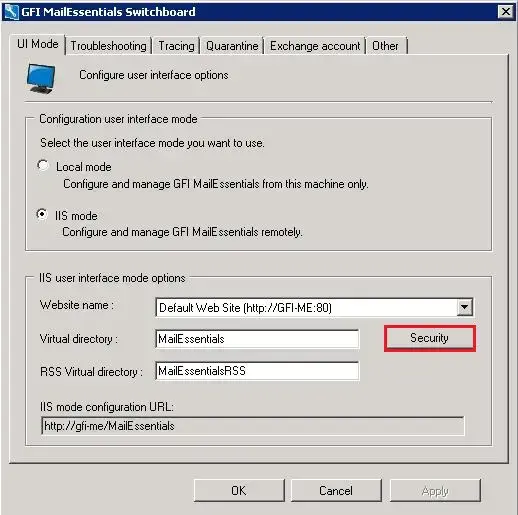
3- Configure who can access GFI MailEssentials and what features are available for which users.
IIS Mode Access control list so click on Add.
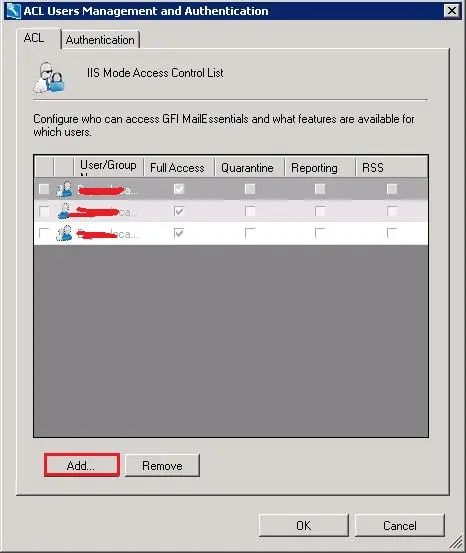
4- Enter the name of the user or group, click Check Names and then click Submit.
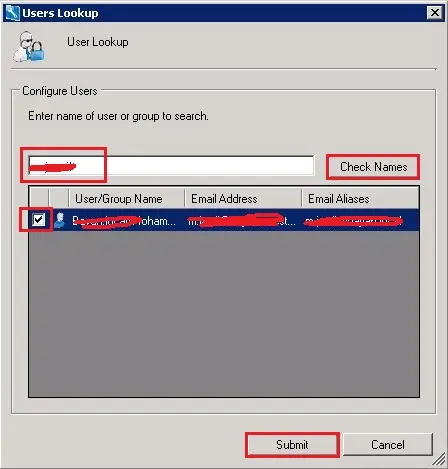
5- Select the Tracking tab and check Tracking Enabled.
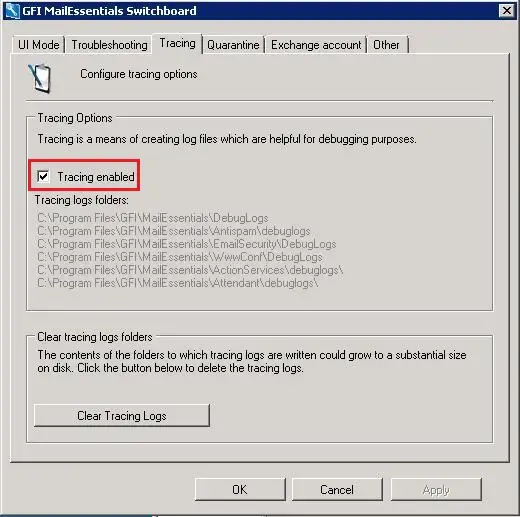
6- Select Quarantine and review the details.
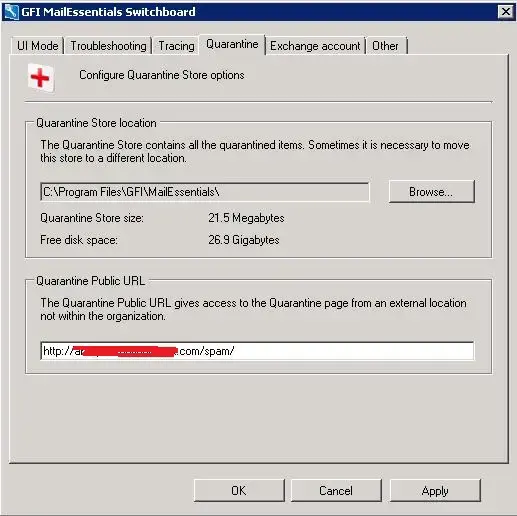
7- Select other tab, review current ports and click ok.
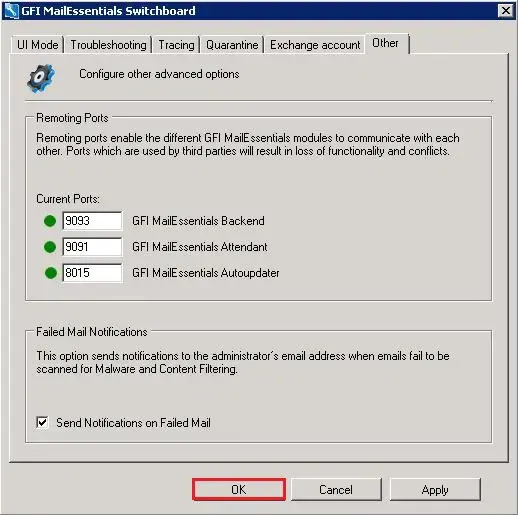
8- Click Yes to restart GFI Mailessentials services.
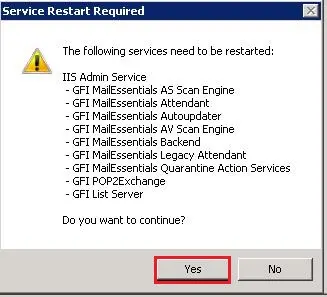
9- GFI Mailessentials services starting.
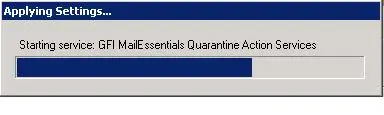
For more details click Here


