Converting Backup archive to Virtual machine Acronis 11.5, Connect Acronis Management console to a machine where Acronis Agent for Windows, Linux and etc. Clicking Manage this machine or Manage a foreign machine.
Converting Backup Archive to Virtual Acronis Backup & Recovery 11.5
1- Click Recover to recover the data from an earlier created backup.
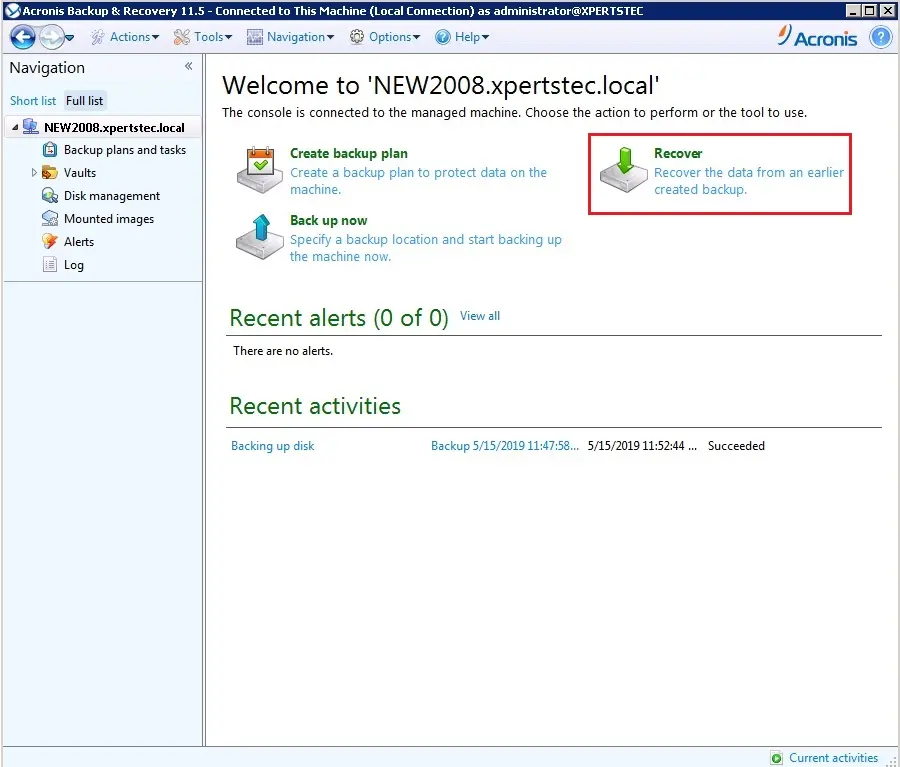
2- Under what to recover so select required.
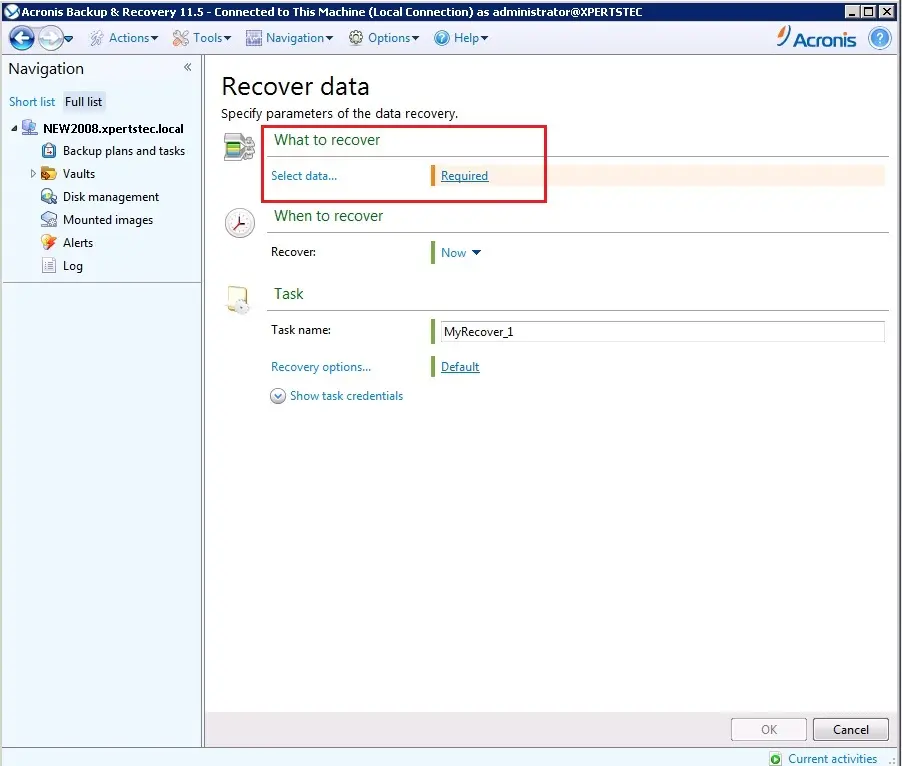
3- Click on Browse.
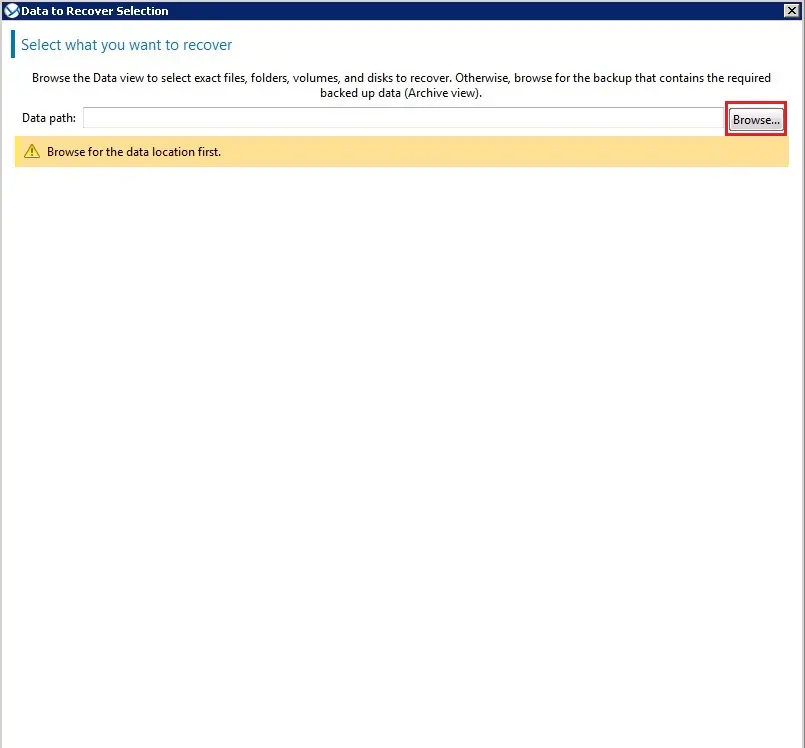
4- Expand the volume where the archive is store select and then click ok.
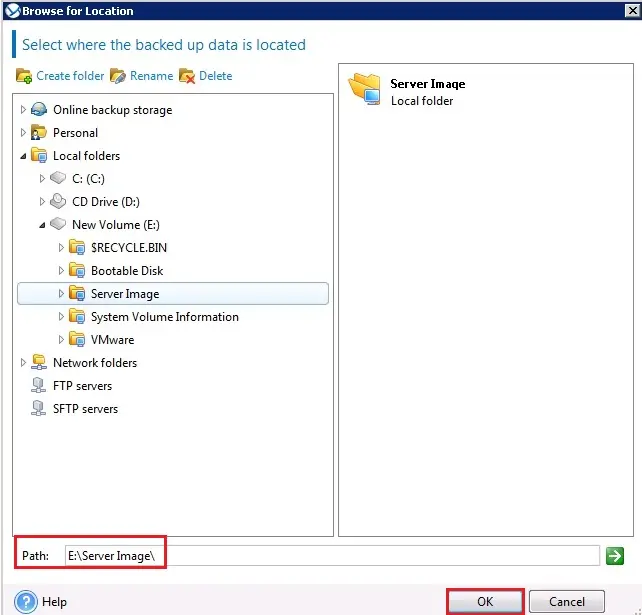
5- Select the archive view and then select the disk or volume backup you want to convert.
Under backup Content, select the disks to convert or the volumes with the Master Boot Records (MBR) of the corresponding disks.
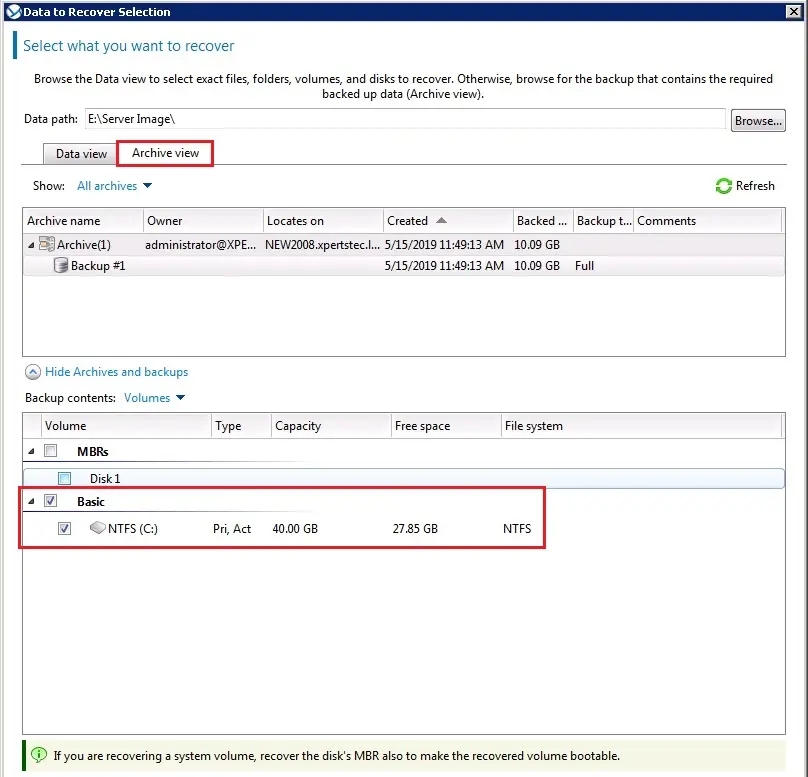
6- In where to Recover select New virtual machine and then select virtual machine settings.
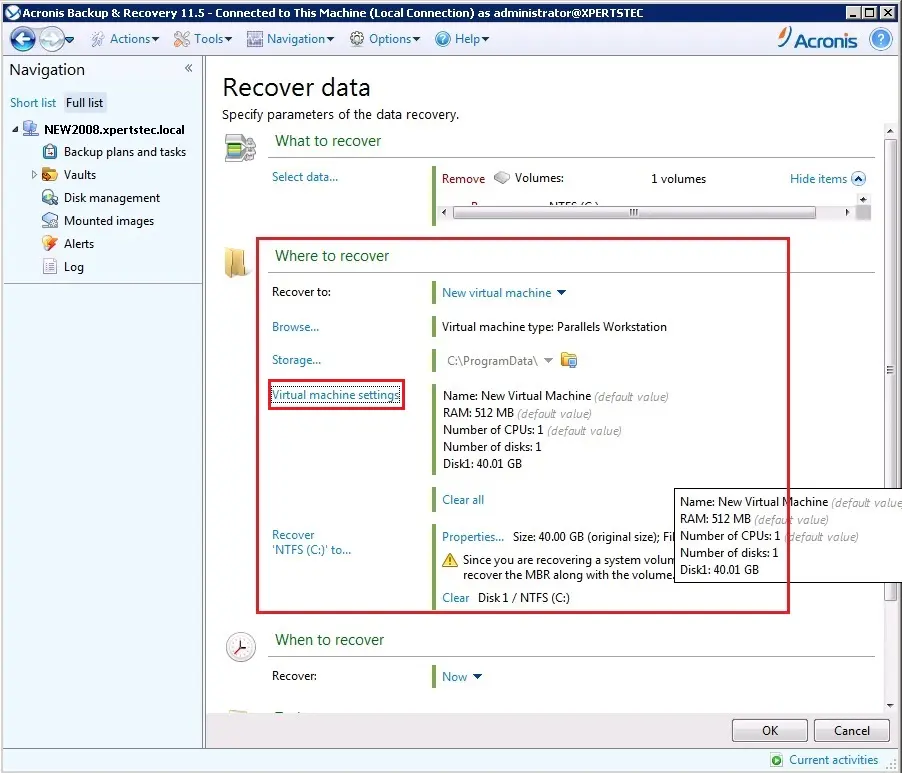
7- Review the new virtual machine settings and change them if necessary and then click on ok.
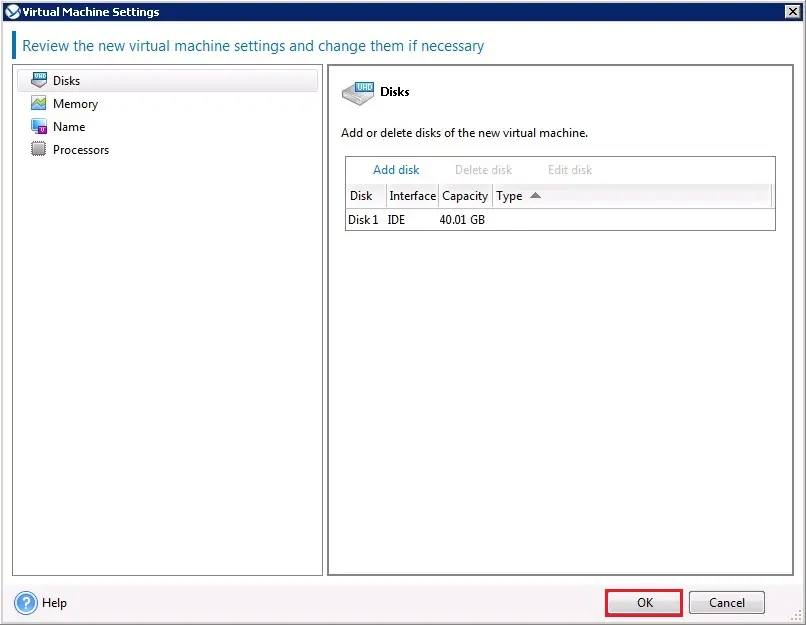
8- Under recover data click Browse.
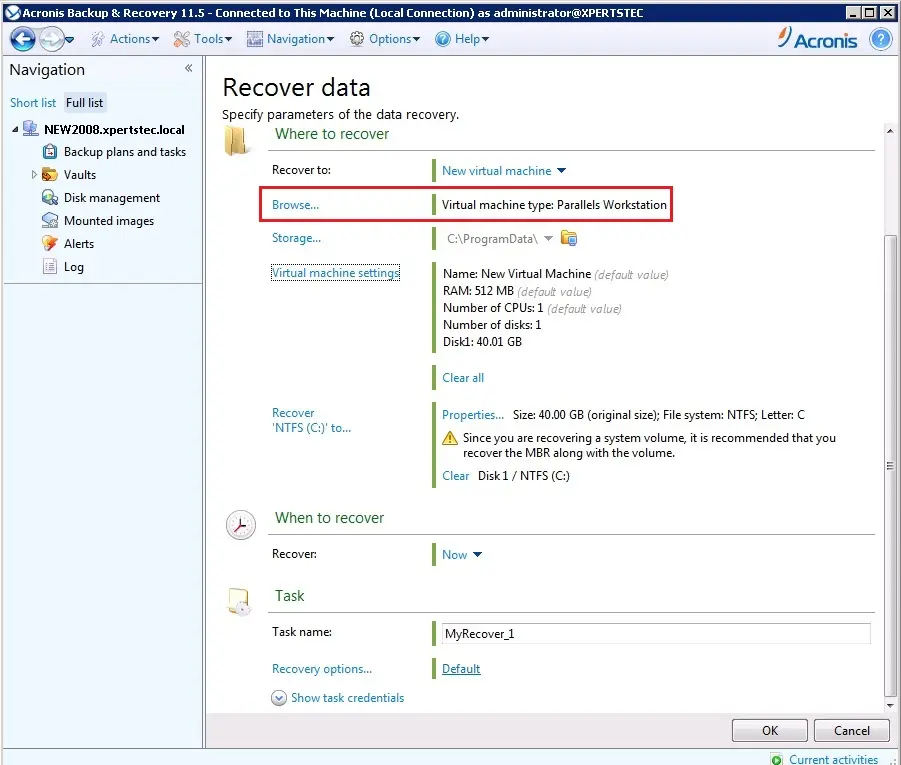
9- In VM server selection, select the type of the new virtual machine to be created or on which virtualization server to create the machine and then click ok.
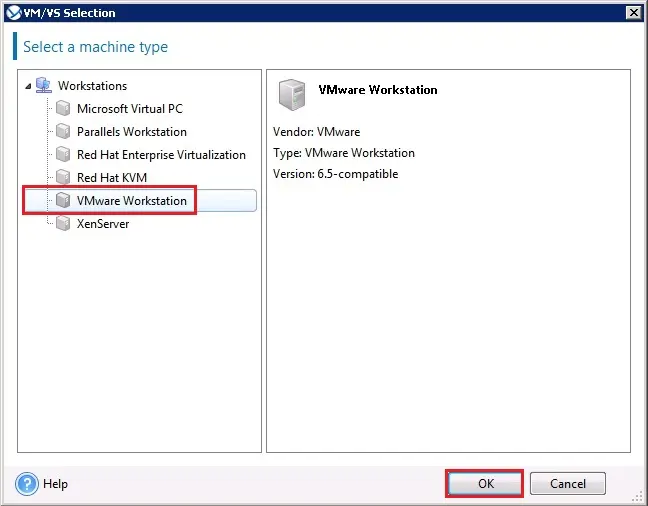
10- Review the Virtual machine settings and make changes if necessary. Here you can change the path to the new virtual machine, click ok.
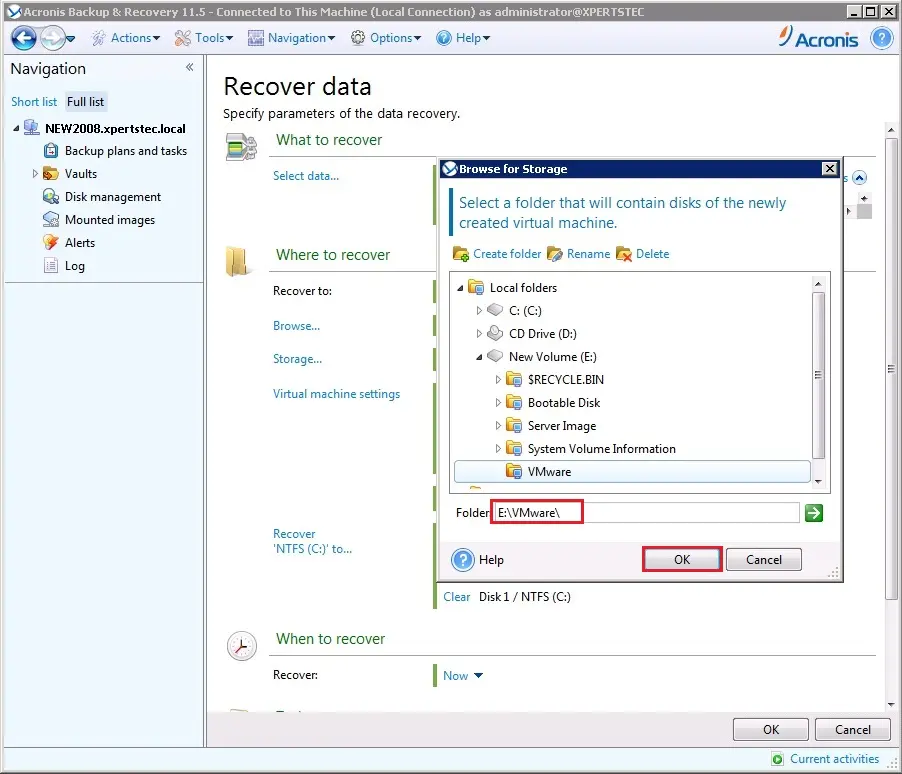
11- Under when to recover, specify when to start the recovery task.
If the recovery task is scheduled for the longer term, specify the credentials under which the task will run and click on ok.
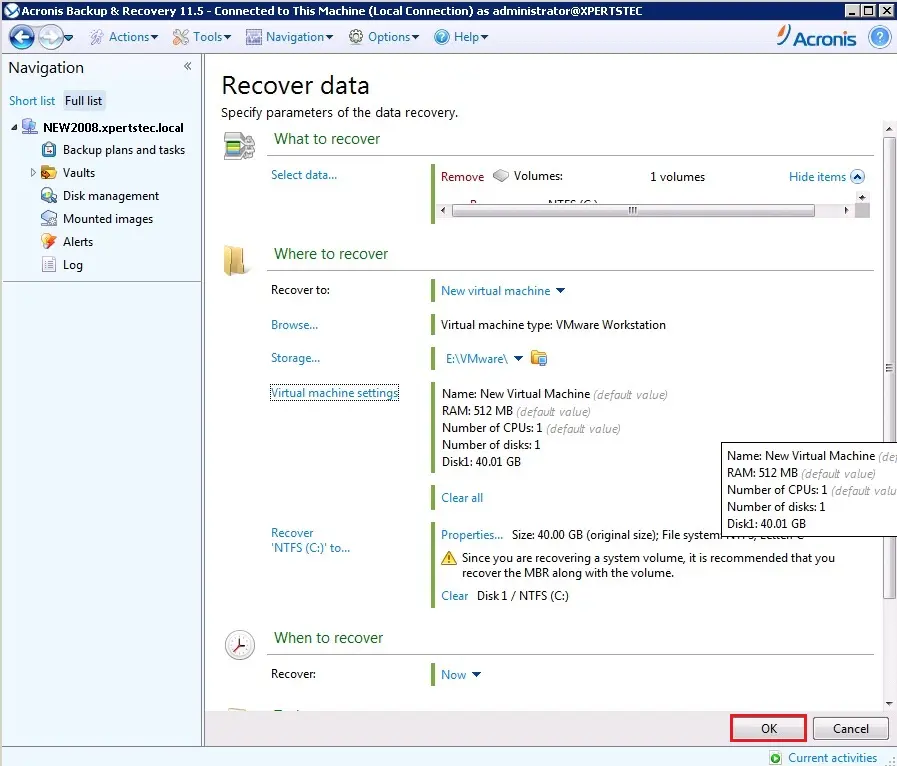
12- Acronis backup and recovery recovering disk/volume Running Process.
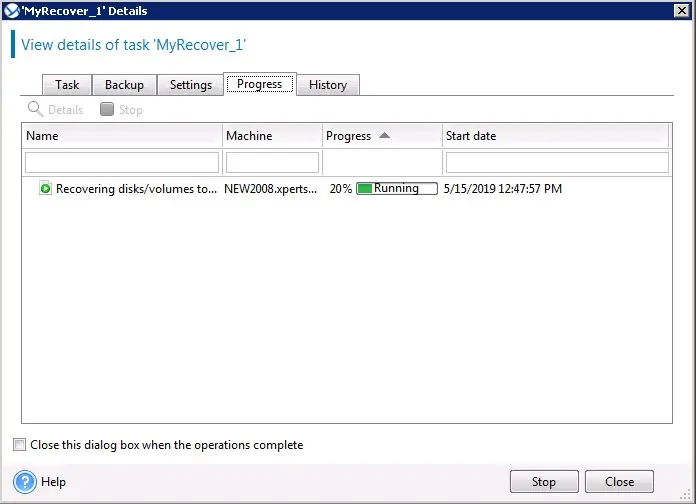
13- Acronis convert backup to virtual processes completed successful, click close.
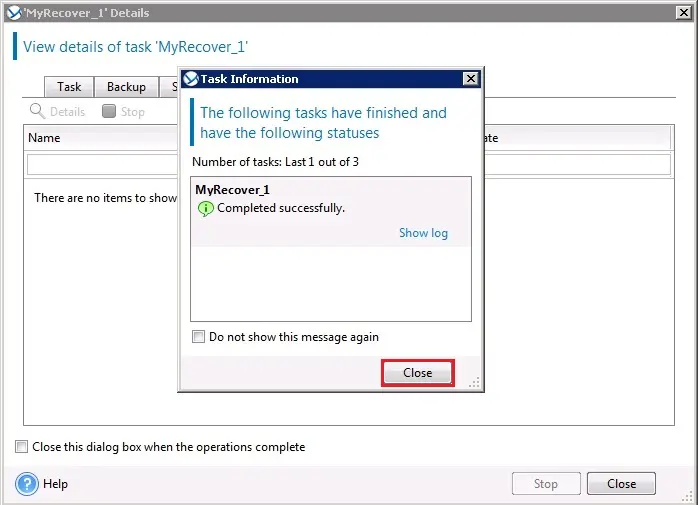
14- After completed you can find the location of VMware file .vmdk.
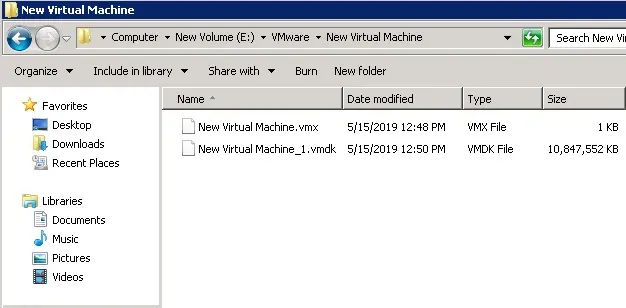
For more details click here



No Comments
Like!! Thank you for publishing this awesome article.
thank you