Upgrading Veeam Backup & Replication to the latest version 9.5 Update 4, you must be running version 9.0 or Version 8.0 Update 3. If you need to fresh install Veeam Backup & Replication v9.5 click here.
Upgrade Veeam B&R v9 to v9.5
1- Veeam Backup & Replication Current v9.0.

2- Mount the ISO or insert the disk into DVD and then run the Setup.exe
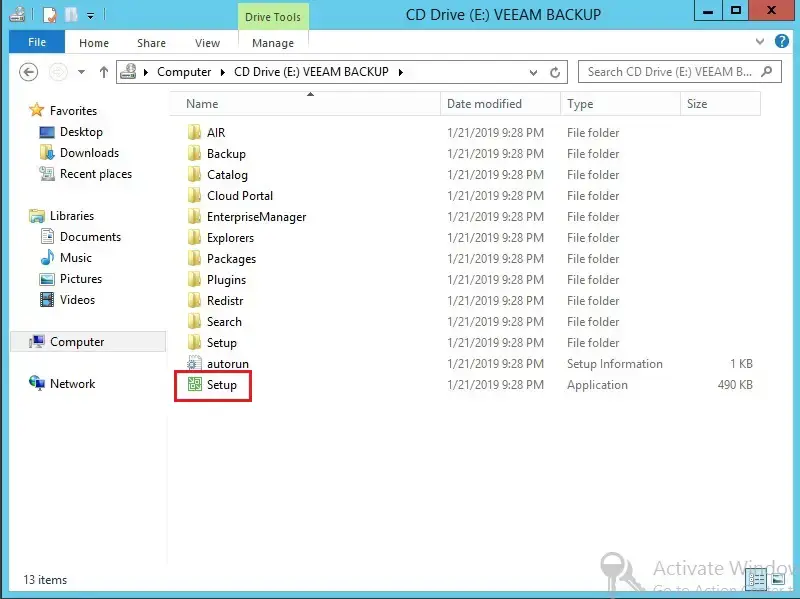
3- Upgrading Veeam Backup & Replication 9.5 so click on Upgrade.

4- If .NET Framework 4.6 not install, click ok for installation.
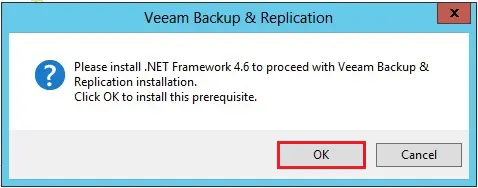
5- Click the Reboot button to restart the Veeam server and after restarting log in to your Veeam server and clearing any locks on the Veeam services.
6- Select, I accept the times of the Veeam license agreement
Select, I accept the terms of the 3rd party components license agreements and then click on Next.

7- Review veeam backup & replication components that were previously installed and then click on Next.
Veeam Backup & Replication
Veeam Backup Catalog
Backup & Replication Console

8- A valid license is already installed on this machine so click next.

9- You can select an account under which you want to run the Veeam Backup Service and then click on next.

10- Select use existing instance of SQL Server (HOSTNAME\INSTANCE and then click on next.

11- A prompt will appear regarding connecting to the chosen database. this may upgrade the prevailing database if an upgrade is required so, click yes.

12- Select the update remote component automatically and click install.

13- Default Setting Running setup.

14- veeam backup and replication upgrade successfully, click Finish.

15- Click yes to restart the computer.

16- After login Open Backup & Replication shortcut from your desktop and click Connect.

17- After opening Veeam a prompt will appear, click Apply.

18- Finally components upgraded, click Finish.

19- Click menu, click help and click about.

20- Veeam Backup & Replication 9.5 updates 4.

For more information click here



No Comments
Some really nice and utilitarian information on this internet site, also I believe the pattern has great features.
Dear Trembinski,
Thank you