Create New Backup Job, in this article I will explain how to create a new backup job in Veeam Backup & Replication for taking backup of the virtual machine. Please find below the steps to configure a backup job to create a Virtual Machine Backup job in Veeam Backup and Replication.
Create New Backup Job Veeam
1- Open the Veeam Backup and Replication console, Select the Home tab, click on the Backup Job tab and then click Virtual Machine.
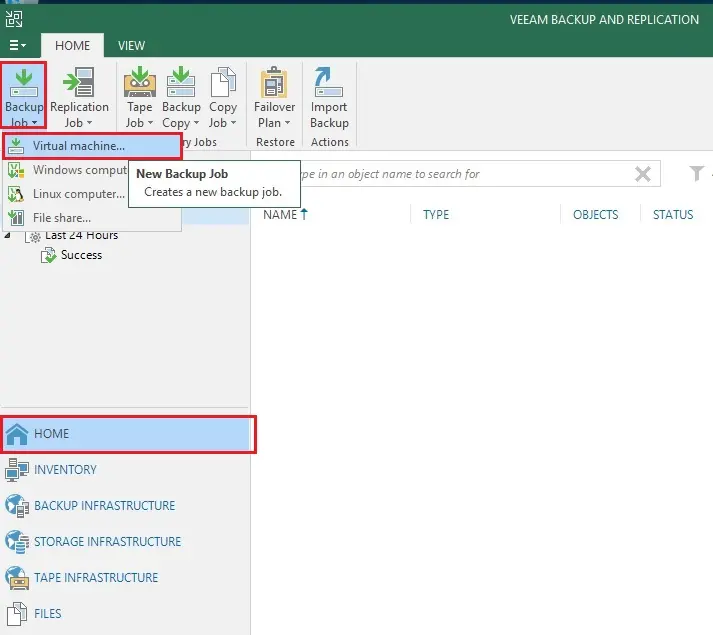
2- New Backup job wizard, type a backup job name, description, and then click on the next button.
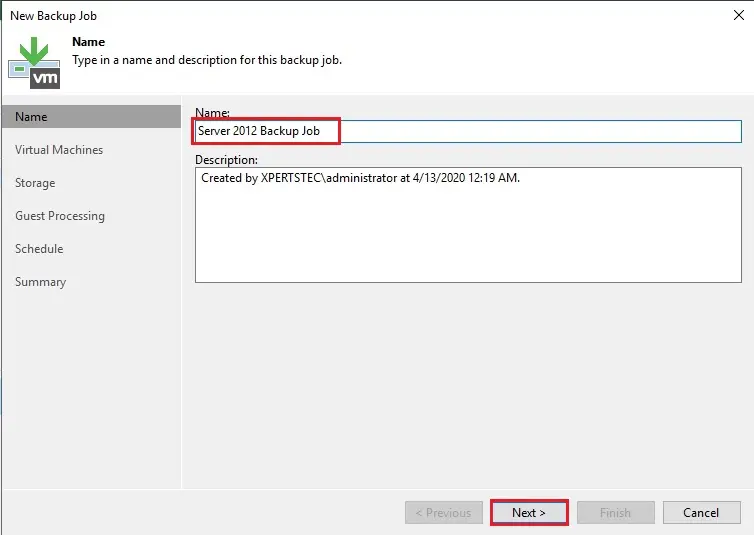
3- We need to add Virtual Machine, which you need to take a backup so click on the add button.
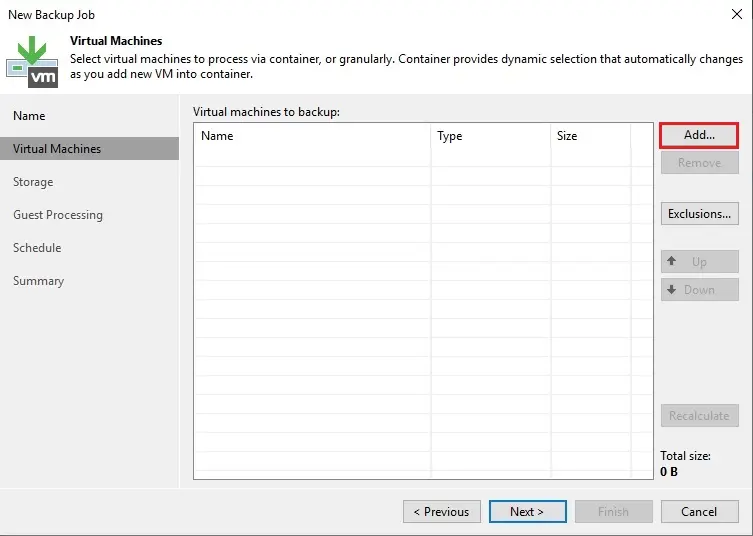
4—The Add Object window will pop up. Select VMs and Templates, expend the center datastore, select the Virtual Machine you want to back up, and click on the add button.
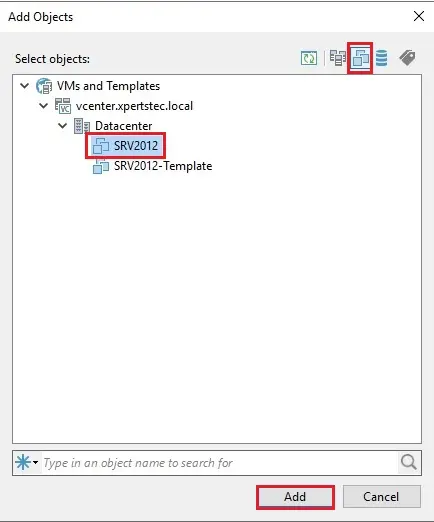
5- Click Next.
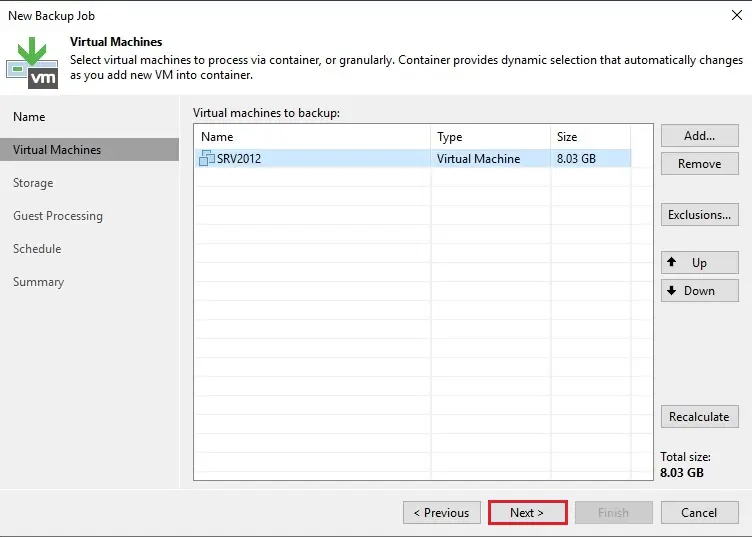
6- Select a backup repository to restore the virtual machine backup files.
Select retention policy restores points.
Select Keep certain full backups longer for archival purposes and then click on the configure button.
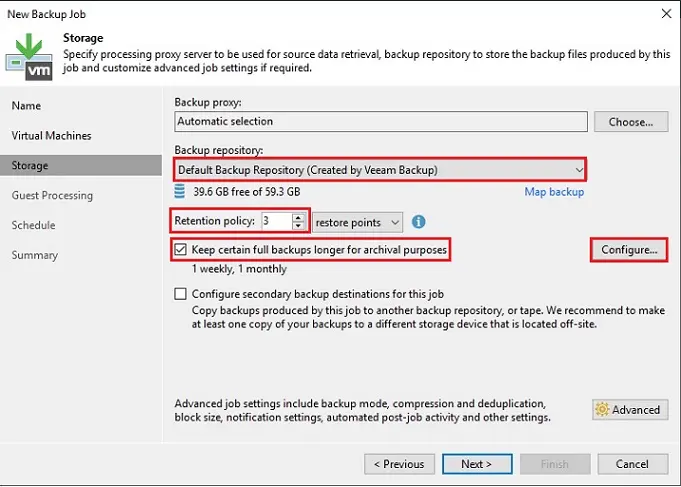
7- Configure GFS weeks, months, and years, and then click OK.
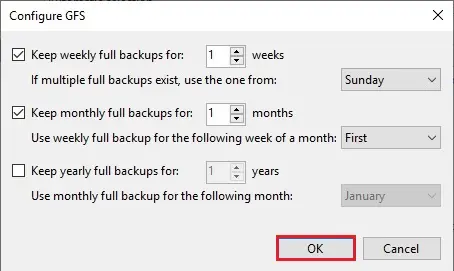
8- After configuring GFS click next
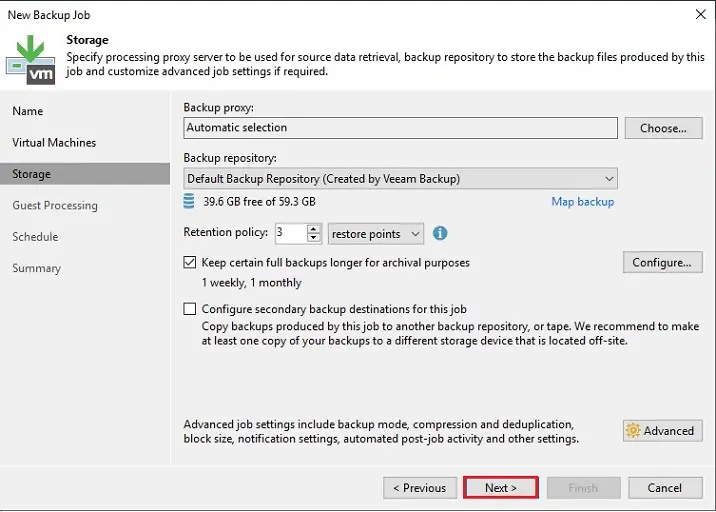
9- There is a new backup job wizard and a guest processing option, so here you can select enable application-aware processing and enable guest file system indexing options.
Select guest OS credentials for the virtual machine you want to backup and then click on the next button.
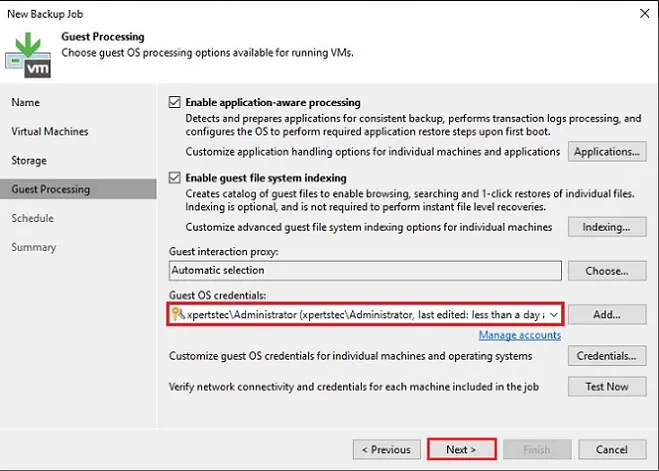
10- Specify the backup job schedule option when you want to backup, select the Automatic retry (retry failed items processing) and then click on apply.
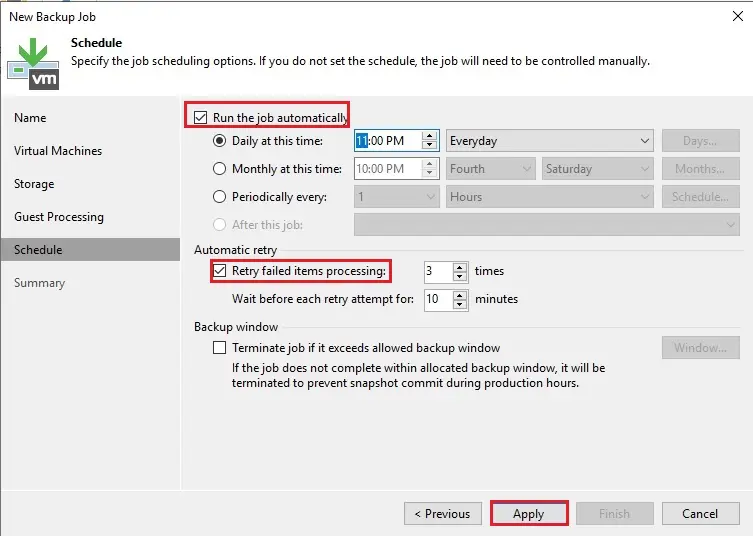
11- Veeam new backup job summary verifies the job summary. If you want to run a backup job now then select run the job when I click the finish option. Or leave it if you want to run job as scheduled or manually and then click on finish.
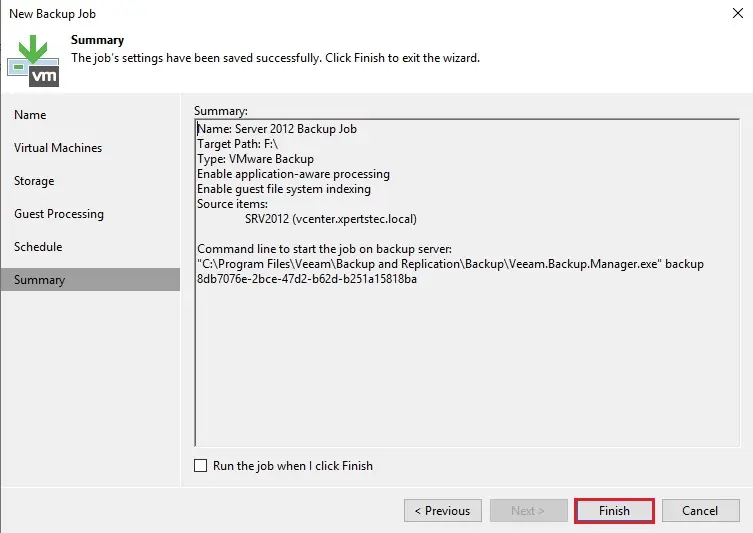
12- Select newly created job and then click active full.
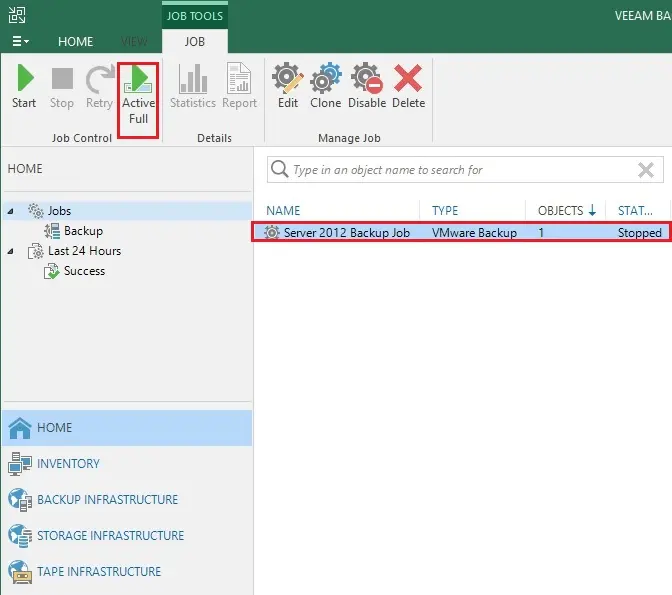
13- Click Yes
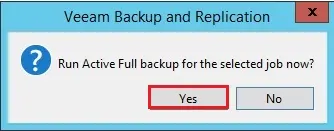
14- Now new backup job is in progress.
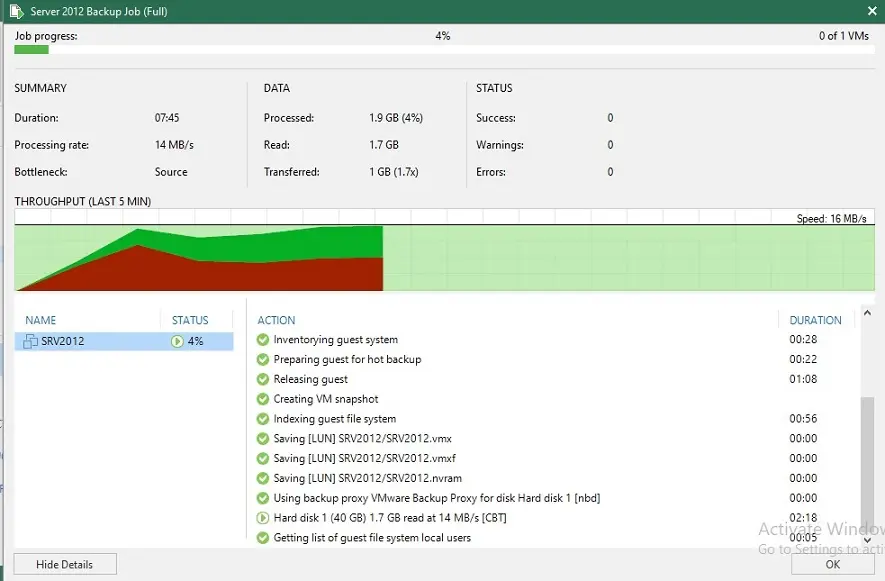
15- New backup job successfully completed
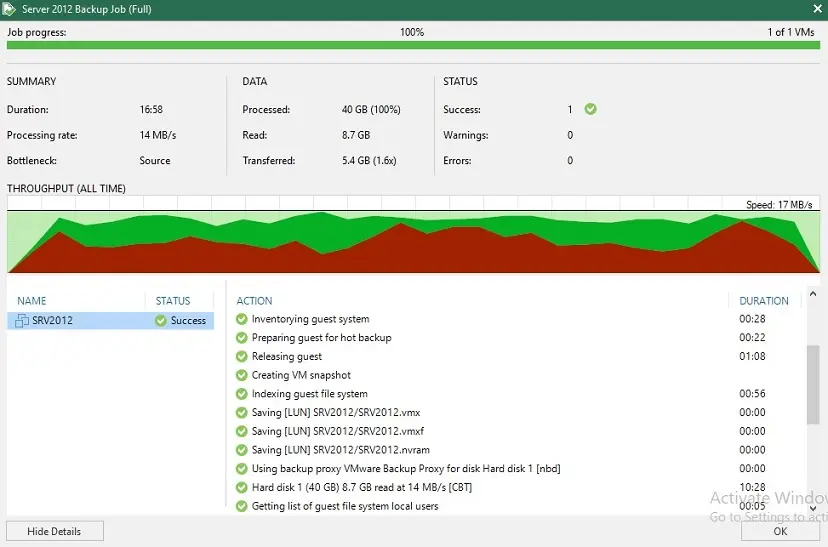
Also read: How to Create Backup Copy Job in Veeam Backup.
For more details, please visit Veeam


