In this blog, I will explore how to install Acronis Backup & Recovery 11.5
Install Acronis Backup & Recovery 11.5
1- Brows the installation file and then double click the setup file to run the installation.
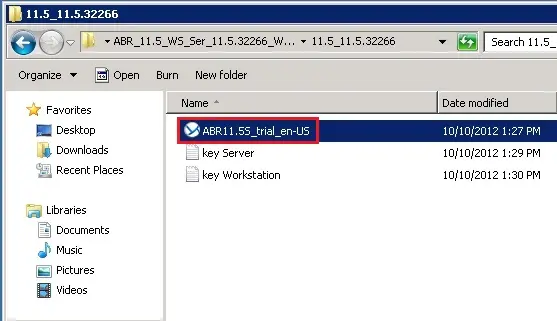
2- File security warning, so click Run.
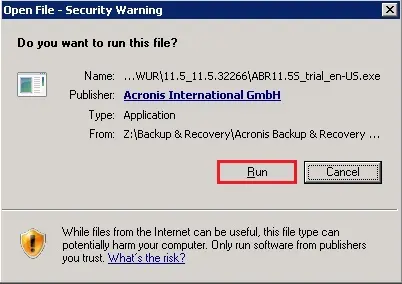
3- Click Install Acronis Backup & Recovery 11.5.
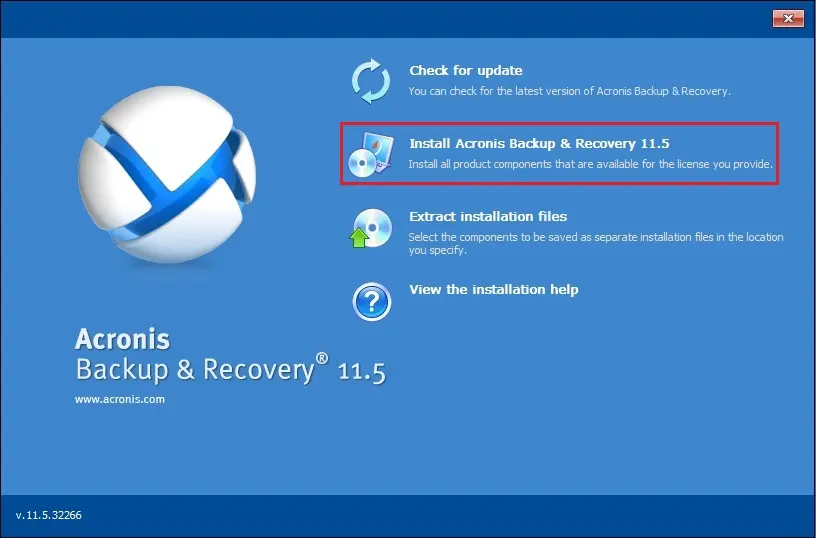
4- Acronis, select I accept the License Agreement and then click on next.
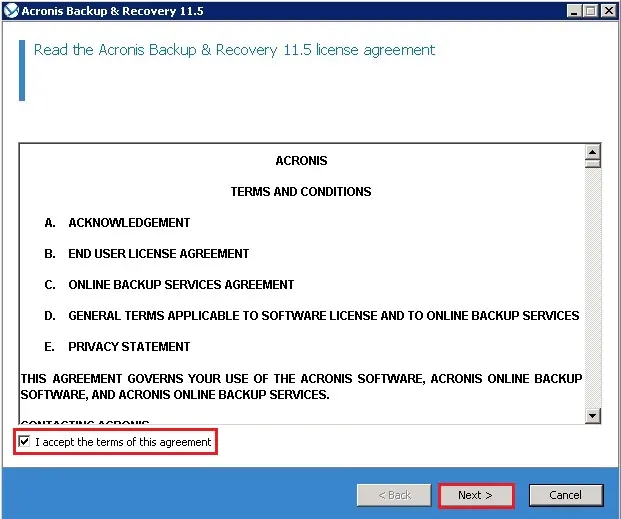
5- If you have already have Acronis backup license purchased select Add licenses or click next to put in the trial version.
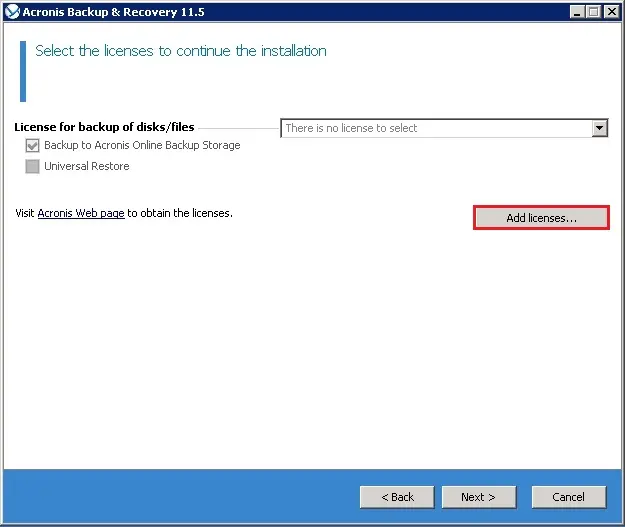
6- The license keys by pasting them in the available field or browse for the text file containing the keys. So, license keys will be automatically added to the License Server and then click on ok.
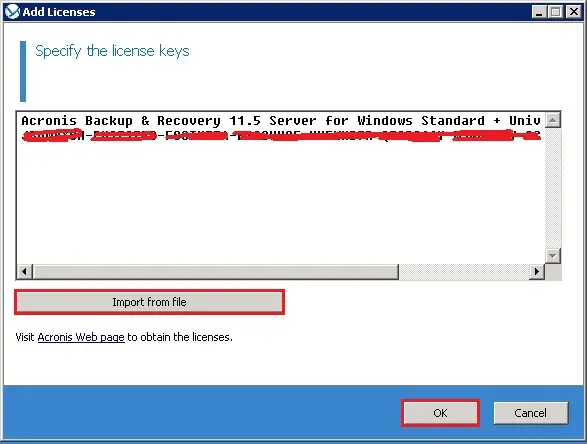
7- After adding Acronis backup and recovery license, so click on next.
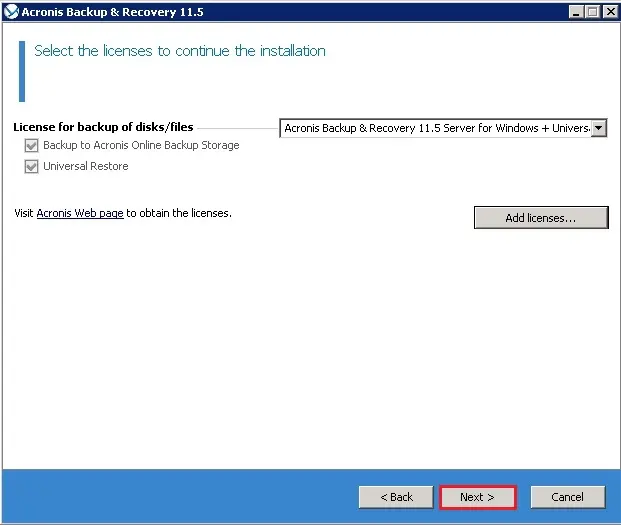
8- Select the directory where to install the selected components and then click next.
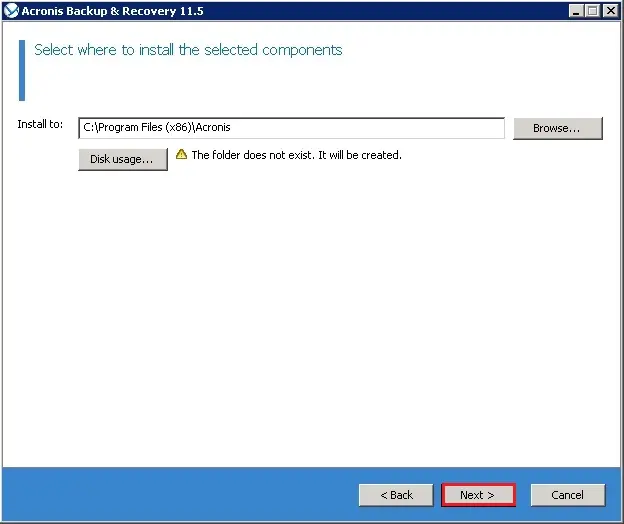
9- Specify credentials for the Acronis services. you’ll create a replacement account for Acronis services or use an existing account. Installing on a website controller, specify an existing domain user that has to go online as a service privilege and then click on next.
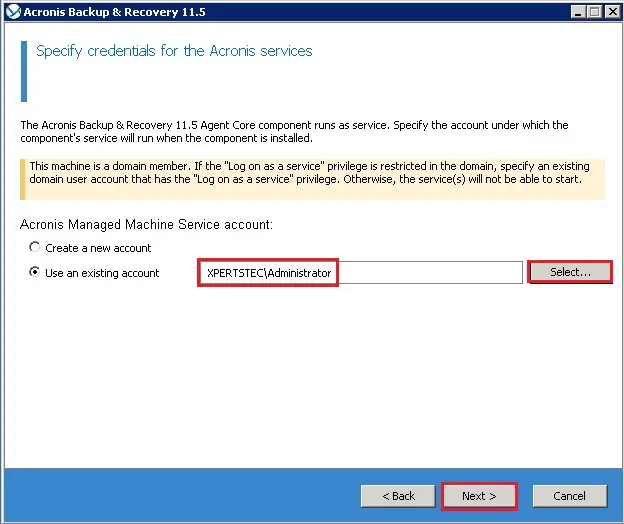
10-Select whether you would like to be a part of Acronis Customer Experience Program CEP and click next.
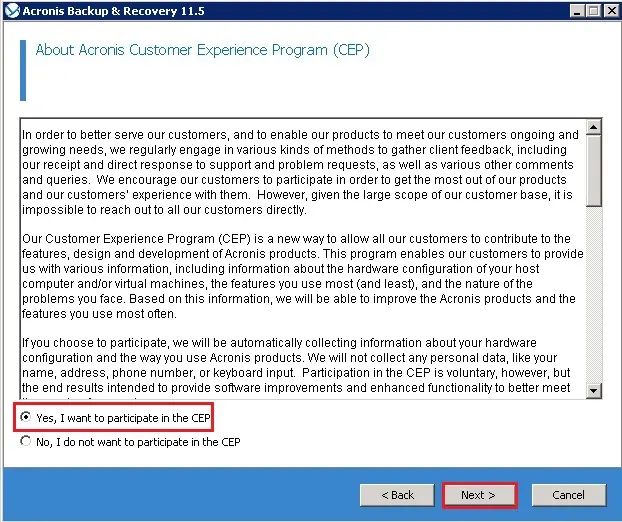
11- View the summary of the operations to be performed, click Install.
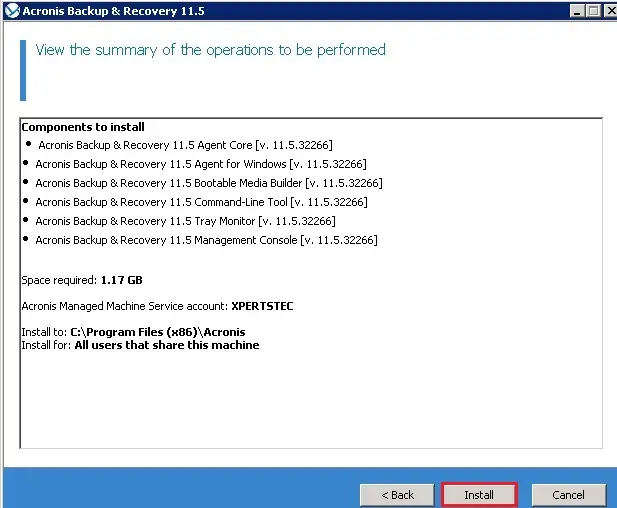
12- Acronis backup and recovery Installation is in Progress.
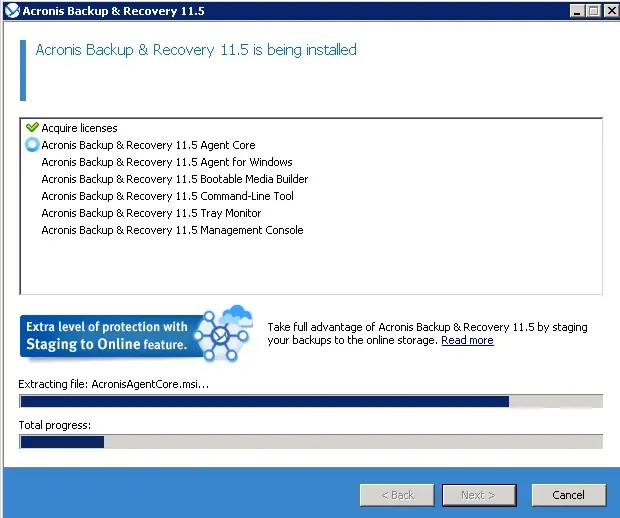
13- Acronis installation has completed, click Finish.
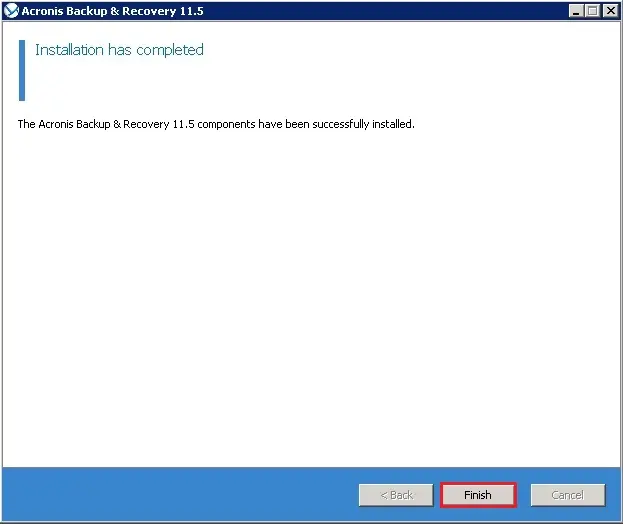
For more information, click here
Create Windows server backup in Acronis Backup & Recovery 11.5



No Comments
Its excellent as your other blog posts : D, thanks for posting. “The present is the necessary product of all the past, the necessary cause of all the future.” by Robert Green Ingersoll.
Dear Saltzman,
Thank you for your comments
Hello there, just became aware of your blog through Google, and found that it’s truly informative. I’m going to watch out for brussels. I will be grateful if you continue this in future. Lots of people will be benefited from your writing. Cheers!
Dear Grain,
Thank you for your comment, I will keep blogging on my site.
Regards
Jamil
I like this post, enjoyed this one appreciate it for posting. “No trumpets sound when the important decisions of our life are made. Destiny is made known silently.” by Agnes de Mille.
Dear Check,
thank you
Regards
jamil
bookmarked!!, I like your web site!
Thank you