How to Convert physical machine to virtual machine VMware converter
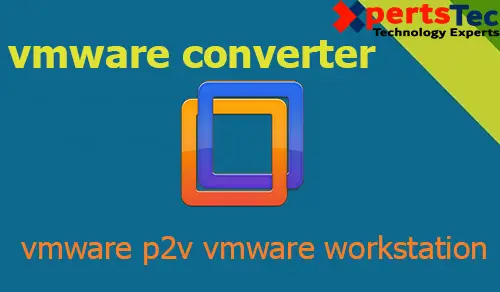
In this guide, I am going to explain how to convert a physical machine to a virtual machine to run on (VMware Workstation)
Convert Machine VMware Converter (VMware Workstation)
1- Double click to run VMware vCenter converter shortcut from your desktop and then click on Convert Machine.
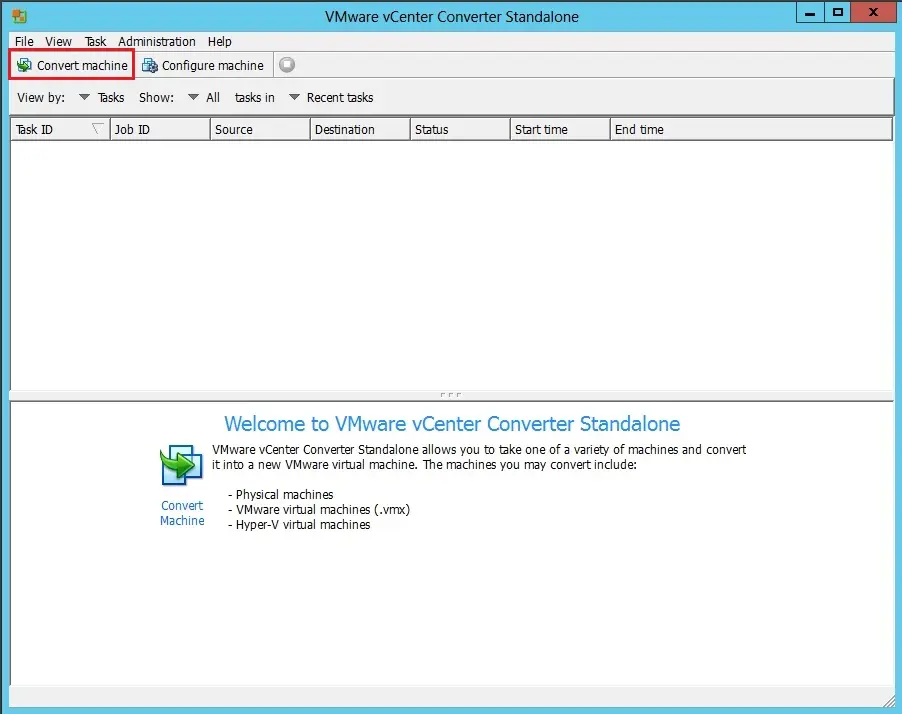
2- Select source type Powered on > select this local machine and then click on next.
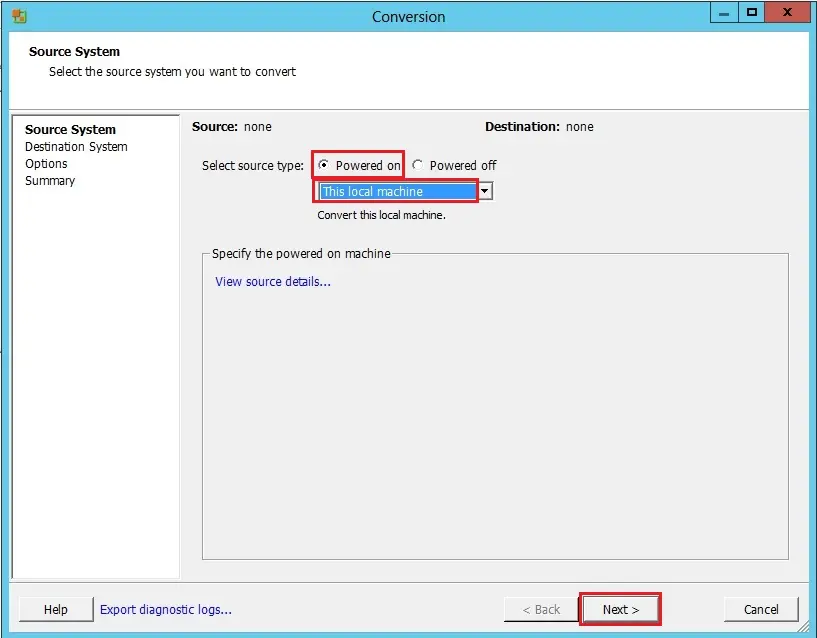
3- Select destination type to VMware Workstation or other VMware virtual machine.
Change Select VMware product to VMware Workstation 11.x.
Create a reputation for the VM > click browse to pick a location to save lots of the VM and then click on next.
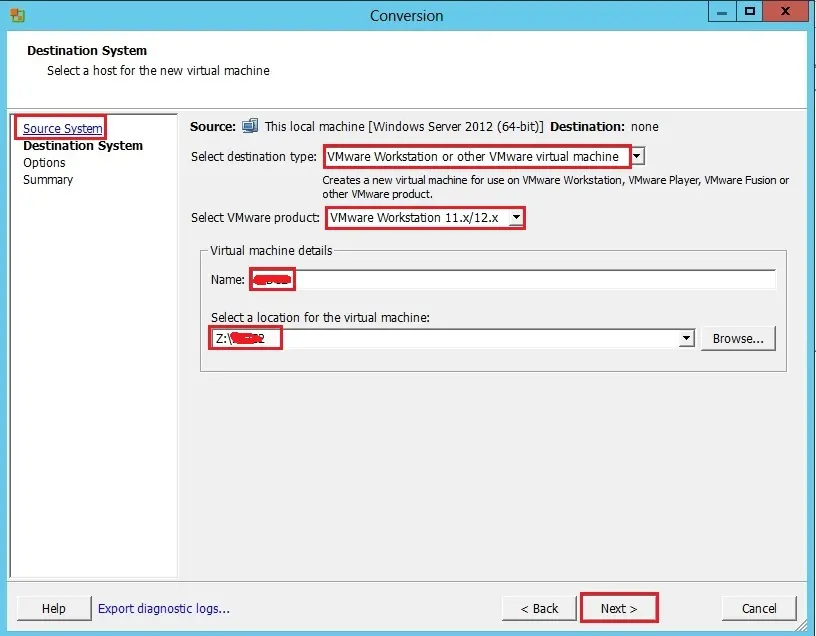
4- On the Options screen, under Data to copy click Edit.
Make ensure that you have selected disk C: change destination size to Minimum size.
Under Devices, click Edit on the Memory tab, change Memory allocation to the recommended value and then click next.
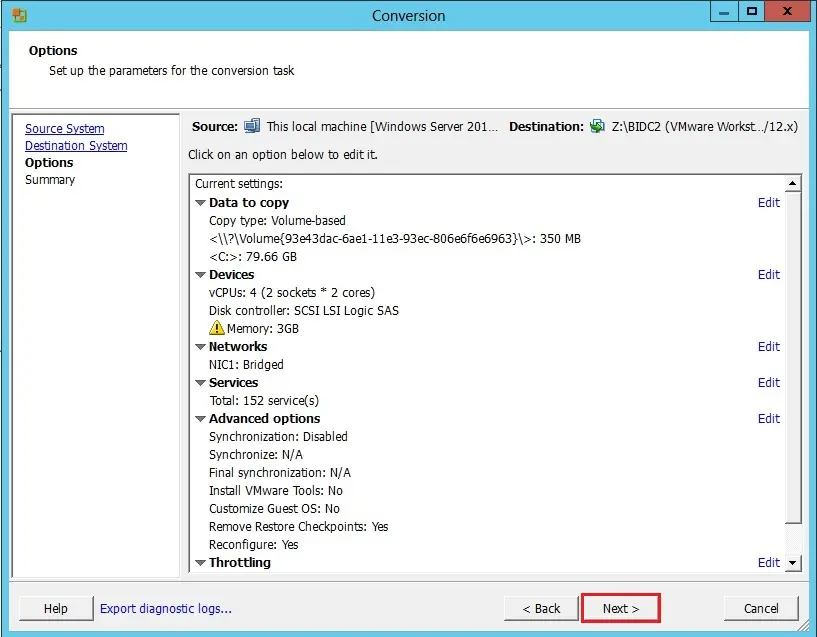
5- Review the conversion parameters and Click Finish to start the conversion. This can typically take an hour or more. It Depends on the Virtual Machine size.
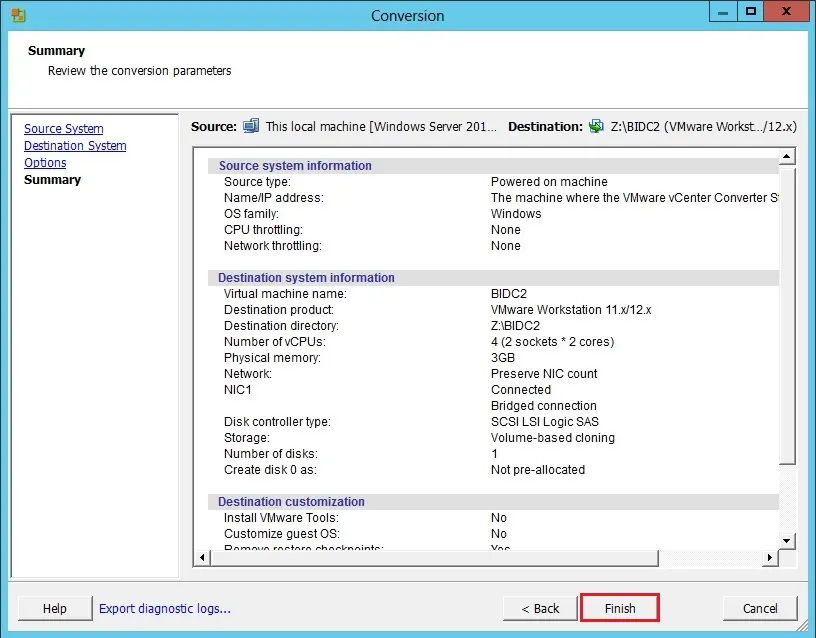
6- Go to your VM created windows explorer folder and check that .vmx and .vmdk files were created.
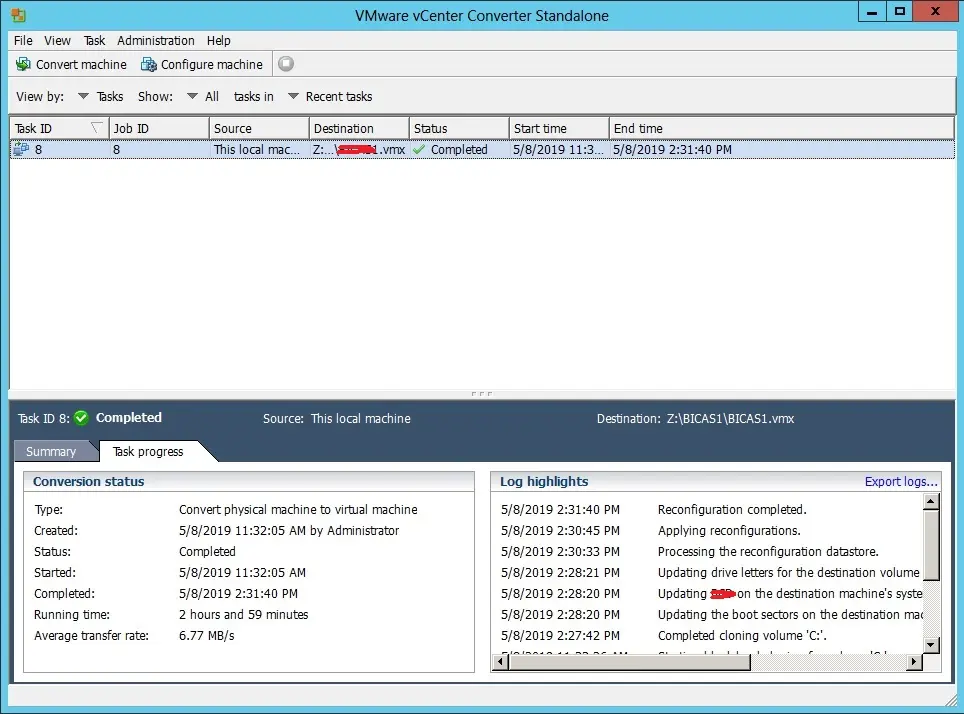
7- Select the file and then click open.
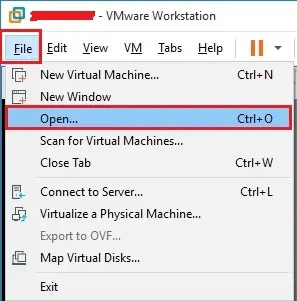
8- Browse the location where you saved the VM (.vmdk) and then click open.
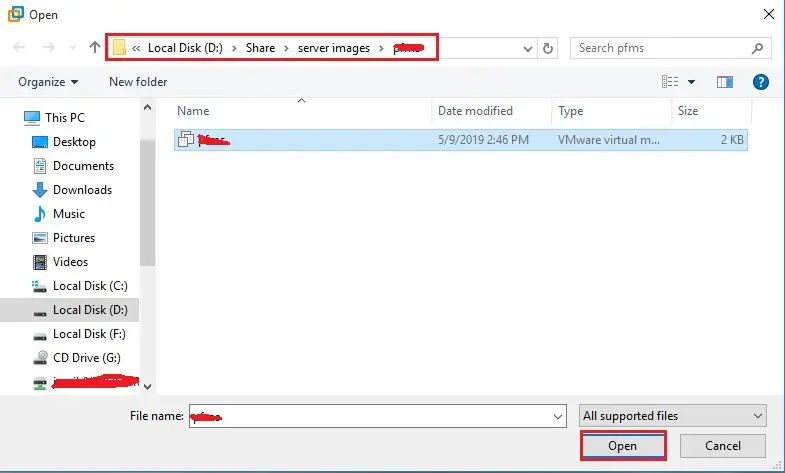
9- Now Virtual Machine is listed in VMware Workstation, now click power on this virtual machine to start.
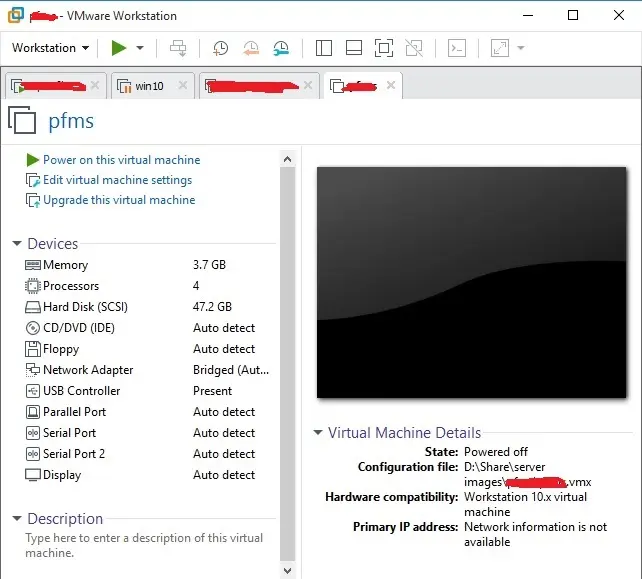
10- Click Yes.
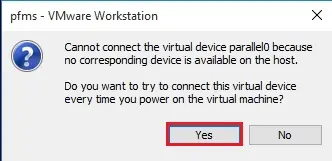
11- Click Yes.
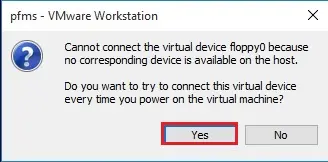
12- Now Virtual Machine is booting.
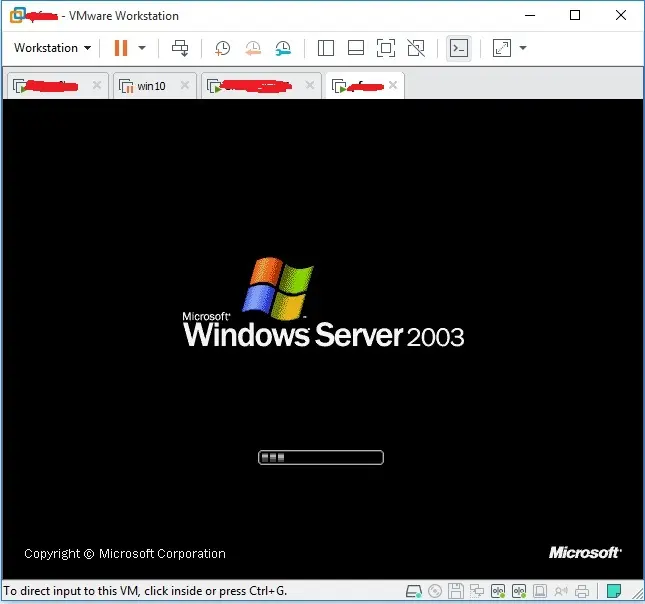
For more details click here


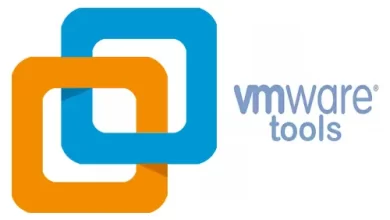
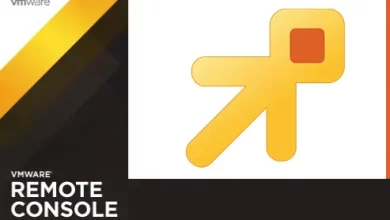

I like what you guys are up too. Such smart work and reporting! Keep up the excellent works guys I have incorporated you guys to my blogroll. I think it will improve the value of my website 🙂
Dear Frankel,
Thank you for your comment
Hi, just required you to know I he added your site to my Google bookmarks due to your layout. But seriously, I believe your internet site has 1 in the freshest theme I??ve came across. It extremely helps make reading your blog significantly easier.
Dear Villafuerte,
Thank a lot
I do not even know how I ended up here, but I thought this post was good. I don’t know who you are but certainly you’re going to a famous blogger if you aren’t already 😉 Cheers!
Dear Moskovitz,
glad to hear from you.
Jamil
Having read this I believed it was extremely informative. I appreciate you spending some time and energy to put this article together. I once again find myself spending a significant amount of time both reading and posting comments. But so what, it was still worthwhile!
Great blog you have here.. It’s difficult to find high quality writing like yours these days. I truly appreciate people like you! Take care!!
Dear Watch,
thank you