In this guide, I will explain how to join Windows to domain controller 2022. To add a computer, in this case, Windows 10 or 11, to a domain in Windows Server 2022 we require the following. Windows 10 or 11 Professional or Enterprise, this since Windows 11 Home does not allow adding the computer to the domain.
Requirements for Domain
Required an account that is a member of the domain
First, we need to check that the Windows IP configuration is correct.
Join Windows to Domain Controller
Open network properties, typing “ncpa.cpl” in the run command.
Apply the changes and then exit the configuration.
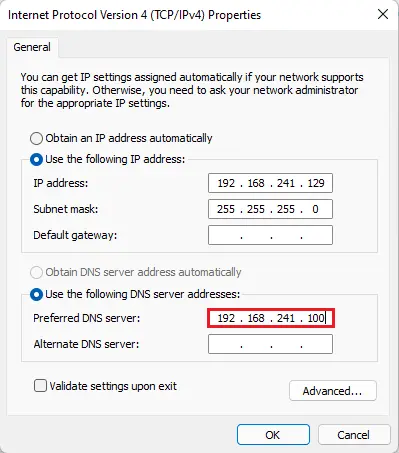
Right-click on this pic on the Windows 11 desktop and then select properties.
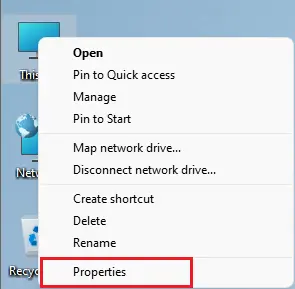
Under system > About, click on Domain or workgroup.
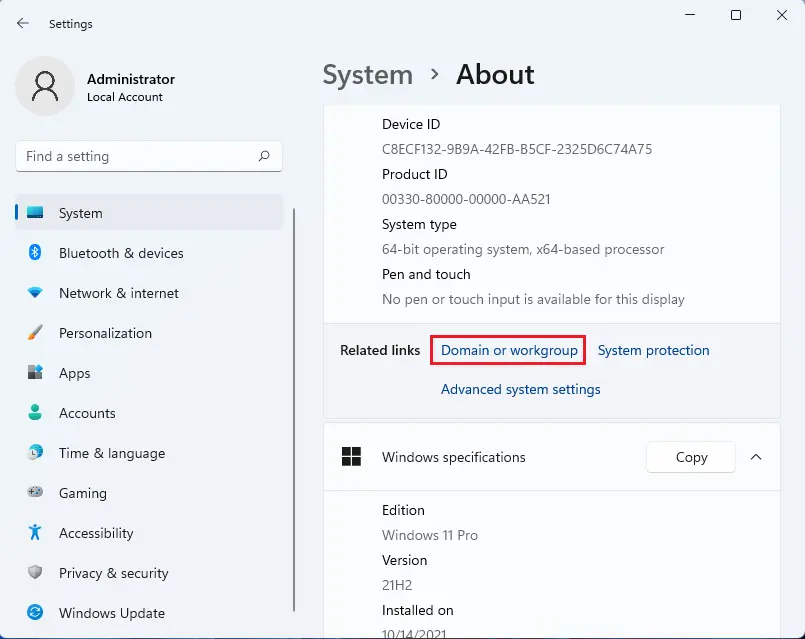
Windows 11 system properties, select the Change button to job Windows to Active directory.
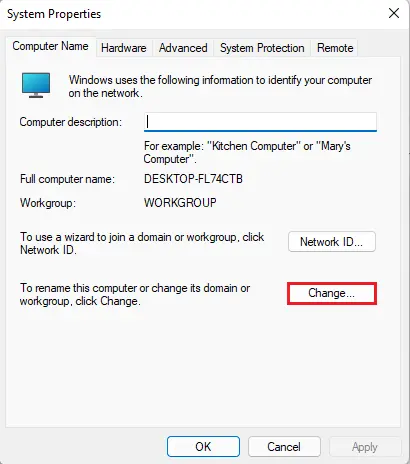
Select the Domain box and then enter the domain name, click ok.
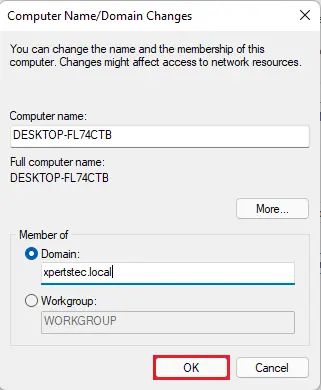
Now enter the domain administrator credentials and then click ok.
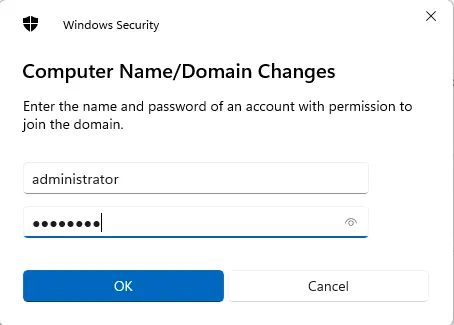
Select the ok button and after a moment the computer will join the domain controller.
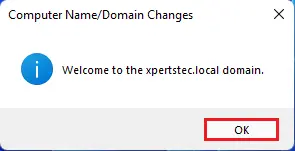
Click ok to restart the computer.
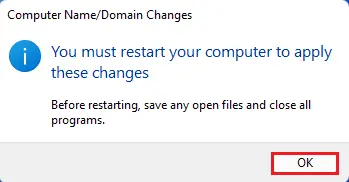
Click close
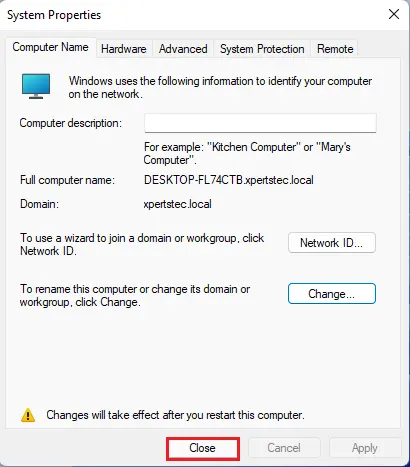
Restart the client computer by selecting Restart now.
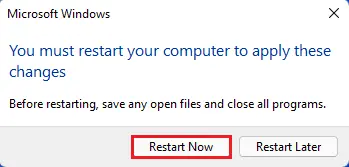
After logging in Windows 11 operating system, open Windows Settings, About.
Now you can see that the equipment has been added successfully to the selected domain.
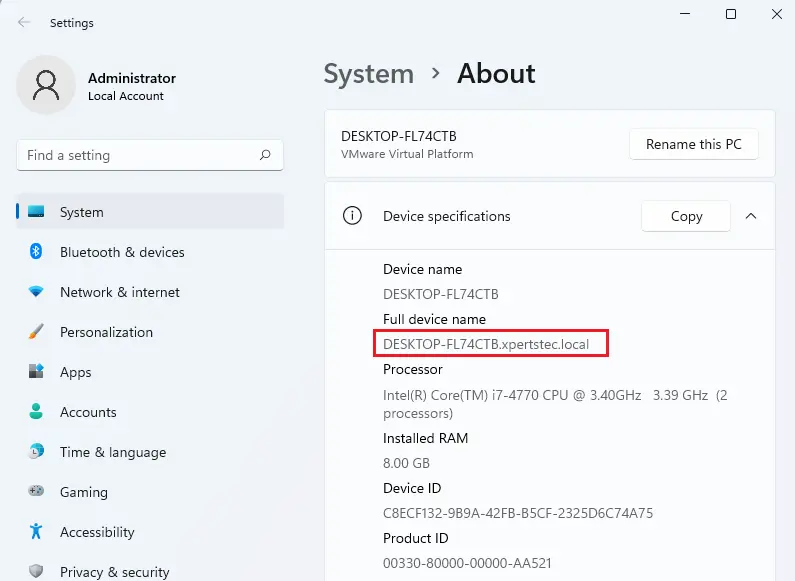
We go back to the Windows Server 2022 domain controller, in the Windows Server 2022 go to the Server Manager, choose Tools, and then Active Directory Users and Computers.
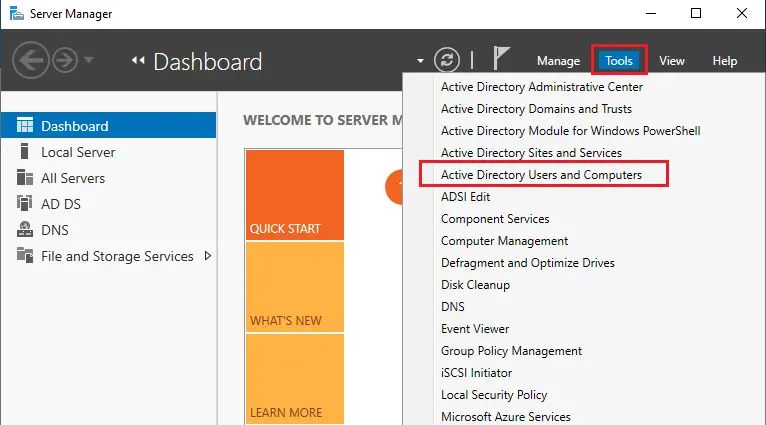
In the Active Directory users and computers window, expand your local domain. Click on the Computers section and then on your right side you can see the previously added equipment.
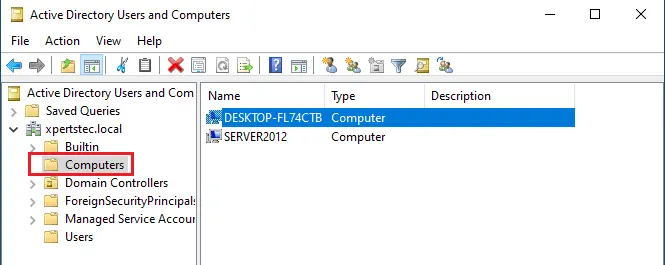
This has been a very easy procedure to add a computer to a domain controller in Windows Server 2022 and thus be able to manage it according to the established policies.

