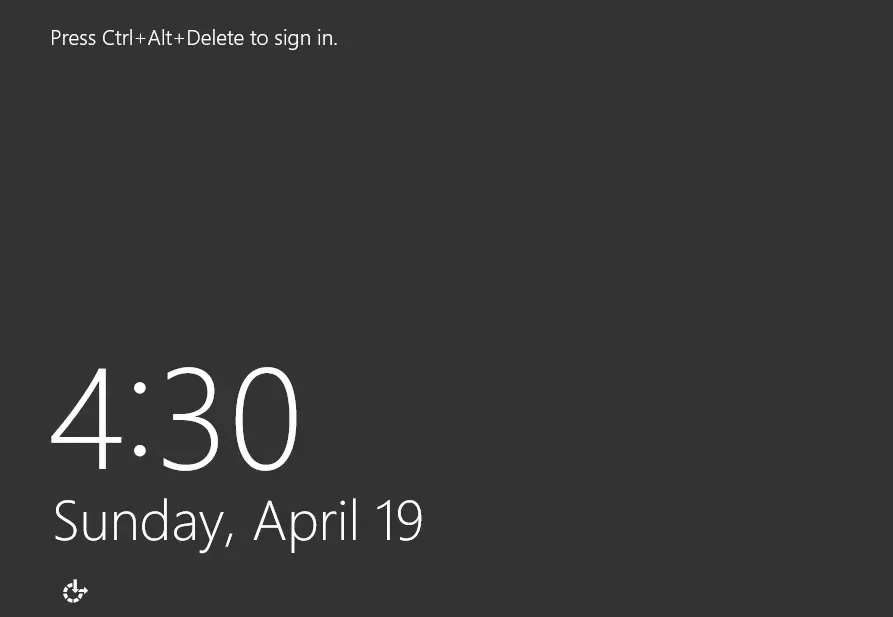Restore PC using Veeam recovery Media, If your computer operating system fails to start, so we can use the Veeam Recovery Media to restore our PC. We can use a Veeam backup created with Veeam Agent for Microsoft Windows to restore the entire system or specific volumes.
Restore Computer Veeam Recovery Media
1- Insert Veeam recovery media into CD/DVD drive or USB, restart your computer, boot your computer using Veeam recovery media, and then press any key to…
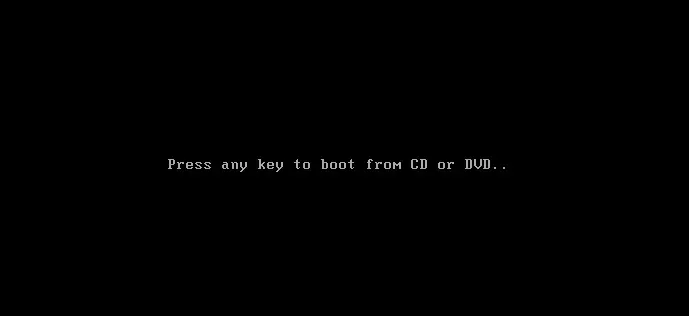
2- Veeam recovery media environment is initializing
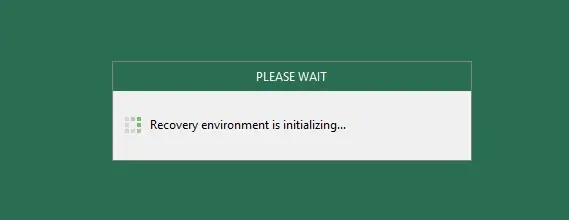
3- Veeam Recovery Media wizard, select Bare Metal Recovery.
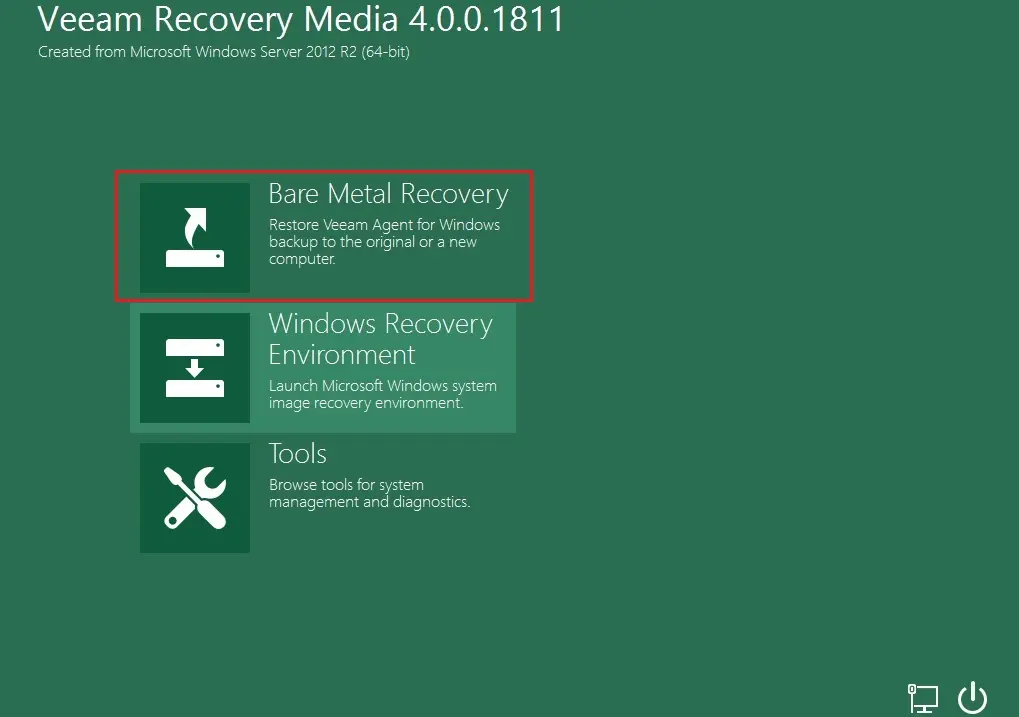
4- Restore Veeam recovery media wizard, Backup Location.
Local storage – choose this option if your Veeam backup file resides on the local computer drive, external drive. So, click the Browse button and select a Veeam backup metadata file (VBM).
Network storage – Select this option if the Veeam backup file resides in a network shared folder, OneDrive, cloud storage, Veeam backup repository, or Veeam cloud repository.
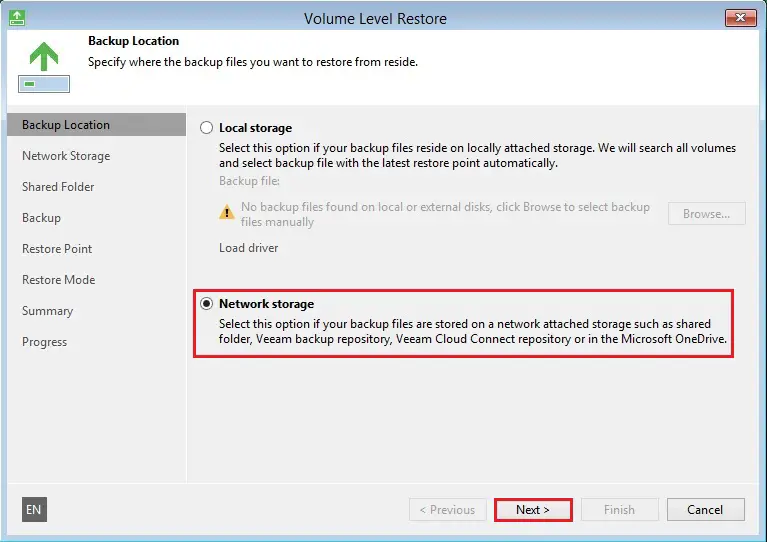
5- Restore PC Veeam Recovery media, click on configure network settings
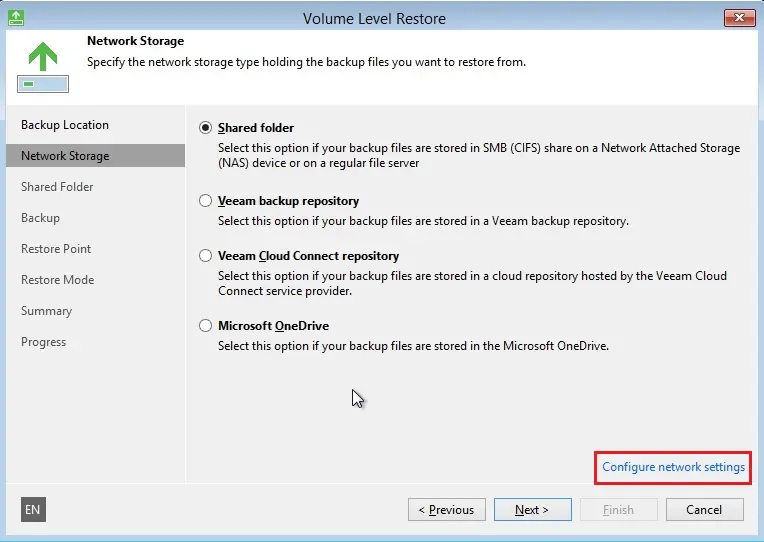
6- Now the Network settings window opened, select a network adapter or wireless network and then click on properties
Note:-
If network adapter not showing then we need to install Network Adapter Drivers
Below the Network settings window, so click Load network adapter driver and install the driver
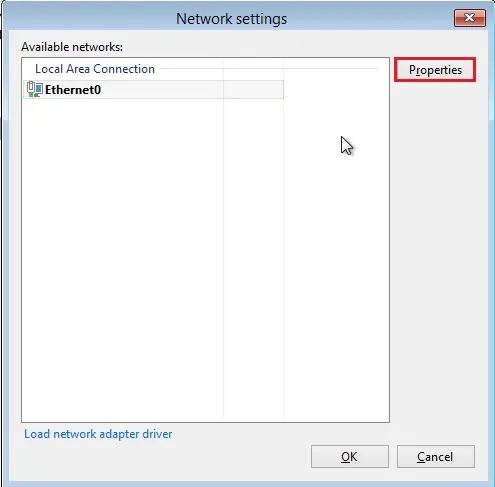
7- Please enter your network IP address and then click OK
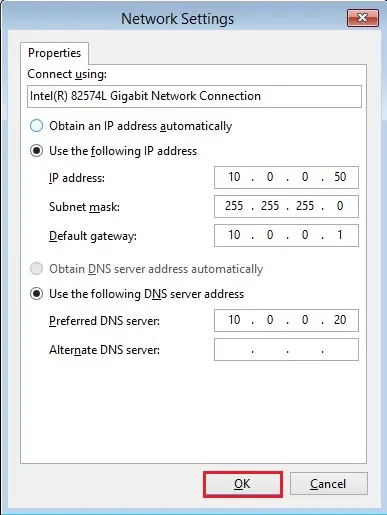
8- Restore PC Veeam recovery media, then click next
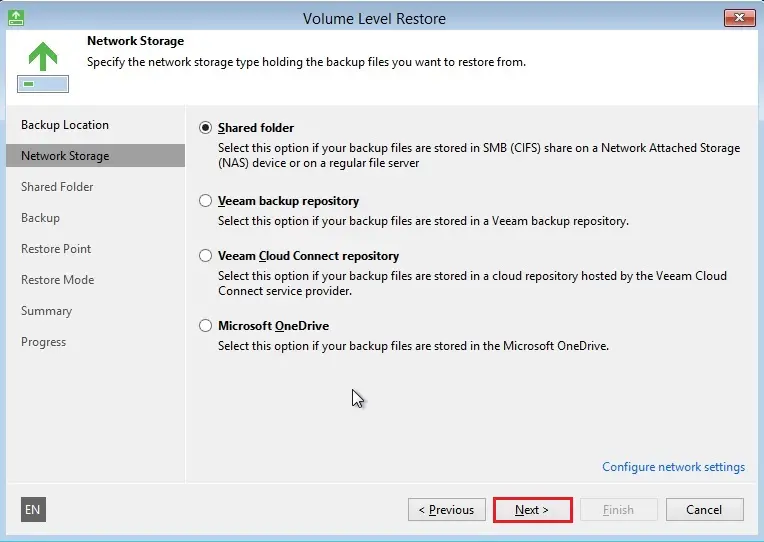
9- Now specify settings for the network shared folder:
Under the Shared folder field, Type the path or browse of your shared
folder where is the backup file resides.
For the network shared folder credentials,
select This share requires access credentials checkbox and
enter a user name and password of the account that one has
permissions on this shared folder. Click next
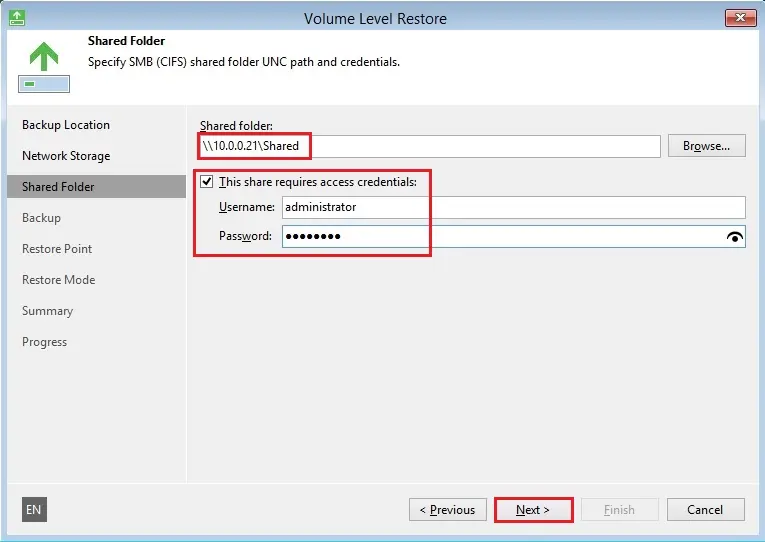
10- Restore PC Veeam recovery media, choose the desired restore point and then click on next
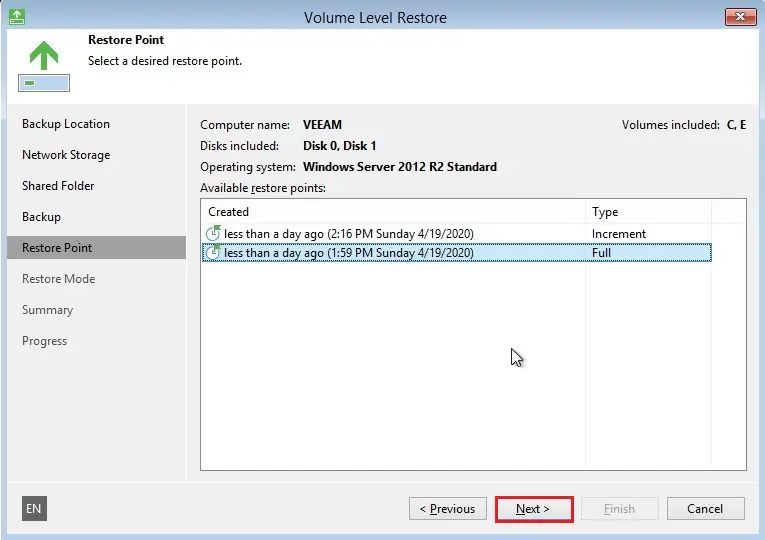
Entire Computer Restore
11- I would like to restore the entire computer so I choose the entire computer option and then click next
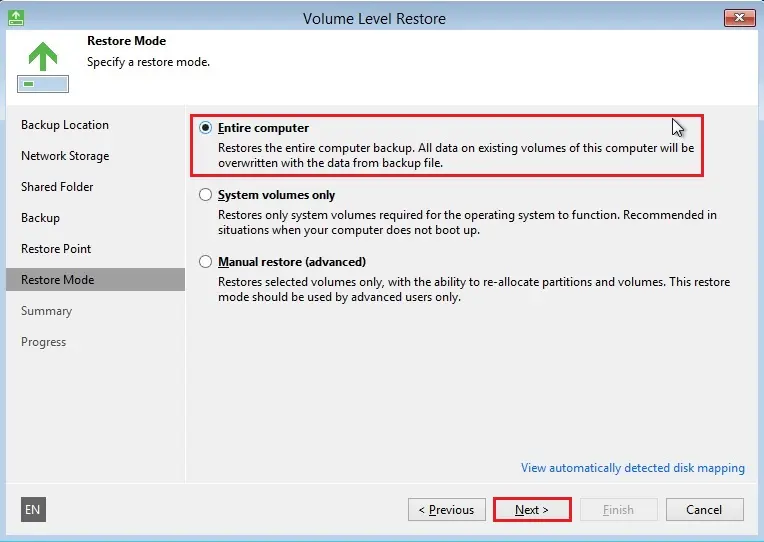
12- Review the Veeam recovery media summary and then click next
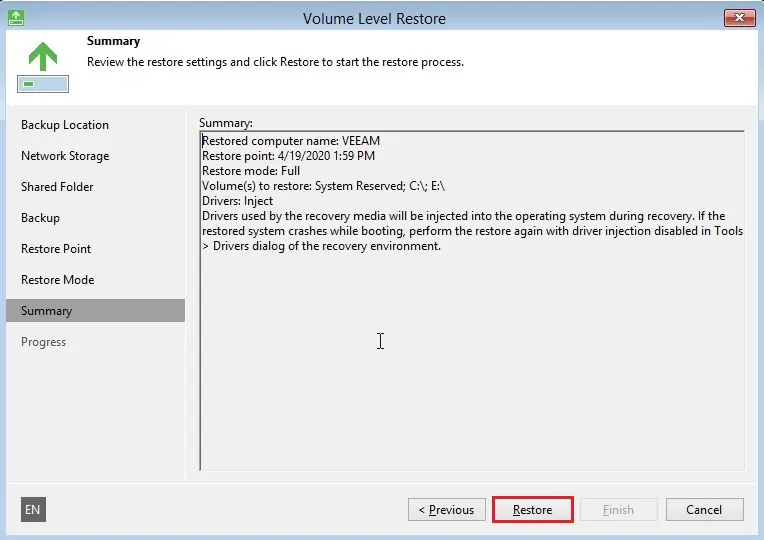
13- Entire computer successfully restored, so click the finish button
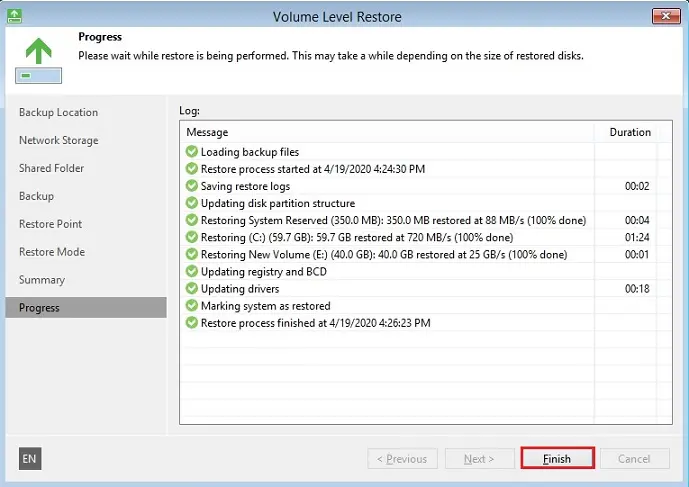
14- Click yes to restart computer
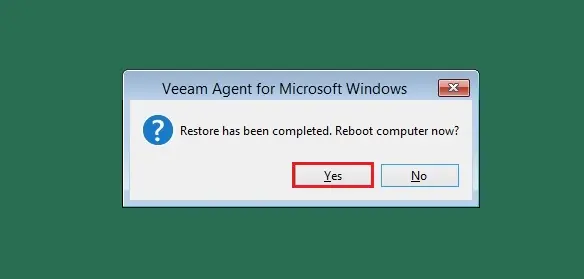
15- Restore PC using recovery media Successfully restored